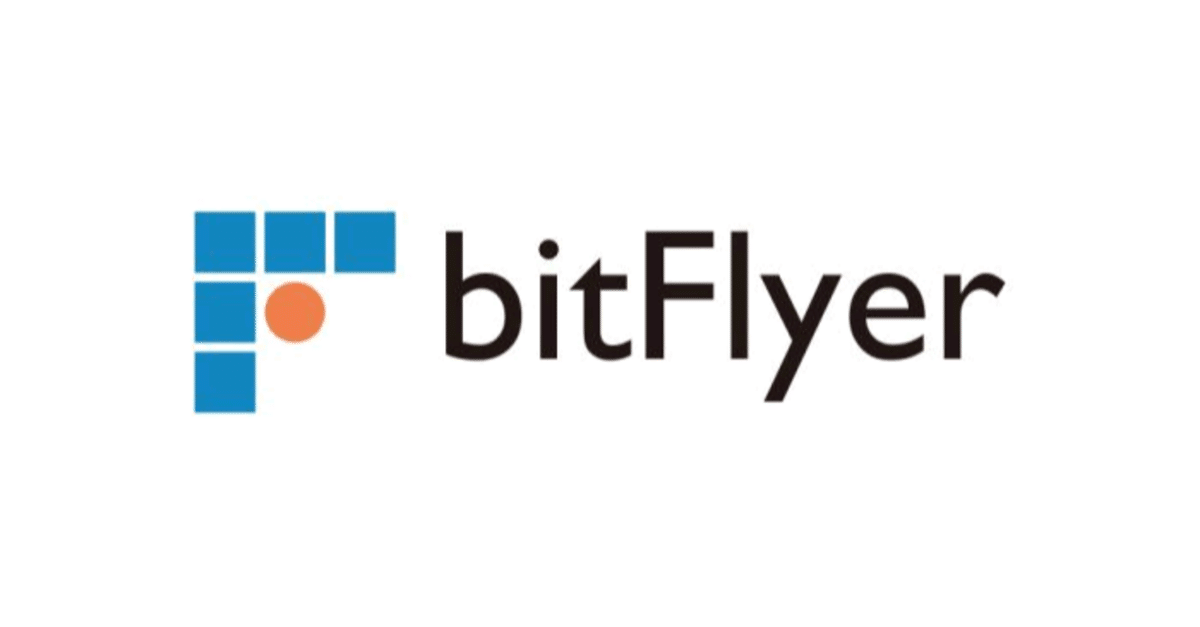
bitFlyer新規アカウント開設方法
スマホにbitFlyerアプリをインストールしてください。(iPhoneの場合はAPPから、アンドロイドの場合はGoogle PlayからbitFlyerを検索)

「アカウント作成」をタップしてください。

新規アカウント作成用のメールアドレスを入力し、「アカウント作成」をタップしてください。

自動返信メールが届きます。

自動返信メールを確認し、本文に添付のURLをタップしてください。

以下指示に従い、パスワードを決めて入力し、「次へ」をタップしてください。

パスワードを再度入力し、「次へ」をタップしてください。

利用規約に同意できる方は✓を入れ、「同意する」をタップしてください。

「はじめる」をタップしてください。

確認コードの受け取り方を選択してください。
※ここでは携帯電話にSMSを送信するを解説します。

スマホに送られてきたSMSに記載の6桁の番号を確認し、
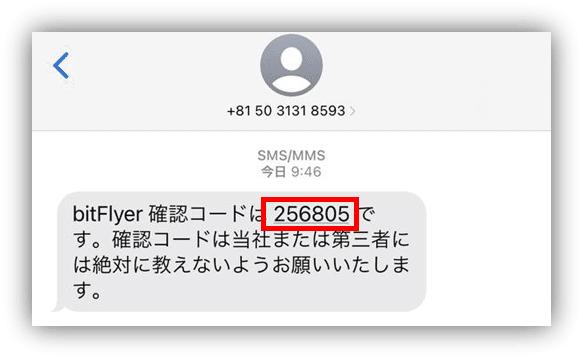
6桁の番号を入力して、「完了」をタップしてください。
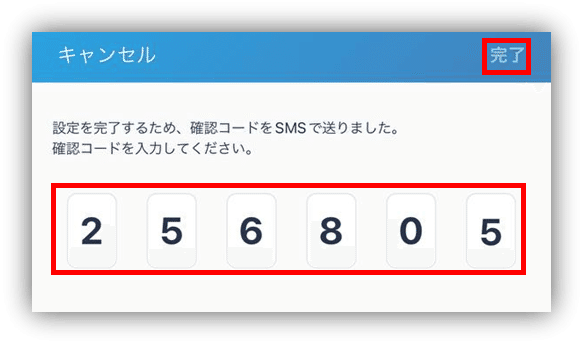
二段階認証を必要とする操作を選択し、「完了」をタップしてください。

「次へ」をタップしてください。
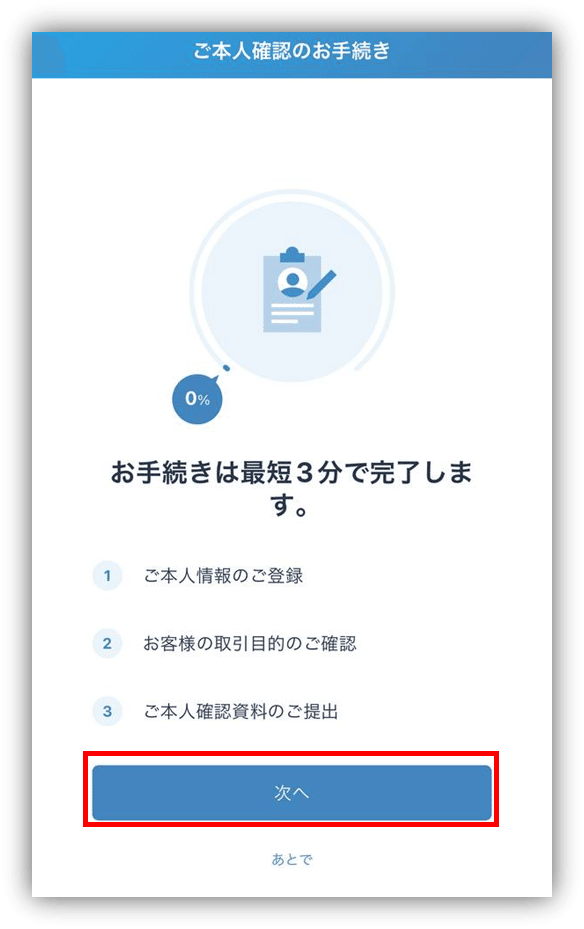
「入力する」をタップしてください。

基本情報を入力し、「次へ」をタップしてください。

基本情報を入力し、「次へ」をタップしてください。
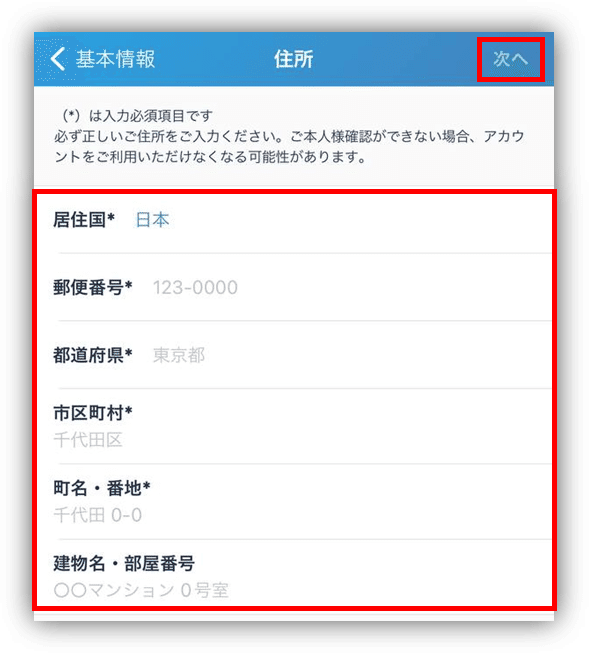
電話番号を確認し、「確認」をタップしてください。

入力内容に誤りがないかを確認し、「登録する」をタップしてください。
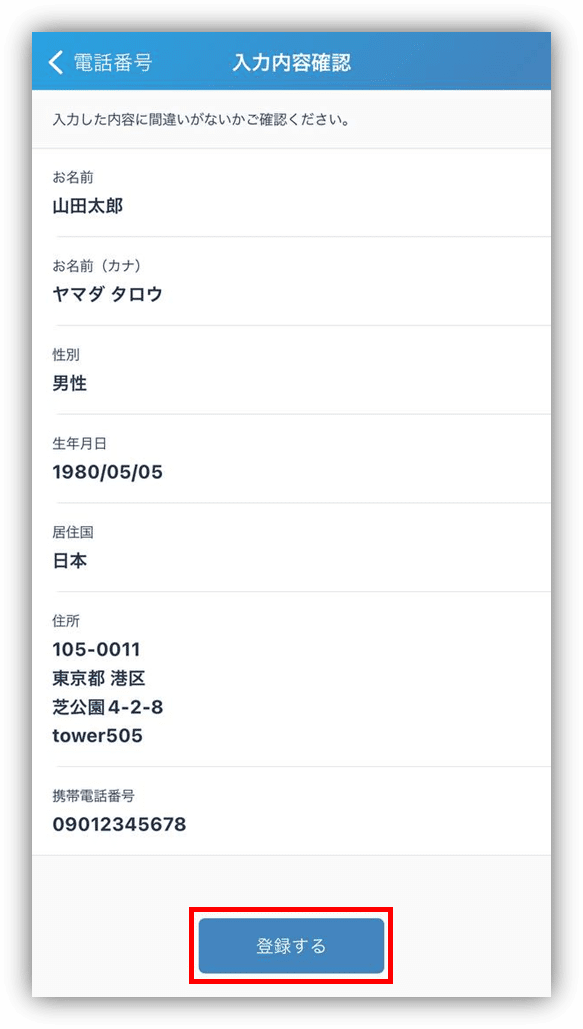
「次へ」をタップしてください。

私は外国の重要な公人や、その親族ではありません。に該当するならチェックをいれて、「次へ」をタップしてください。

職業を選択し、「次へ」をタップしてください。

財務情報・取引目的・投資経験を選択し、「次へ」をタップしてください。

登録経緯を選択し、「次へ」をタップしてください。

内部者に該当しなければ、そのまま「確認」をタップしてください。
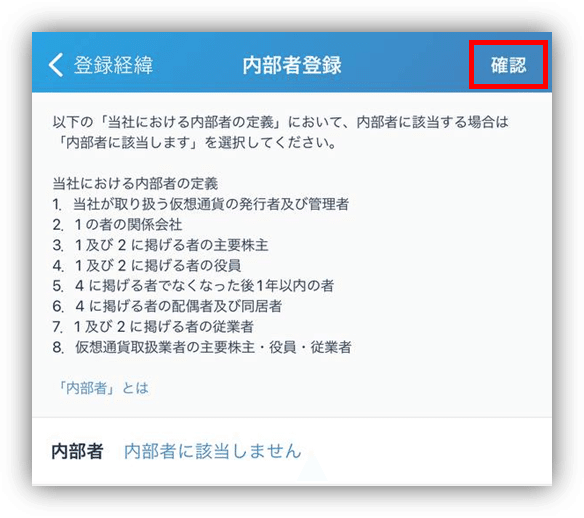
入力内容に誤りがなければ、「登録する」をタップしてください。

「次へ」をタップしてください。

「クイック本人確認」をタップしてください。
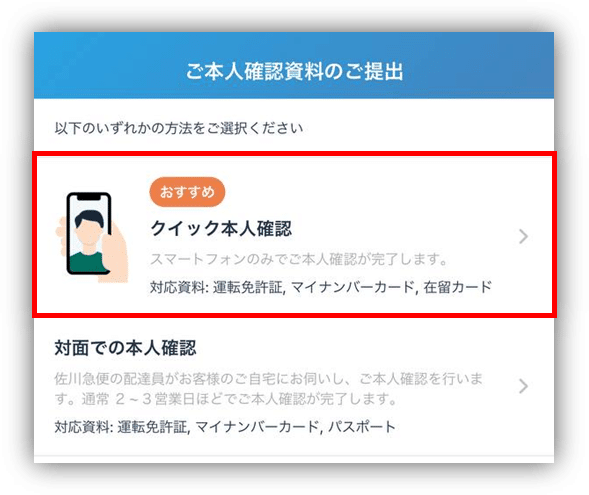
提出するご本人確認書類を選択し、注意事項を確認後、✓し、「次へ進む」をタップしてください。
※ここでは運転免許証を例に解説をします。

「次へ」をタップしてください。

スマホカメラをアクセスする為に、「許可」をタップしてください。
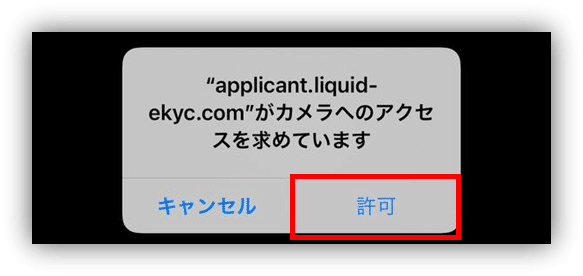
「撮影開始」をタップしてください。

運転免許証の表面を枠に入れて、「撮影マーク」をタップしてください。

撮影画像を確認後、下記項目に✓を入れ、「OK」をタップしてください。
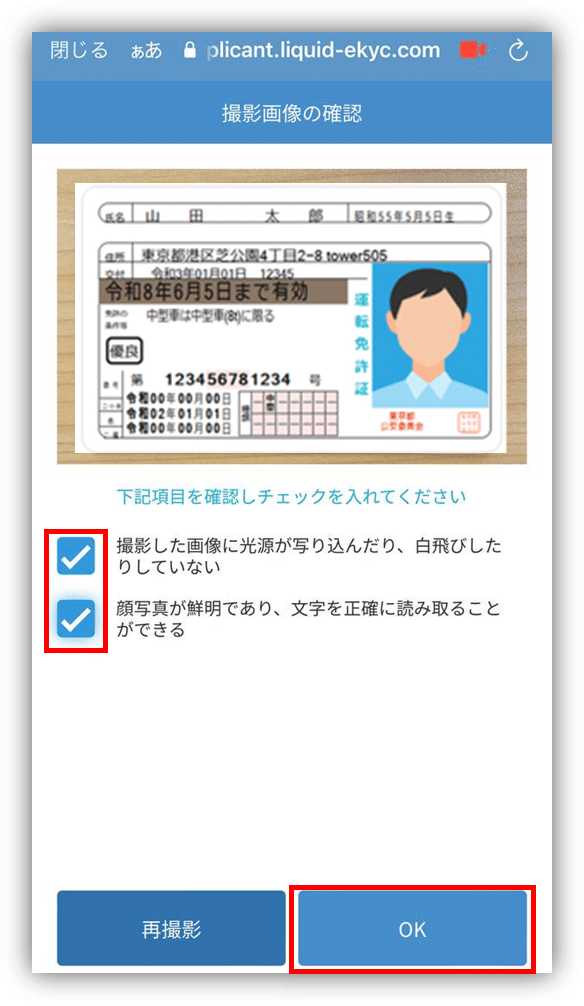
「撮影開始」をタップしてください。

運転免許証の表面を枠のように傾けて入れて、「撮影マーク」をタップしてください。
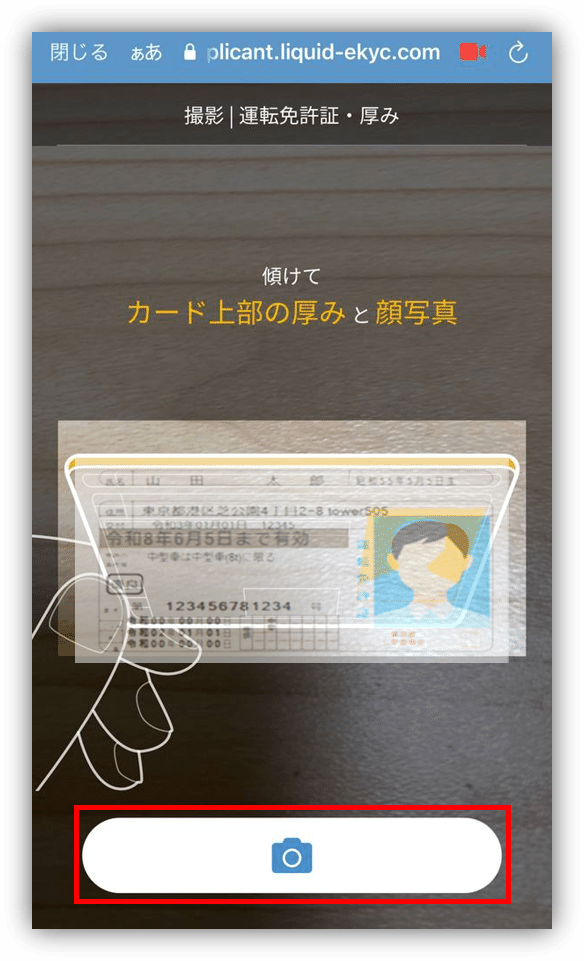
撮影画像を確認し、✓を入れて、「OK」をタップしてください。
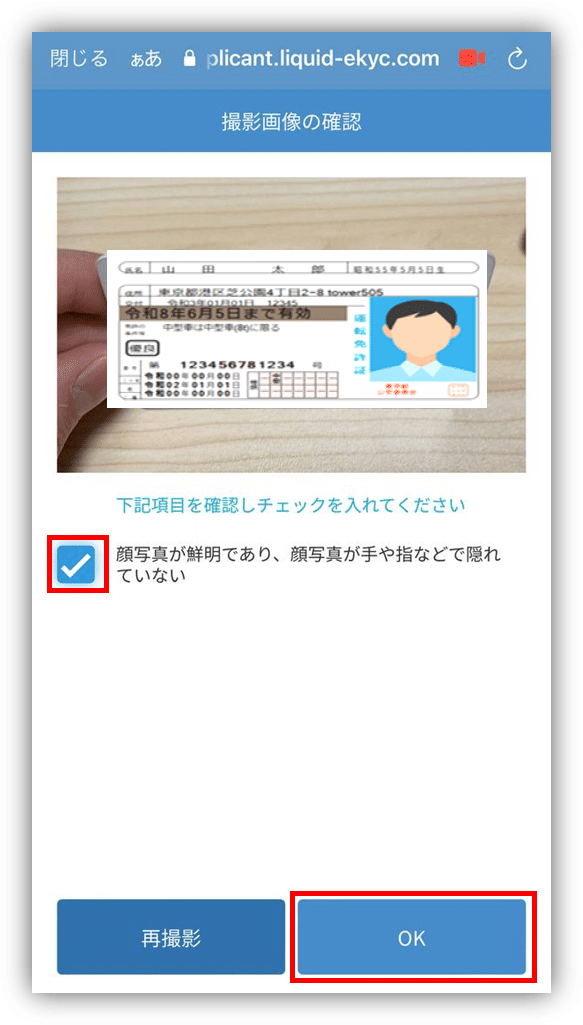
「撮影開始」をタップしてください。
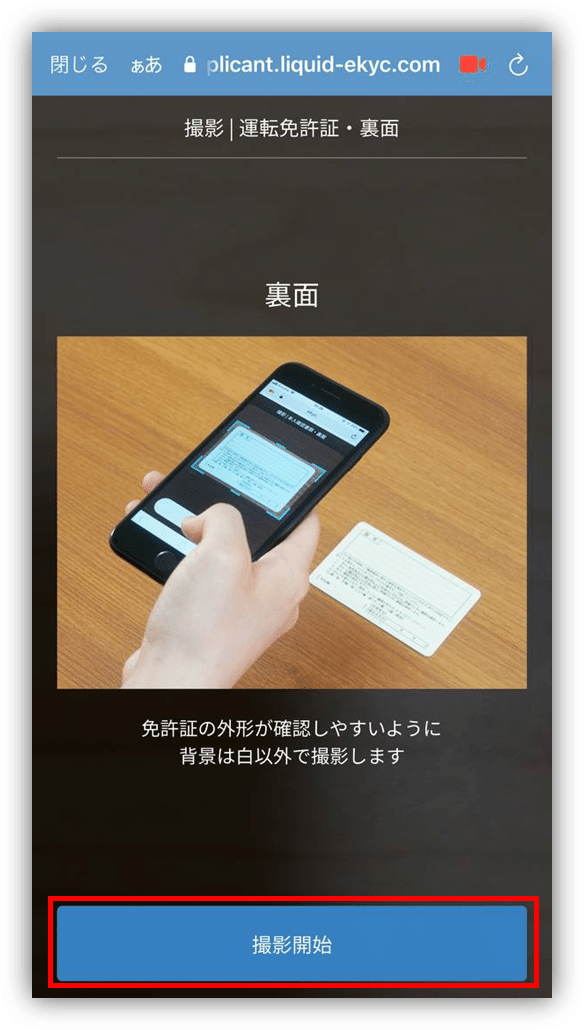
運転免許証の裏面を枠内に入れて、「撮影マーク」をタップしてください。
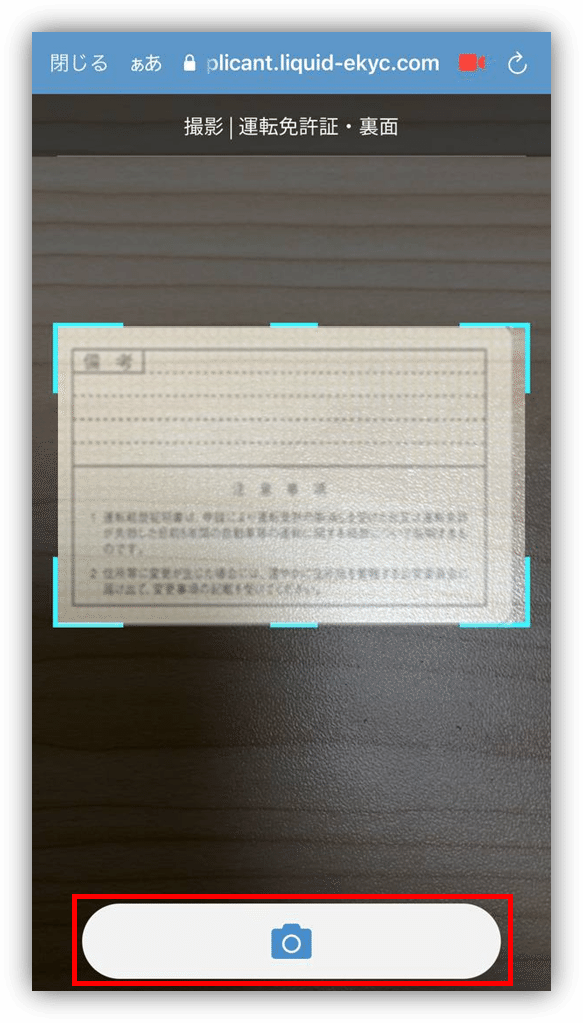
撮影画像を確認し、下記項目に✓を入れて、「OK」をタップしてください。

「撮影開始」をタップしてください。

撮影画像を確認し、下記項目に✓を入れて、「OK」をタップしてください。
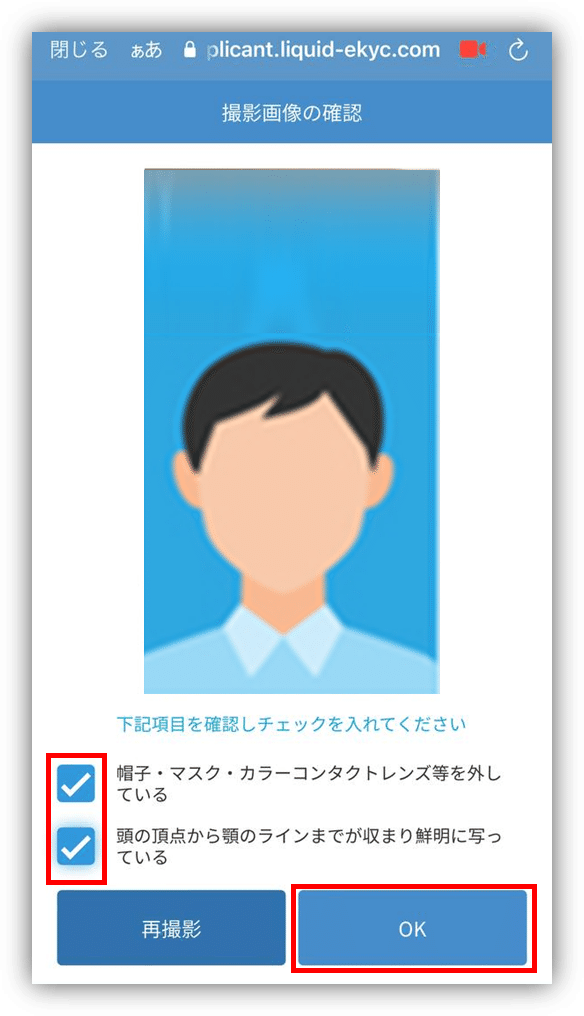
「撮影開始」をタップし、指示に従って、顔を枠内に収めて、顔を左右に動かしてください。

ご本人確認資料の提出が完了したら、「閉じる」をタップしてください。
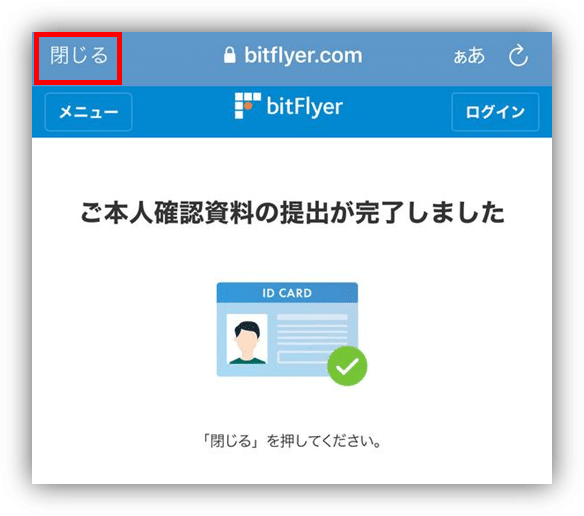
「ホームに戻る」をタップしてください。

登録氏名の右側に「!」表示されている「>」をタップしてください。
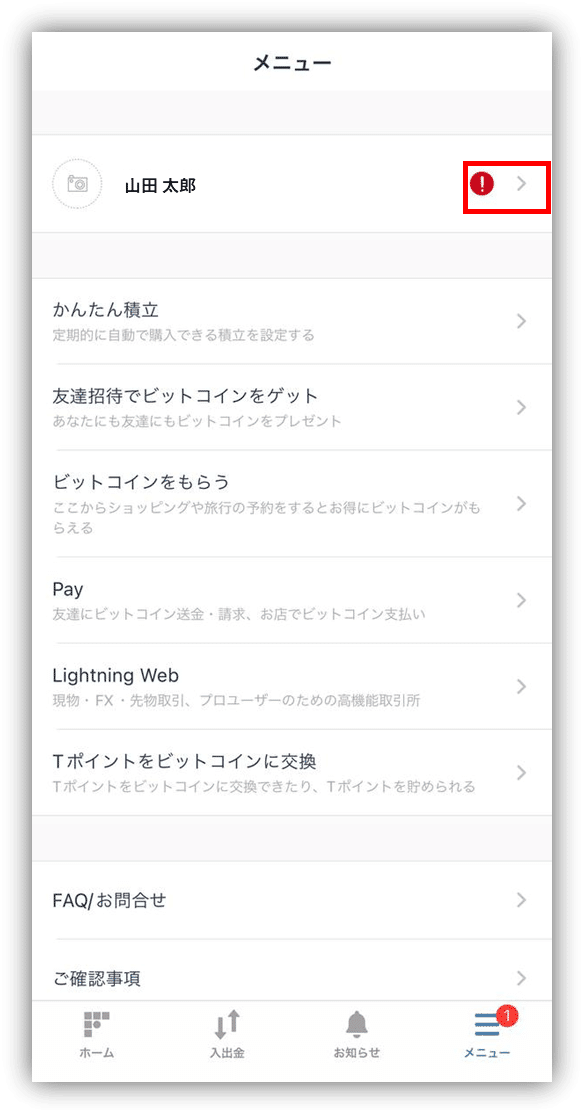
「登録内容」をタップしてください。

ご本人確認資料のご提出が「承認待ち」となっているので、承認されるまでしばらく待ちます。

【bitFlyer】ご本人確認のお手続きが完了しました。のメールが届くとアカウント開設は完了です。

ご本人確認資料のご提出が「承認済」となっている事も確認できます。
以上で、新規アカウント開設は完了です。

この記事が気に入ったらサポートをしてみませんか?
