
Bitwalletの新規アカウント開設方法
※Bitwallet社は随時システム変更を行いますので、当マニュアルと相違箇所が発生する場合がありますので予めご了承ください※
ーーーーーーーーーーーーーーーーーーーーーーーーーーーーーーーーーー
■Bitwalletの新規アカウント開設に必要な書類
以下2点(①本人確認 ②現住所確認資料 )のKYCの画像データを開設手続きで必要となりますので、事前に準備してください。
①本人確認
※顔写真付きの身分証明書を以下の中から一つ選択してください。
・運転免許証(両面)
・パスポート(顔写真および署名のあるページ)
・ マイナンバーカード(表面のみ)

②現住所確認資料
※現住所が記載され、6ヶ月以内の発行が確認できる書類が必要です。のちに入力する住所が記載された住所証明書を以下から一つ選択してください。
・住民票の写し
・各種銀行・クレジットカード会社の利用明細書・請求書
・納税証明書
・国民健康保険被保険者証
・公共料金の請求書・領収証
・印鑑登録証明書
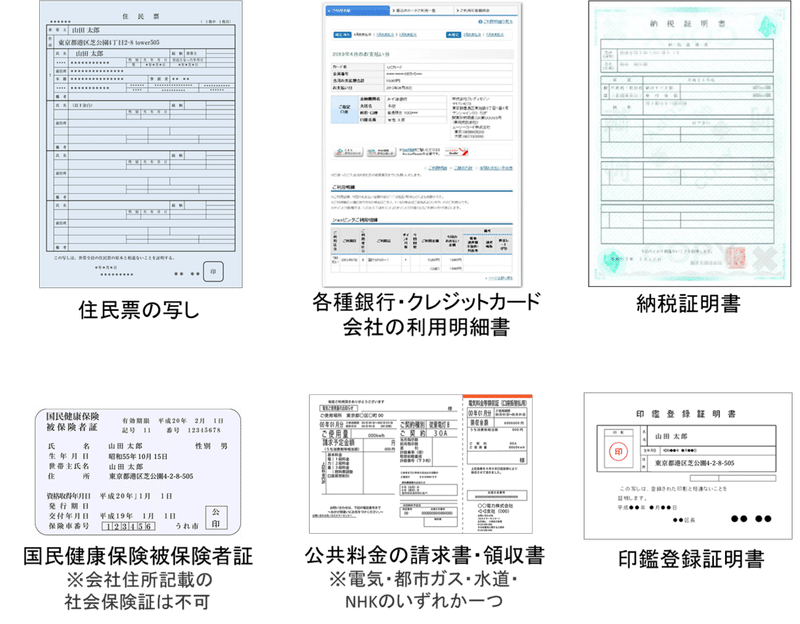
必要書類が準備できれば、Bitwalletの新規アカウント開設URL( https://secure.bitwallet.com/signup/certification )をクリックし、「お住まいの国」を選択、「メールアドレス」を入力し、「次へ進む」をタップしてください。
※セッションエラー等のエラー表示が出た場合は、BitwalletのログインURL( https://secure.bitwallet.com/signin/ )から「新規登録」ボタンをタップして、新規アカウント開設画面からやり直しをお願いします。ブラウザによるエラーの可能性もありますので、Google Chrome にURLを貼り付けるなどブラウザを変更してみてください。
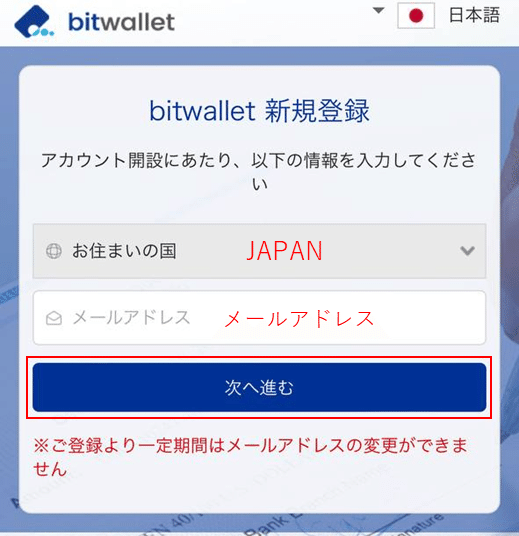
アカウントの種類(個人 or 法人)を選択し、「続行する」をタップしてください。※ここでは個人アカウントを選択します。
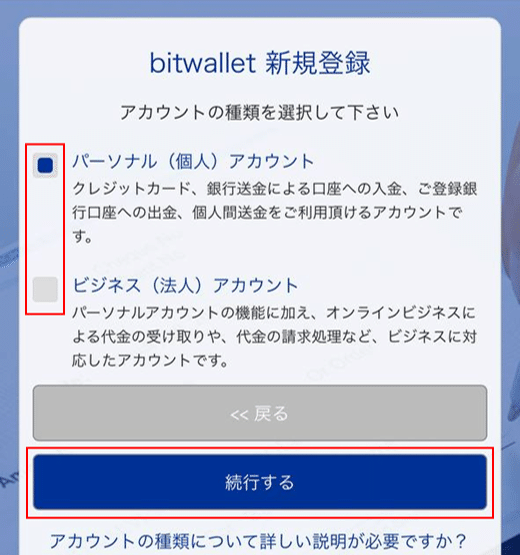
「☐私はロボットではありません」に☑を入れ、「登録する」をタップしてください。
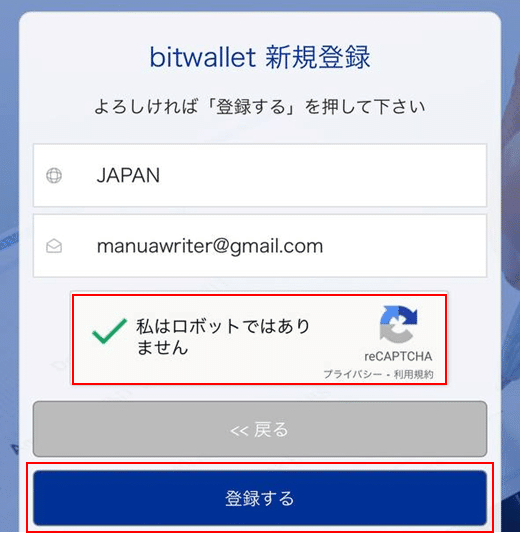
以下、画面が表示されたら、登録メールアドレスの受信ボックスを確認してください。
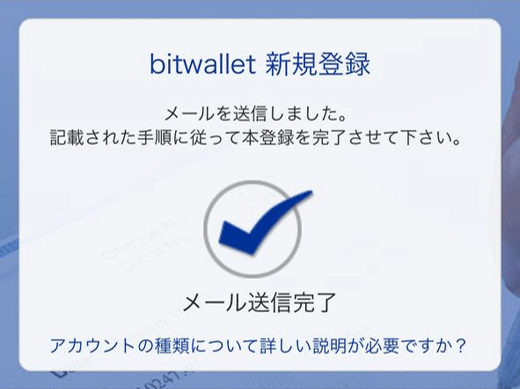
件名「[bitwallet]パーソナル(個人)アカウント開設用リンクの送付」の自動返信メール本文に記載されている アカウント開設用リンクのURLをタップしてください。※1時間経過するとURLは無効となります。
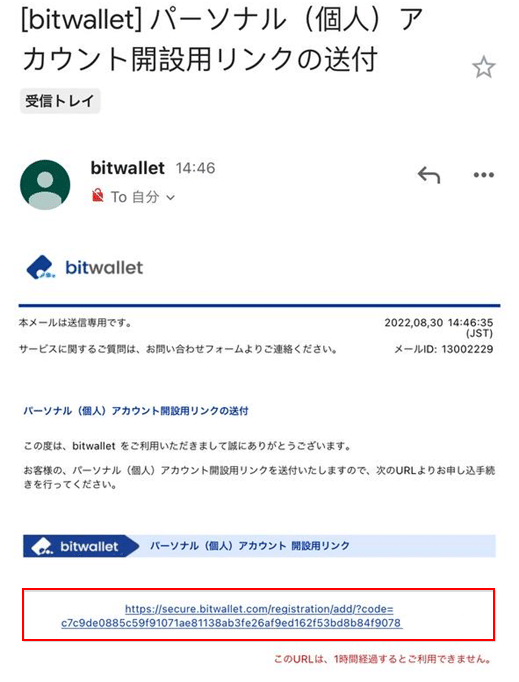
Bitwalletにログインする為のパスワード(半角英数8文字以上)を決めて入力し、再度パスワードを入力し、「会員情報登録>>」をタップしてください。
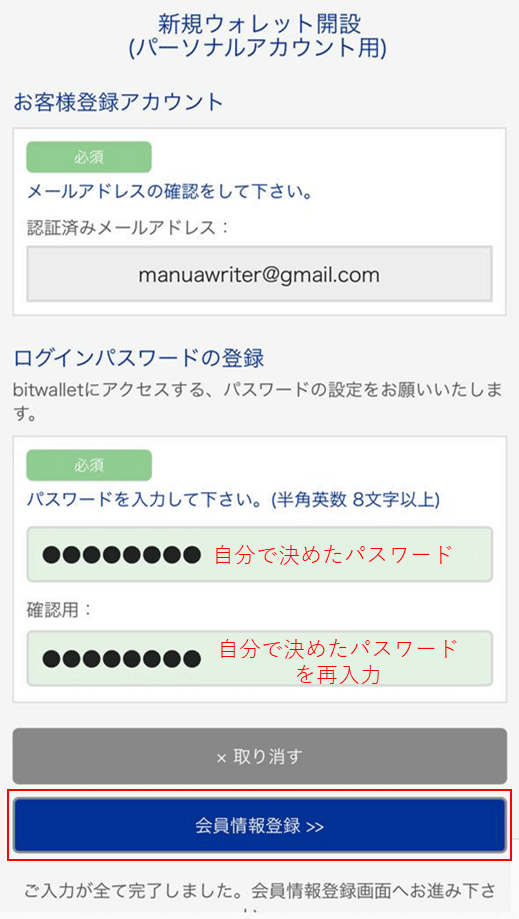
以下、入力例に従ってお客様情報を入力し、画面最下部の入力項目が“0”となっていれば、全ての入力が完了した事を表しますので、「ご入力内容の確認>>」をタップしてください。
以下、選択肢が変更されている場合は参考にしてください。
※ご利用目的を「その他」を選択肢、手入力で「外貨両替」と入力。
※主要なお取引先の名称およびサービス名は「Bitwallet」と入力。

入力内容に誤りがないか確認後、「登録完了」をタップしてください。

以下画面の表示で新規ウォレット(トライアル)の開設が完了です。
「bitwalletへ」をタップしてください。
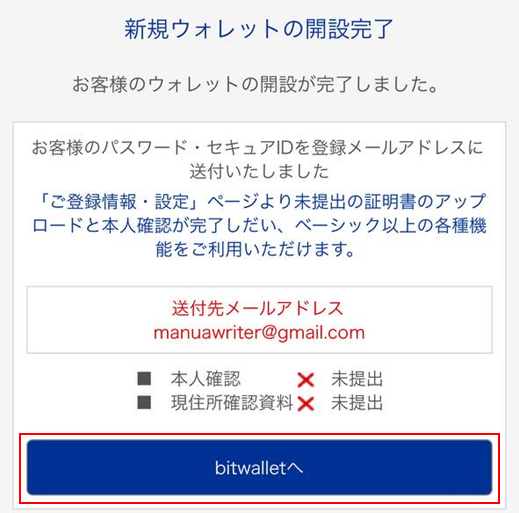
「メッセージを閉じる」をタップしてください。
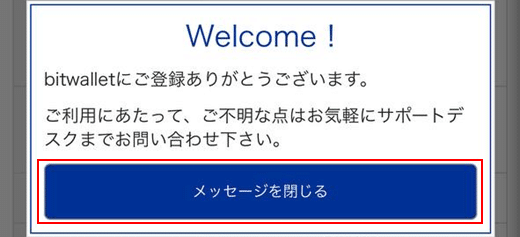
不正ログイン防止のための2段階認証設定のお願いについて内容確認し、▢これらの内容を確認しました。に☑を入れ、「ご確認ください」をタップしてください。
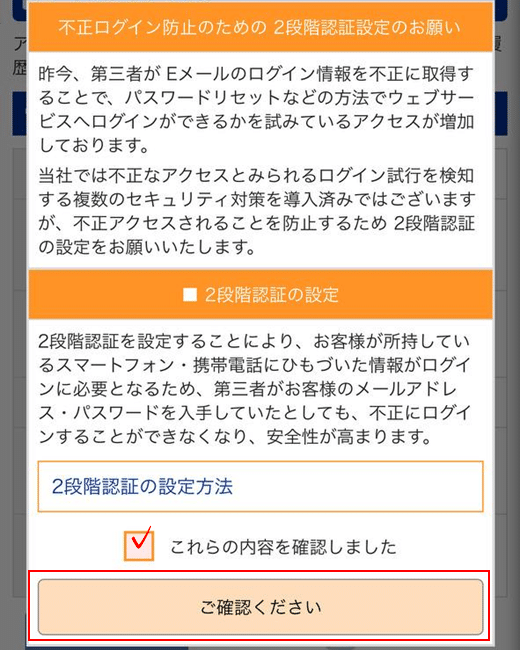
各種証明書のアップロードのお願いの内容を確認し、▢これらの内容を確認しました。に☑を入れ、「ご確認ください」をタップしてください。
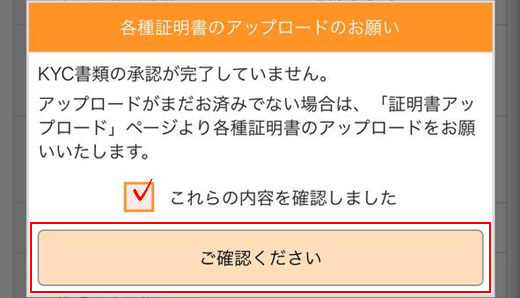
bitwalletのログイン後のトップ画面が表示されますので、下にスクロールし、各種証明書の項目の「本人確認」の「認証を開始」をタップしてください。
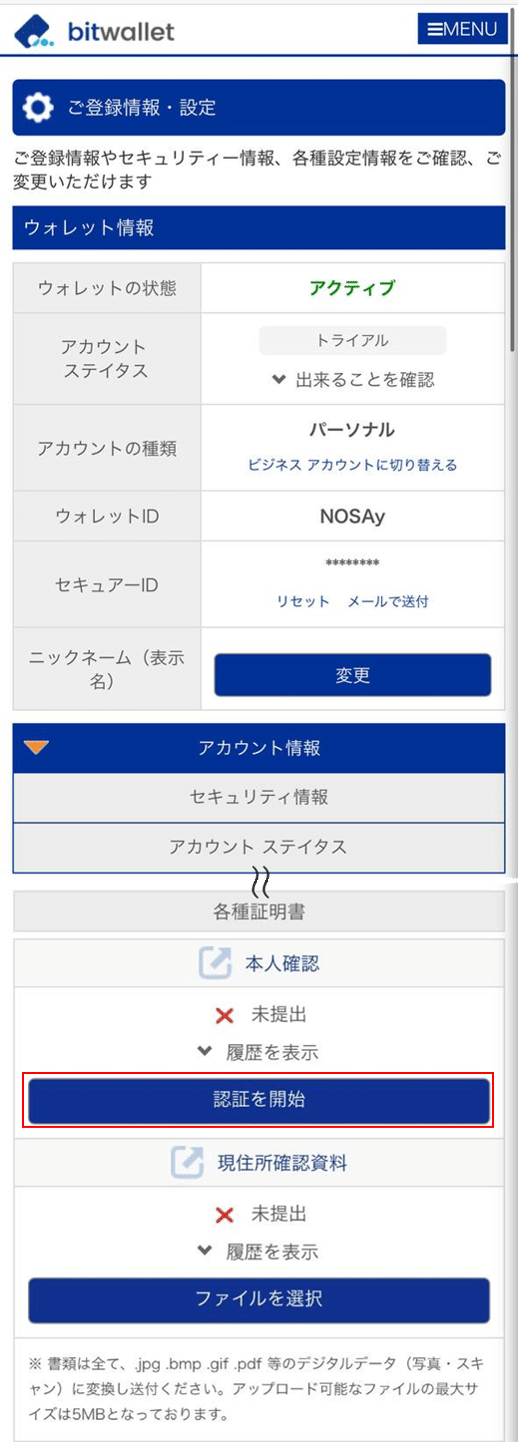
本人確認資料として「パスポート」「運転免許証」「マイナンバーカード」の選択肢が出ますので、事前準備している本人確認資料を選択してください。
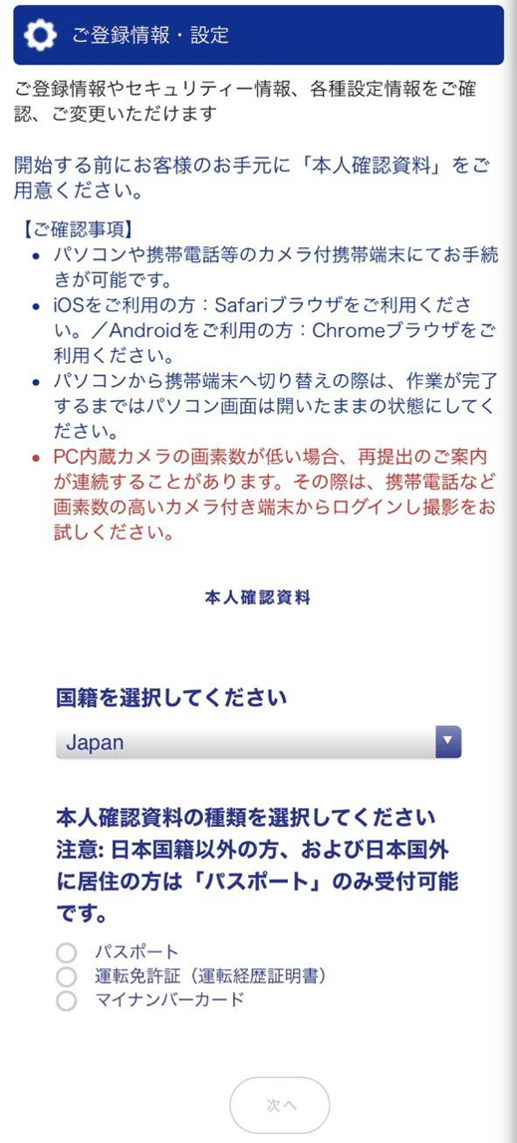
※当マニュアルでは「運転免許証」を選択して手続きします。
「次へ」をタップしてください。
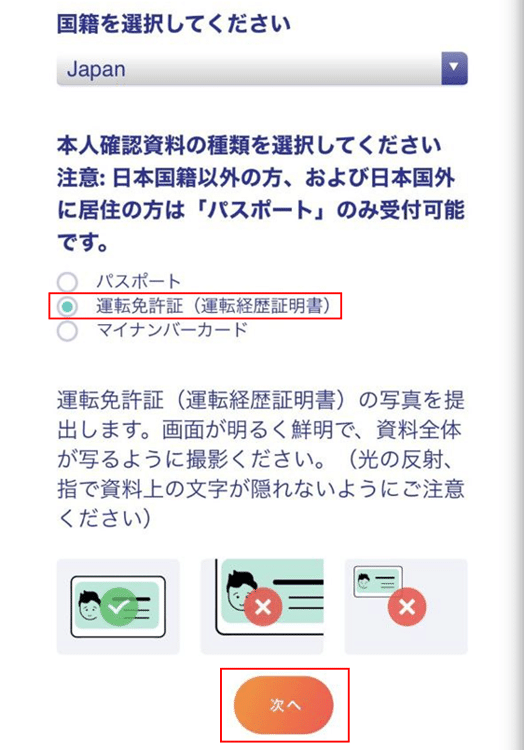
運転免許証の表面を枠からはみ出ないようにして撮影してください。
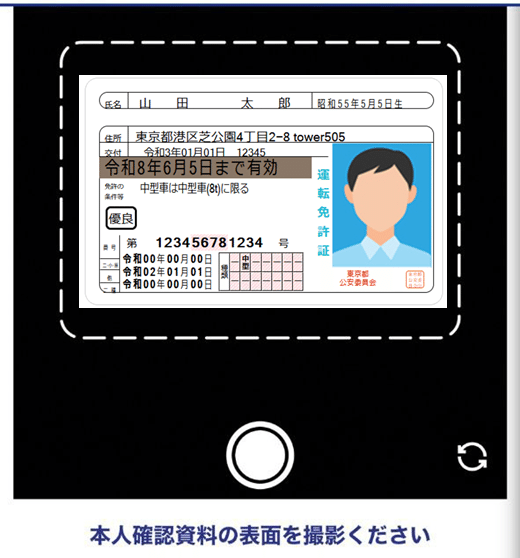
撮影画像がブレなく正しく撮影できたら「承認」をタップしてください。
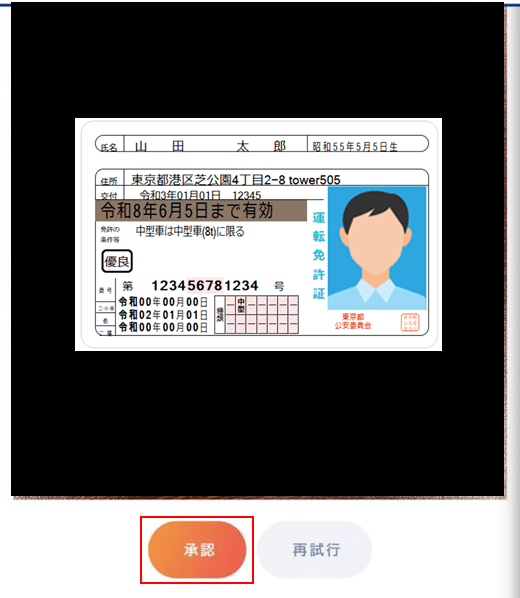
以下が表示されるので、裏面の撮影準備をしてください。
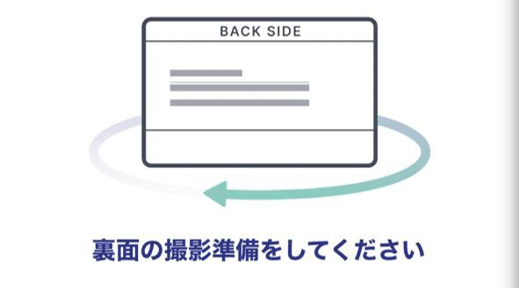
裏面を撮影してください。
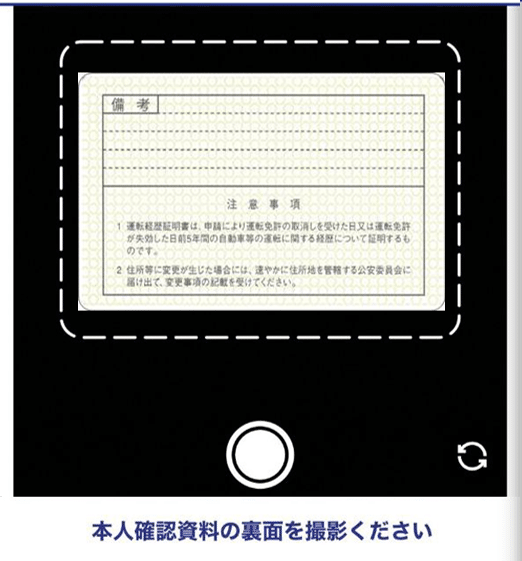
撮影画像がブレなく正しく撮影できたら「承認」をタップしてください。
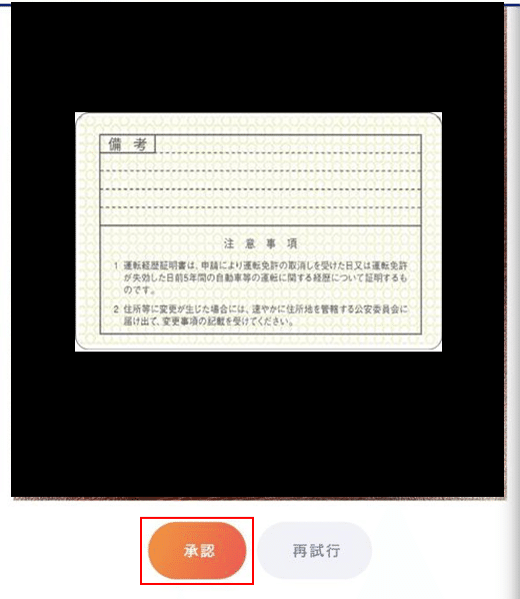
次にアップロードした顔写真付き身分証明書と本人が一致しているかの顔認証が行われますので「撮影を始める」をタップしてください。
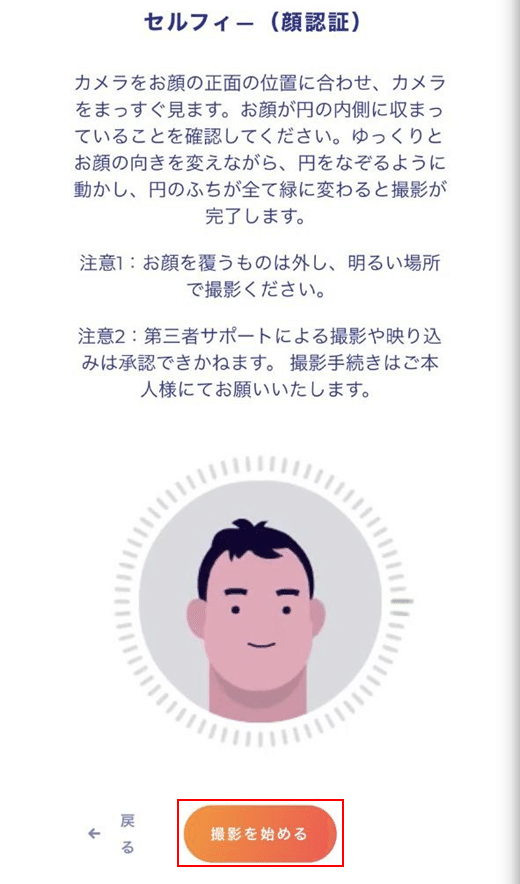
指示に従い、スマホの内側カメラに映る自身の顔を静止していると顔写真の撮影が始まりますので、顔を円の内側に収まった状態で、顔の向きをゆっくり変えながら円をなぞるように動かし、円のふちが全て緑色に変わると撮影が完了します。
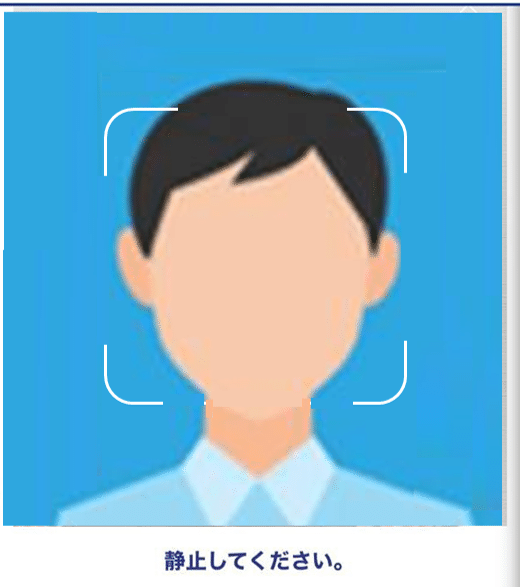
再撮影したい場合は「編集」をタップで再撮影し、
再撮影が不要であれば、「次へ」をタップしてください。
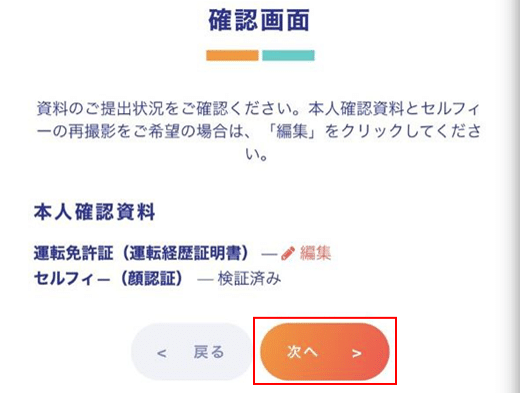
その後、審査は自動で行われ、完了するまで暫くお待ちください。
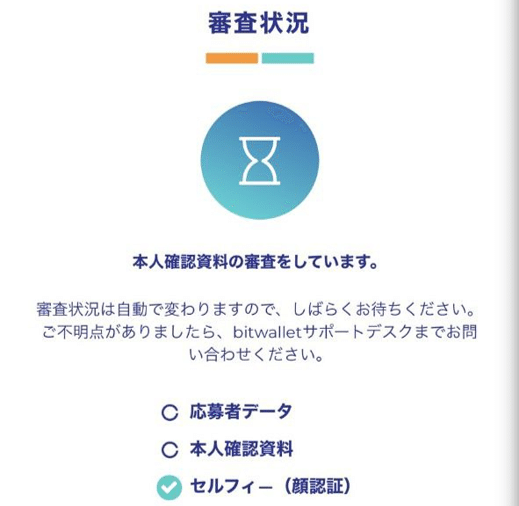
「検証が完了しました」と表示されると、本人確認資料とセルフィーの認証が完了となります。
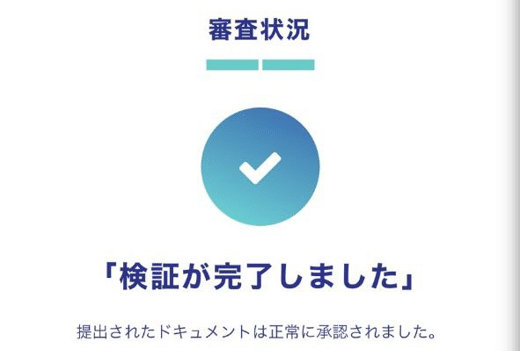
Bitwallet画面右上のメニューの「ご登録情報・設定」をタップしてください。
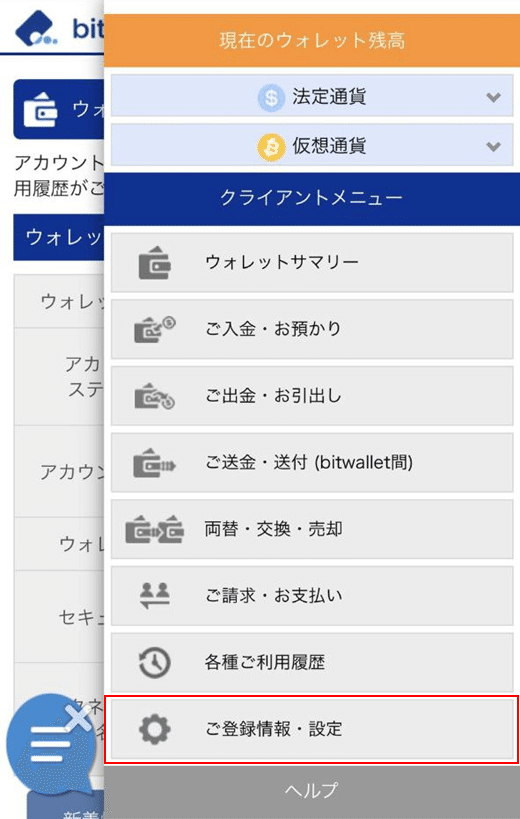
現住所確認資料の画像をアップロードする為に、「ファイルを選択」をクリックしてください。
各証明書の「本人確認」が“提出済み”の表記になっている事を確認できましたら、次に「現住所確認資料」の「ファイルを選択」をタップし、事前準備している現住所確認資料(・住民票の写し・各種銀行・クレジットカード会社の利用明細書・請求書・納税証明書・国民健康保険被保険者証・公共料金の請求書・領収証・印鑑登録証明書 )のうち一つを選択し、撮影した画像データをアップロードしてください。以上でアカウント開設申請は完了です。
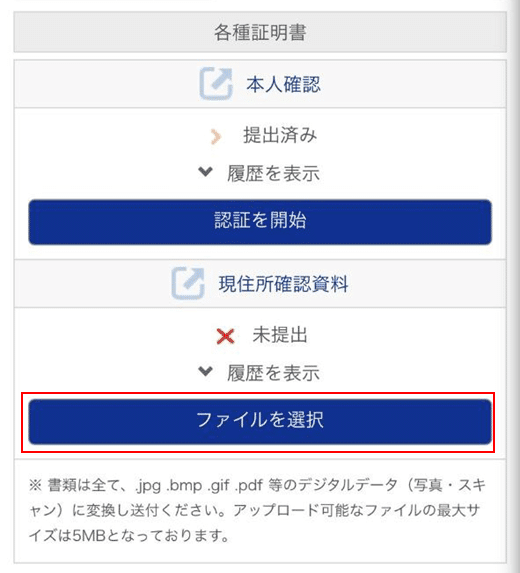
その後、Bitwalletから口座開設完了の連絡およびログイン後のウォレット情報のアカウントステイタスが“ベーシック”と表記されていれば、アカウント開設完了です。
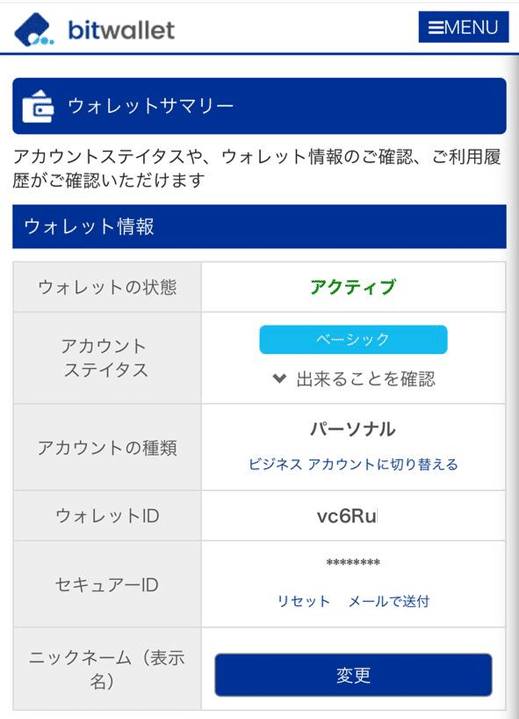
アップロードした現住所確認資料の画像に不備があれば、不備の連絡がありますので、再度Bitwalletにログインして、「現住所確認資料」の「ファイルを選択」をタップし、事前準備している現住所確認資料(・住民票の写し・各種銀行・クレジットカード会社の利用明細書・請求書・納税証明書・国民健康保険被保険者証・公共料金の請求書・領収証・印鑑登録証明書 )のうち一つを選択し、撮影した画像データをアップロードし直してください。
この記事が気に入ったらサポートをしてみませんか?
