
BINANCE新規アカウント開設方法
BINANCEのスマホアプリのダウンロード画面( https://www.binance.com/ja/download )より、スマホにインストールしてください。
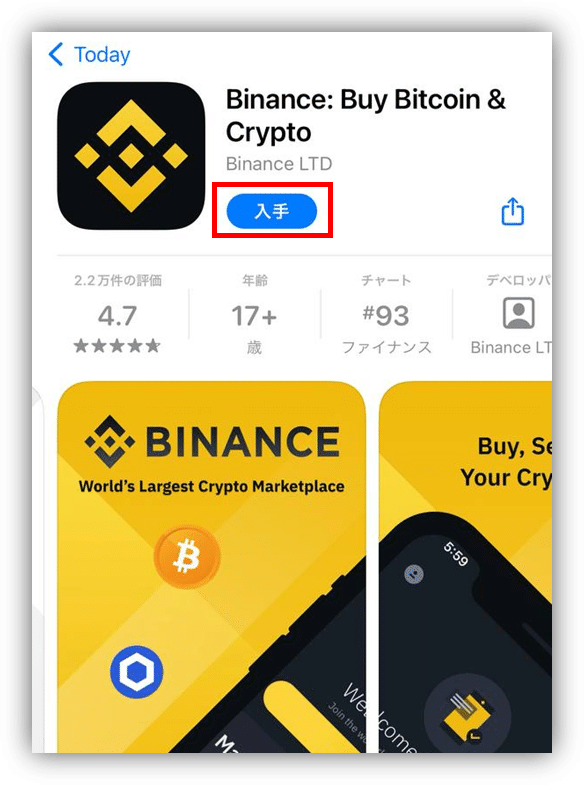
お住まいの国を選択し、「→」をタップしてください。

新規登録用のメールアドレスとパスワードを決めて入力後、バイナンスの利用規約に同意できる方は、「→」をタップしてください。

指示にある通り、「→」をパズルの場所へスライドさせてください。

登録メールアドレス宛に、自動返信メールが届きますのでご確認ください。
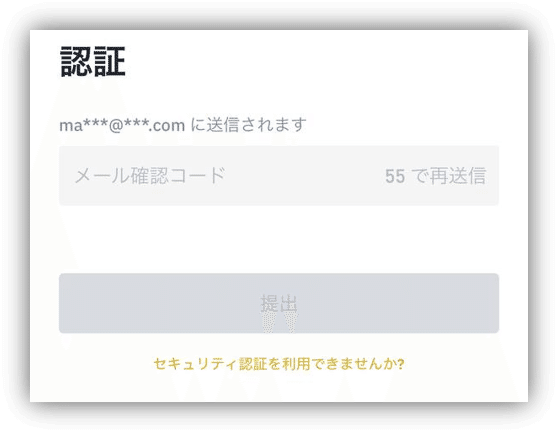
自動返信メール本文に添付されている6桁の番号をコピーしてください。
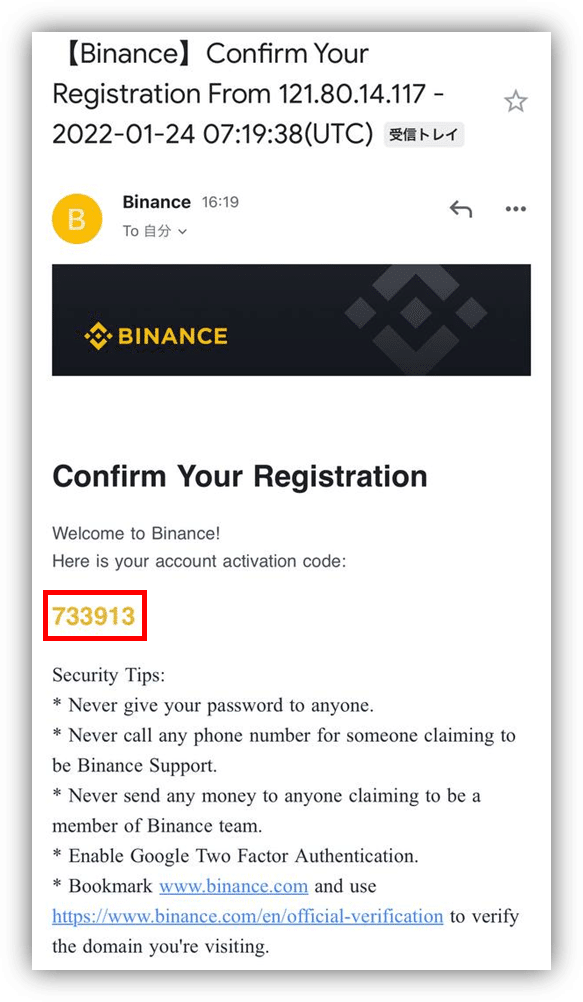
認証画面に戻り、コピーした6桁の番号を入力し、「提出」をタップしてください。
※時間制限までに認証させる必要があります。時間制限を過ぎたら再送信をタップして再度認証手続きを行ってください。

質問内容に回答し、「→」をタップしてください。
※不要であれば、スキップをタップしてください。
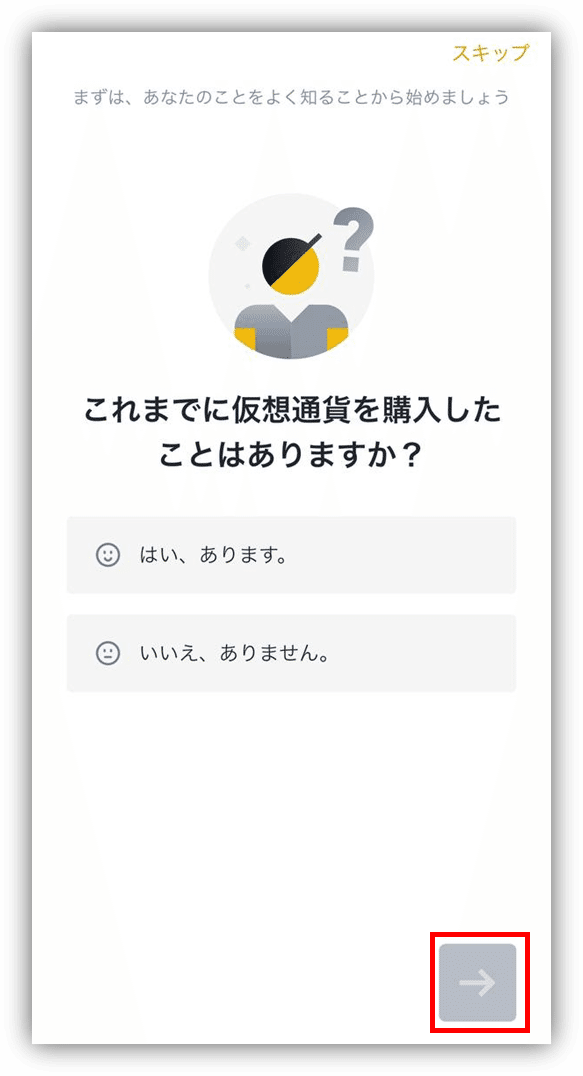
質問内容に回答し、「→」をタップしてください。

「次へ」をタップしてください。
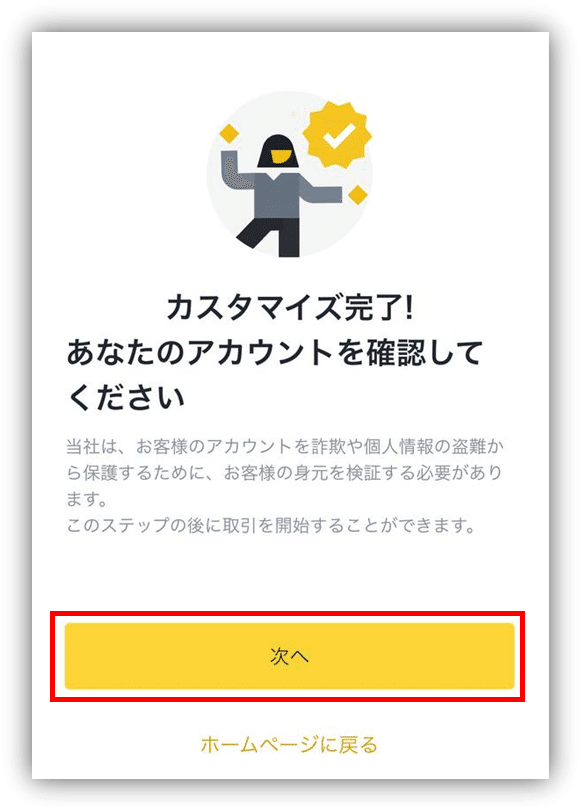
本人確認を行いますので、移住国を選択し、「次へ」をタップしてください。
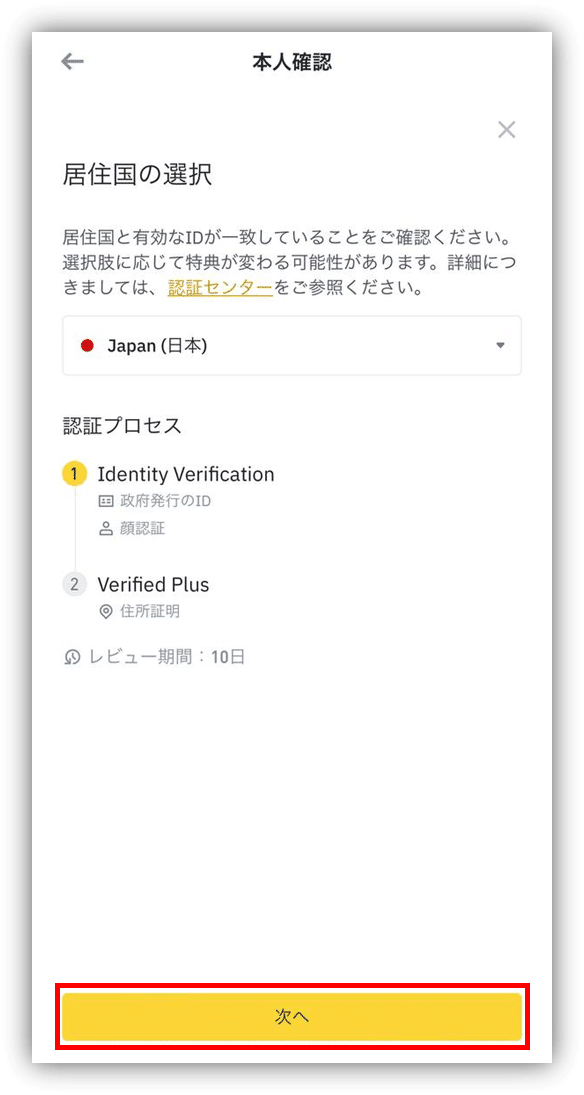
名(例:太郎)と姓(例:山田)、誕生日を入力して、「はい」をタップしてください。
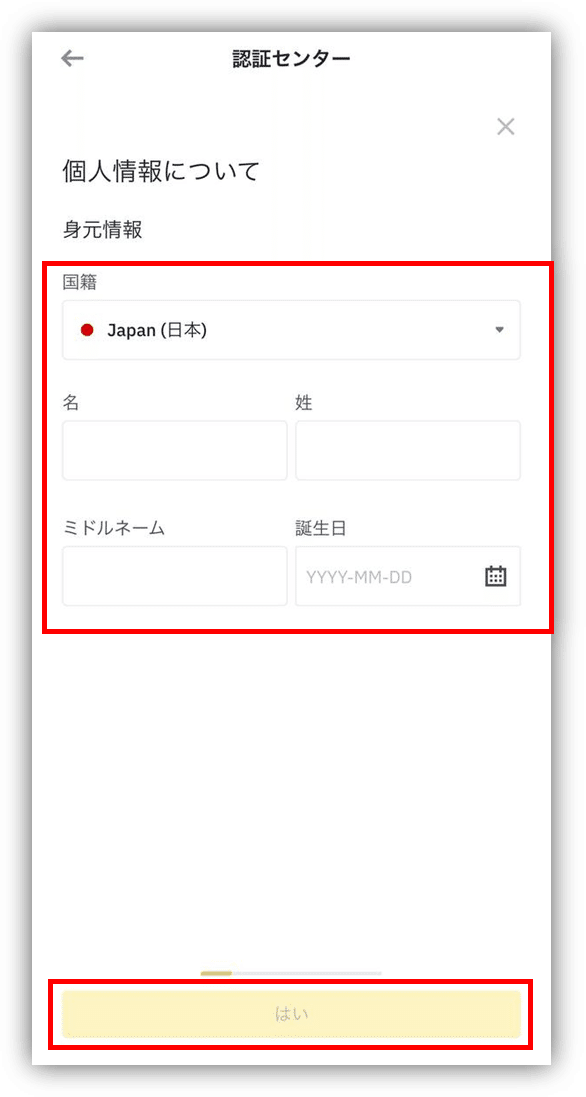
移住住所(例:港区芝公園4-2-8-505)、郵便番号(例:105-0011)、市(例:東京都)を入力し、「はい」をタップしてください。
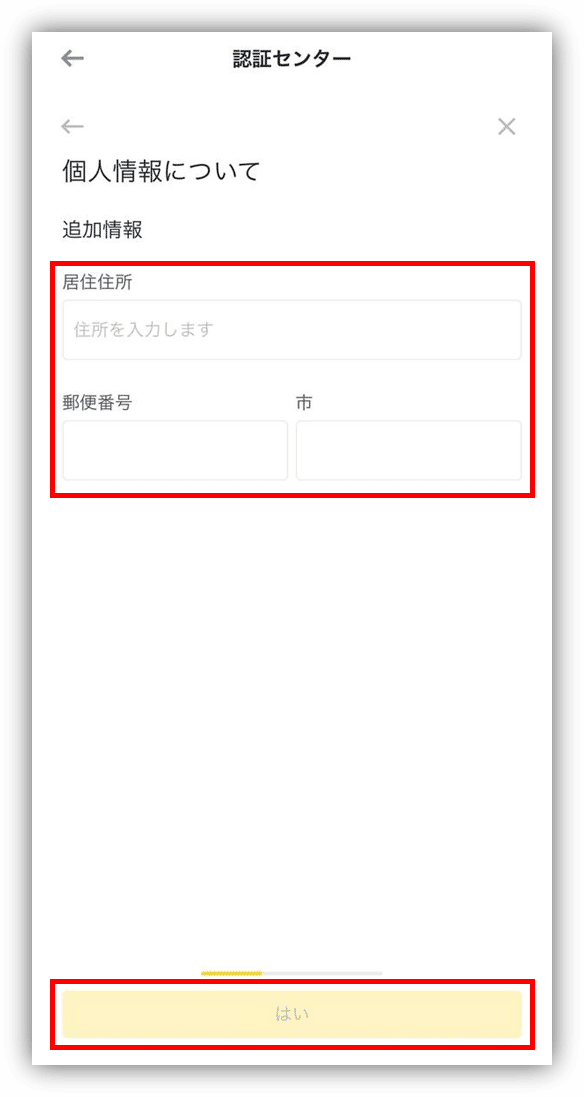
現在お持ちの顔写真付きの身分証明書
【政府発行のIDカード】マイナンバーカード
【パスポート】
【運転免許証】
から選択し、「はい」をタップしてください。
※ここでは運転免許証を選択した解説をします。

ドキュメントの前面をタップして、運転免許証の表面を撮影後、同様に裏面を撮影し、「はい」をタップしてください。

アップロードした運転免許証の表面と裏面が表示されたら、「はい」をタップしてください。
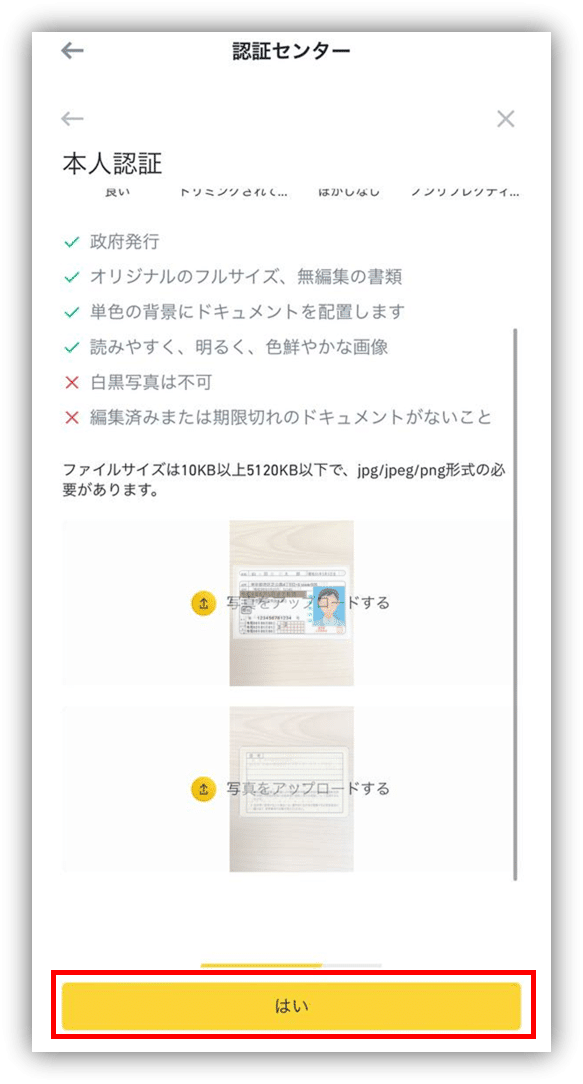
運転免許証の顔写真と同一人物か確認する為に、顔認証を行います。「はい」をタップしてください。

説明文に従い、「認証開始」をタップしてください。
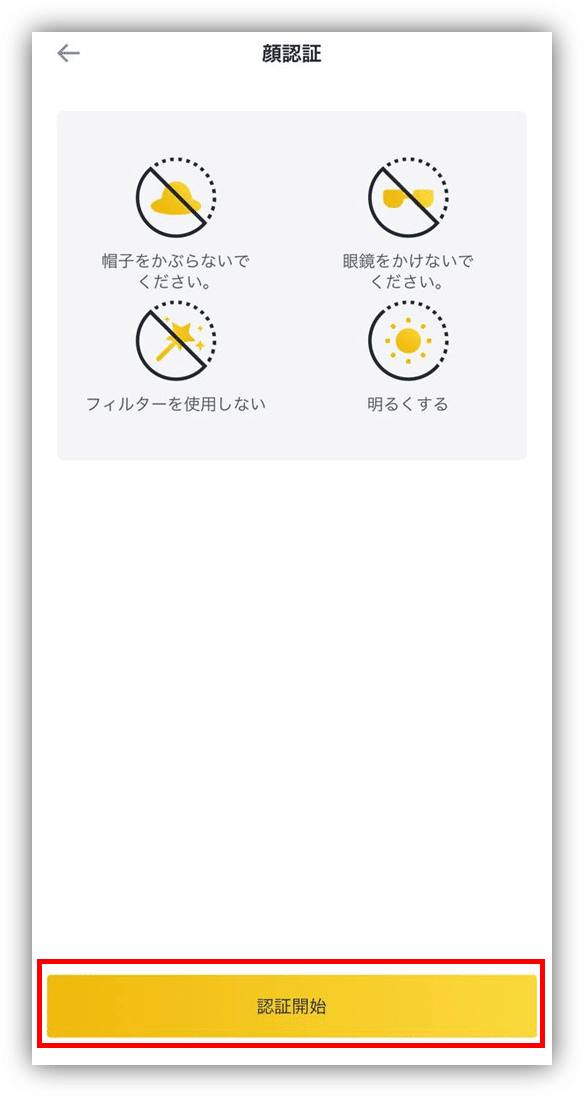
人型の中に自分の顔を映し、後は指示に従って顔を動かして認証してください。
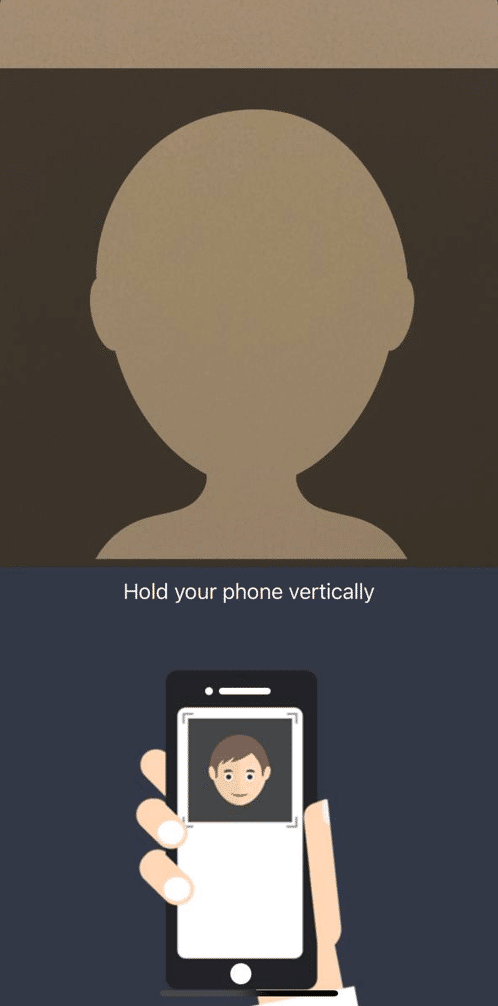
認証成功したら、「閉じる」をタップしてください。
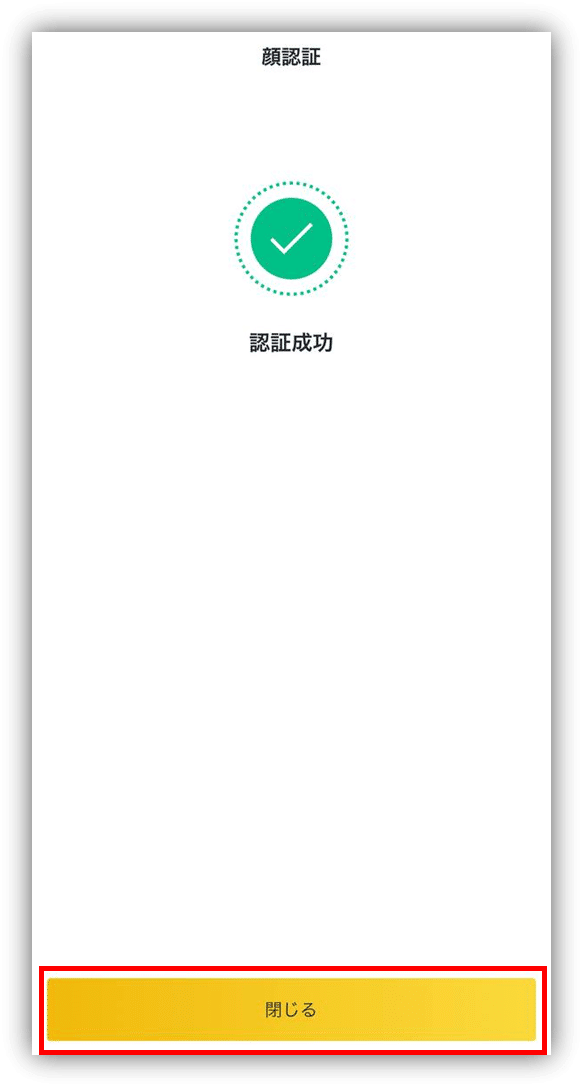
画面右上に「Unverified」と表示され、まだ認証されていない状況です。

しばらくすると、「Verificatiion Successful」のメールが届きます。
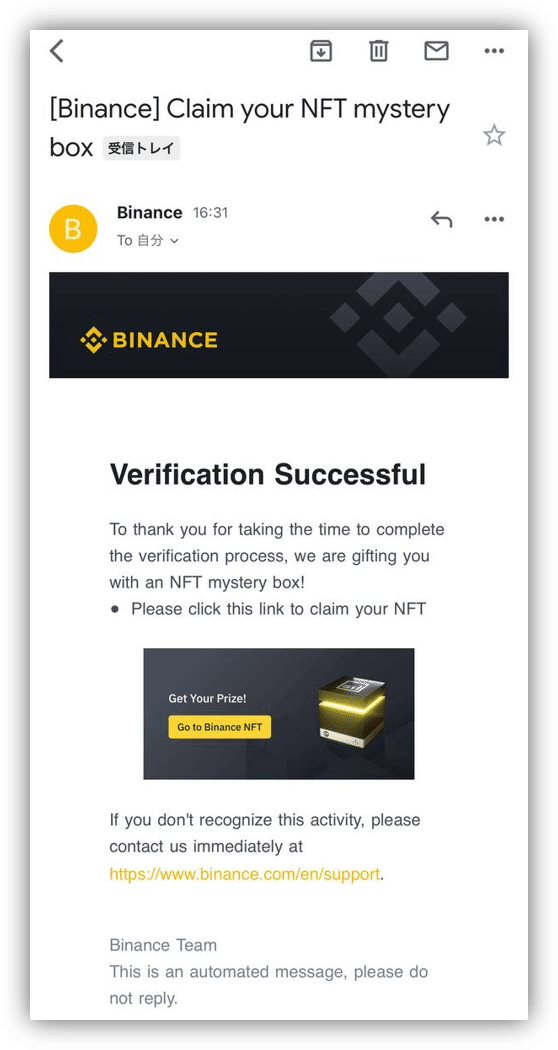
画面右上に「Verified」と表示され、認証完了となりました。
以上でアカウント開設が完了です。

この記事が気に入ったらサポートをしてみませんか?
