
Bitwalletの2段階認証の設定方法
2段階認証設定を行っておくことで、セキュリティが強化されるだけでなく、Bitwallet上の手続き(両替・リアルタイム送金・出金 etc)に必要なセキュアIDを毎回送信してコピぺ入力する手間をかける事なく手続きする事が可能です。
Bitwalletにログイン後のトップ画面の「メールで送信」をタップしてください。
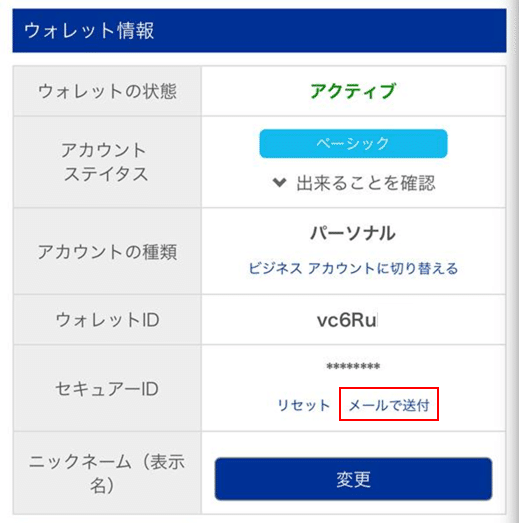
「送付する」をタップしてください。

以下画面が表示されたら、「メッセージを閉じる」をタップし、登録メールアドレスの受信ボックスを確認してください。

メール本文に添付のセキュアID情報のURLをタップしてください。
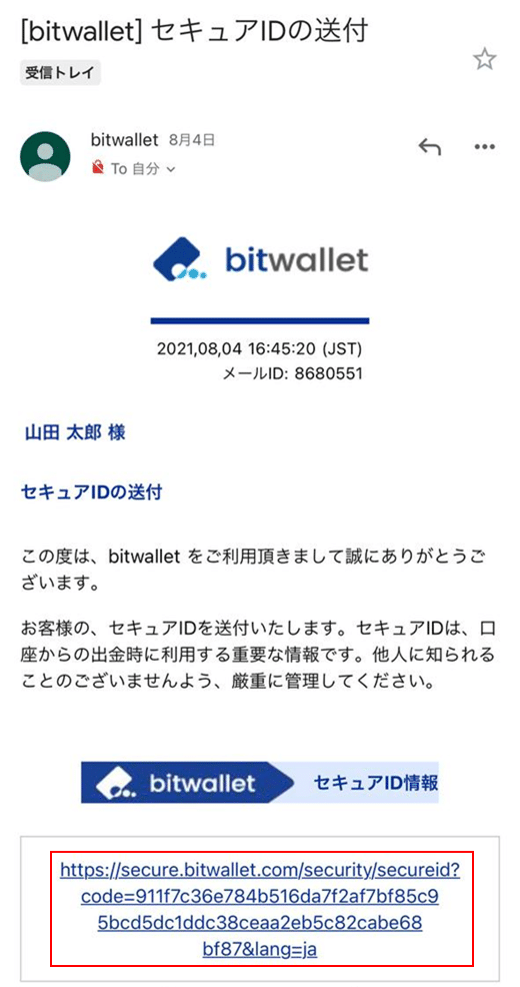
「👁マーク」をタップしてください。
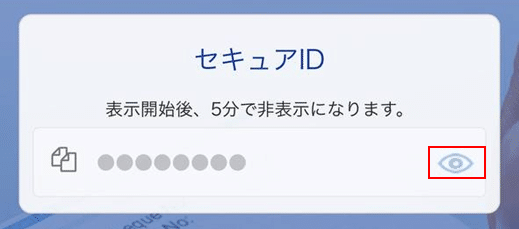
セキュアIDをコピーしてください。

Bitwalletのメニューの「ご登録情報・設定」をタップしてください。
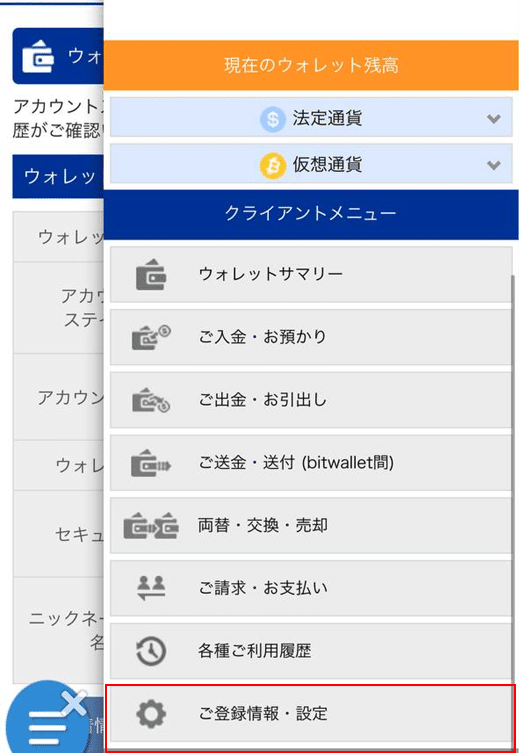
「セキュリティ情報」をタップした後に表示される「2段階認証の設定」の「変更」をタップしてください。
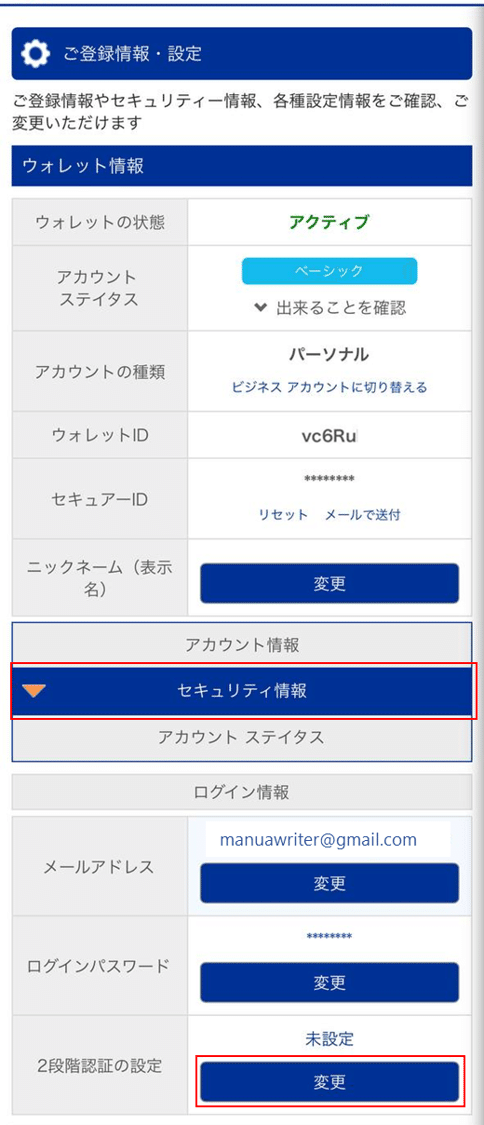
「☑有効化する」に✓を入れ、セキュリティーチェックの空白にコピーしていた「セキュアID」を貼り付け、「ご入力内容の確認」をタップしてください。

(※ここの2段階認証有効化の手順では、PhoneでGoogle Aurhenticatorの2段階認証アプリの利用例を表示します。)
「アカウントキー」を予めコピーし、「Google Aurhenticator」をタップしてください。
※ご注意※
スマホの変更時などには、アカウントキーが必要となりますので、紛失した場合は自己責任となりますので厳重に管理してください。

雲マークをタップして、「Google Aurhenticator」をダウンロードしてください。
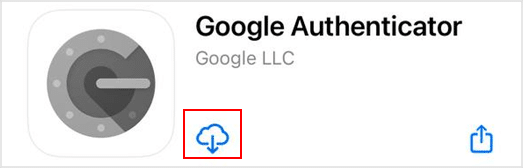
「開く」をタップしてください。
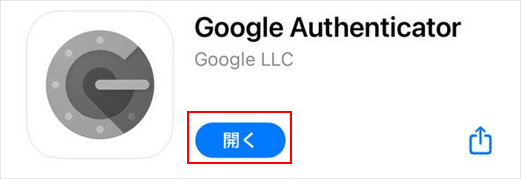
「開始」をタップしてください。

「セットアップキーを入力」をタップしてください。
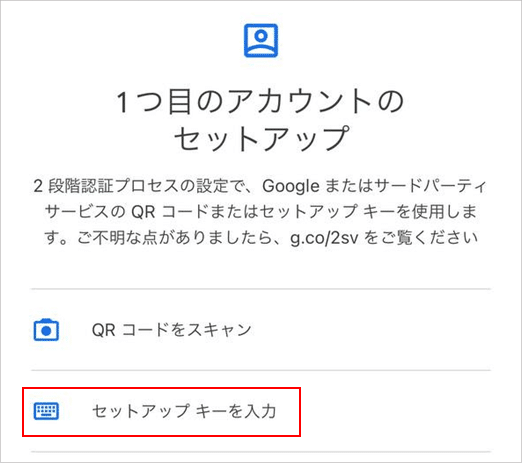
「アカウント」には自分が分かりやすいアカウント名を入力してください。(例:bitwallet ※他の名前でも良い。)
「キー」には、予めコピーしていた「アカウントキー」を貼り付け、
「追加」をタップしてください。
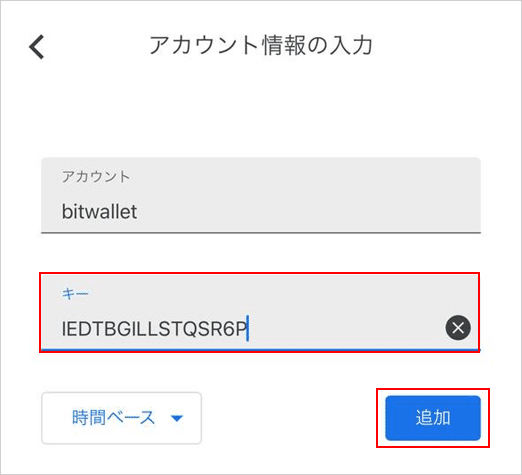
30秒毎に6桁の認証コードの数字が変わります。タップすると、「コピーされました」と表示されて自動コピーされます。
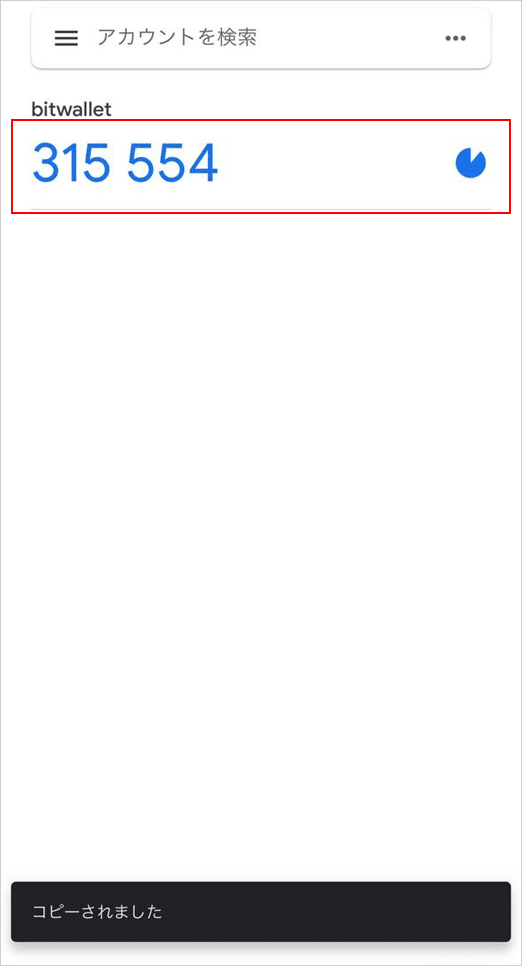
2段階認証有効化の手順の「認証コード(数字6桁)」に貼り付け、「登録・変更する」をタップしてください。
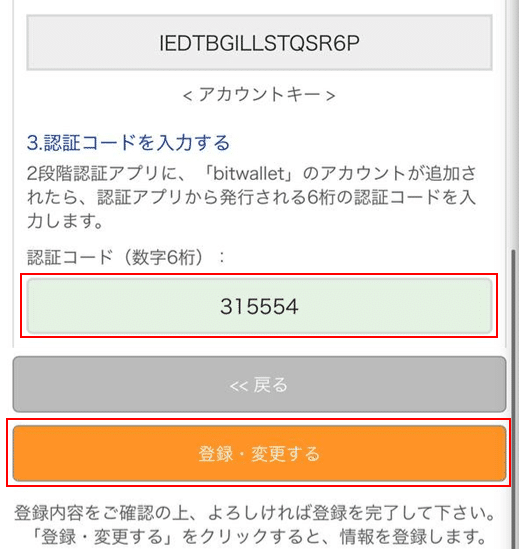
以下画面が表示されたら2段階認証の設定が完了しました。

今後Bitwalletへのログインは2段階認証にてログインします。
Bitwalletのログイン画面( https://secure.bitwallet.com/signin/ )でログイン情報を入力して「ログイン」をタップすると、
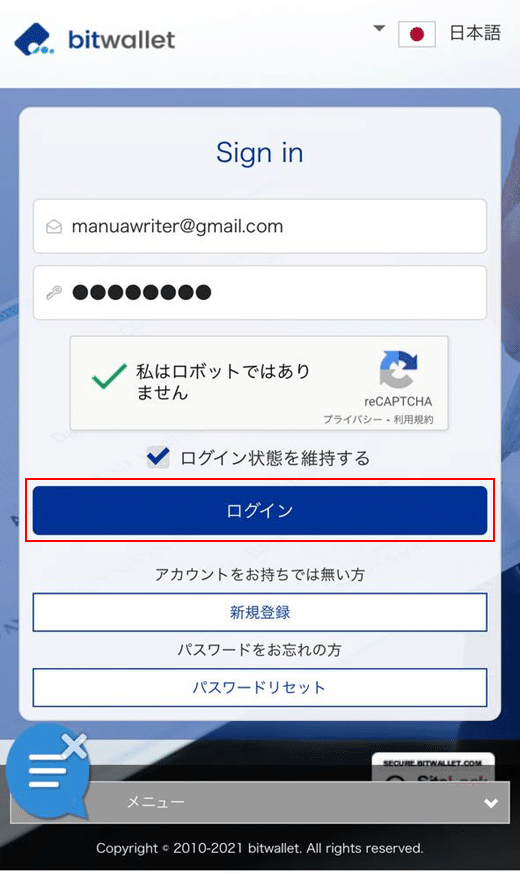
2段階認証の画面が表示されます。
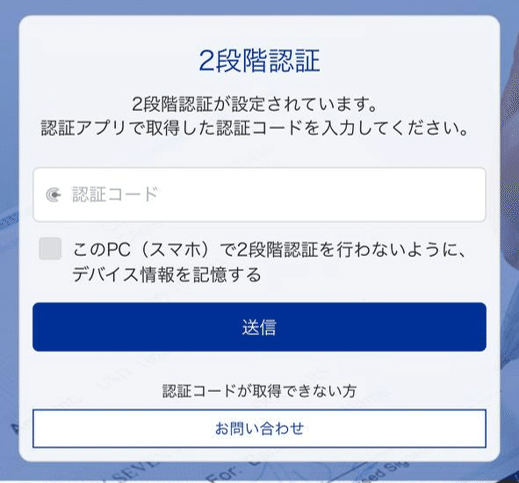
スマホにインストールした「Google Aurhenticator」のアプリをタップして起動してください。

30秒毎に変わる6桁の認証コードをタップすると自動コピーされます。

2段階認証画面にコピーした認証コードを貼り付けて「送信」をタップしてください。
※30秒過ぎると無効となりますので、再度認証コードのコピーからやり直してください。
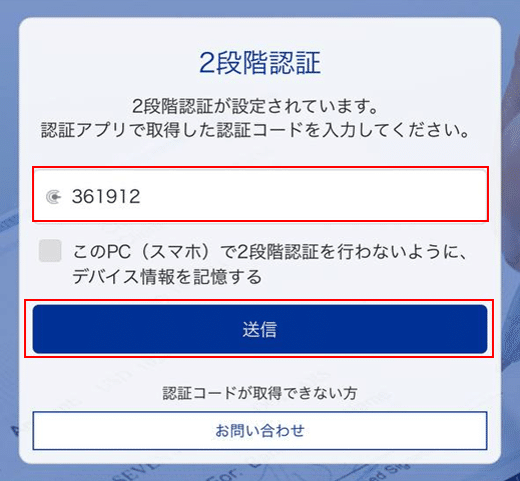
ログイン後の画面が表示されます。
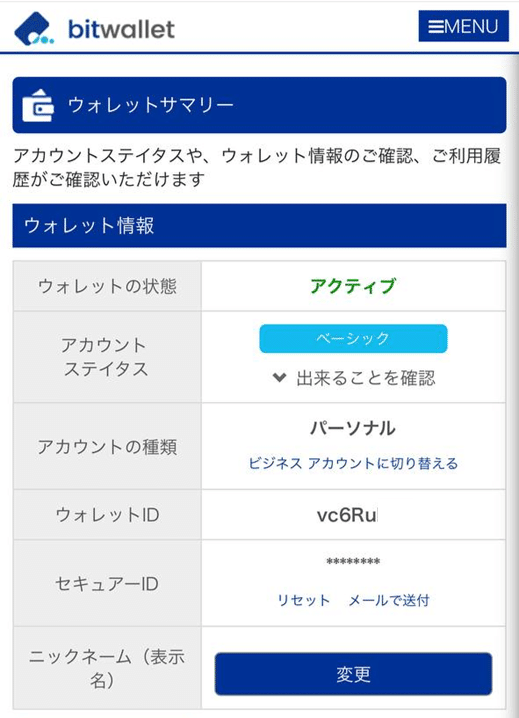
今後、Bitwalletのログインだけでなく、両替・リアルタイム送金・出金などの手続きにおいて、セキュアIDのコピペ入力をする事なく、セキュリティを強化した手続きを行う事ができます。
この記事が気に入ったらサポートをしてみませんか?
