
PayPalのクレジットカード請求をメールで受け取ったら(お客さん目線)
今回は、主催者がイベント参加者(お客さん)にPayPal経由でクレジットカード決済の請求(メール)を送ったとき、お客さん側はどうすればいいのかを書きとめておきます。(20.5.13時点)
まず、参加者にはこんなメールが届きます。↓
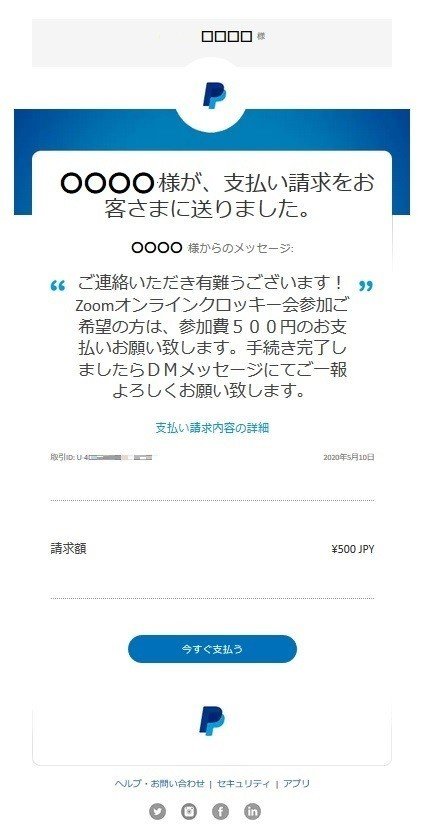
○○○○の所には主催者(請求書を送った人/会社)の名前が入ってます。
参加者は画面下にある『今すぐ支払う』を押します。
そうすると次の画面に移ります。↓
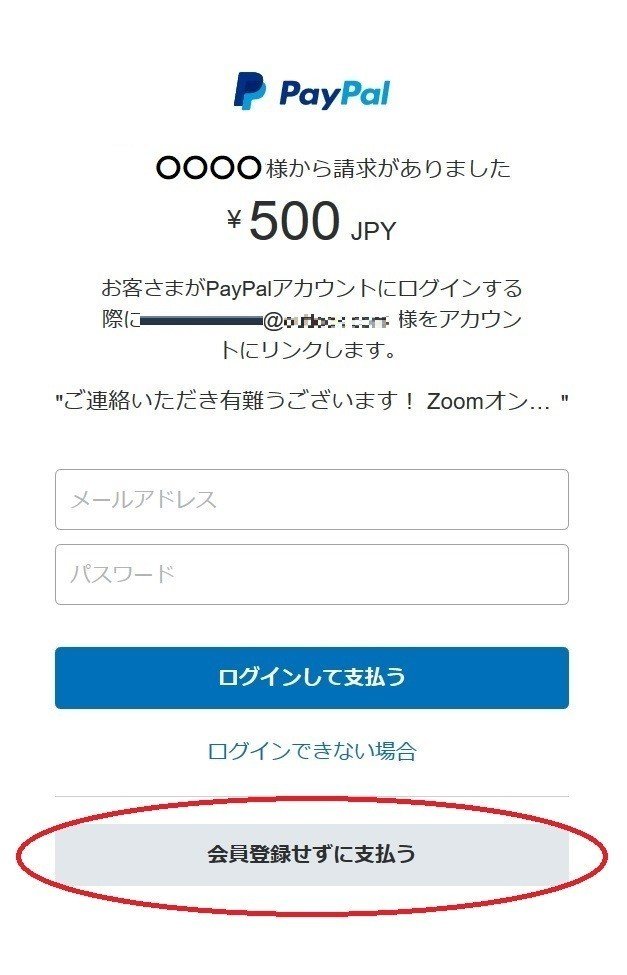
参加者側がPayPalアカウントを持っていればログインして払ってもらえばいいのですが、ここでは持ってないことを想定してます。
なので一番下の『会員登録せずに支払う』を押します。
そうすると次の画面に↓
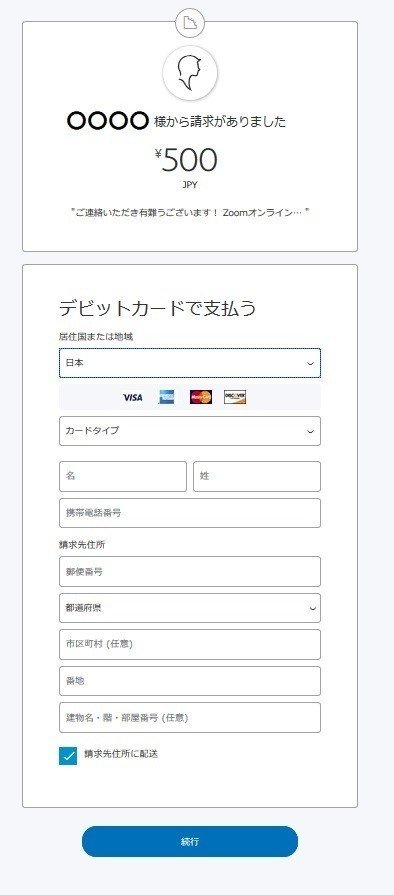
カード情報の入力画面が出てきます。
画面には〔デビットカードで支払う〕と大きく書かれていますが、
クレジットカードでも大丈夫です。
この画面のままクレジットカード情報を入力していきます。
不足な情報があると『続行』を押しても不足箇所が赤くなって教えてくれます。全部ちゃんと入力されていれば『続行』を押すと最終確認画面に移ります。↓
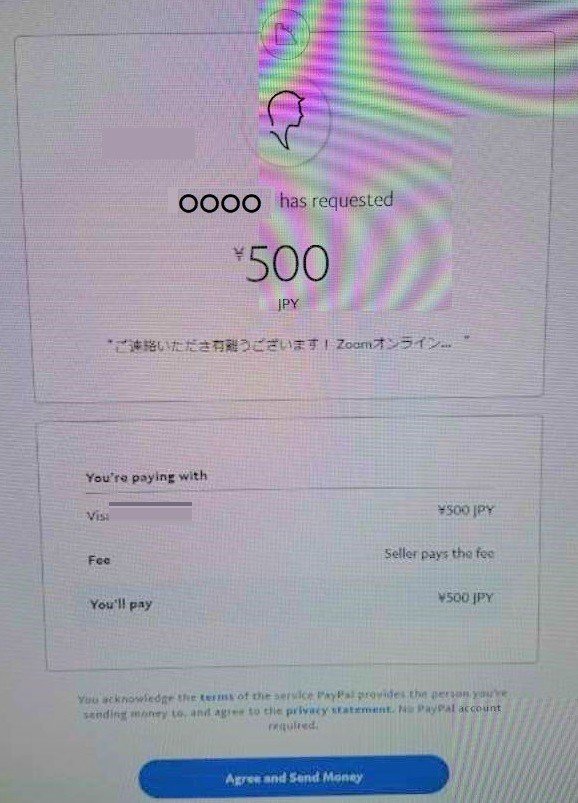
英語の画像になってて分かりにくいですが、ホントは日本語の画面が出てきます。(画像がなかったので英語バージョンの画像を使ってます。)
最終確認画面になるので、画面下にある『同意して送金(Agree and Send Money)』を押します。
そうすると決済完了画面が出て終わります。↓

これでお客さん側の決済手続きは完了です。
この時点で主催者側に支払い完了のメールが届きます。
めでたしめでたし!
追記
ちなみに原因は不明ですが、入力画面が英語で表記されちゃうパターンもありました。↓
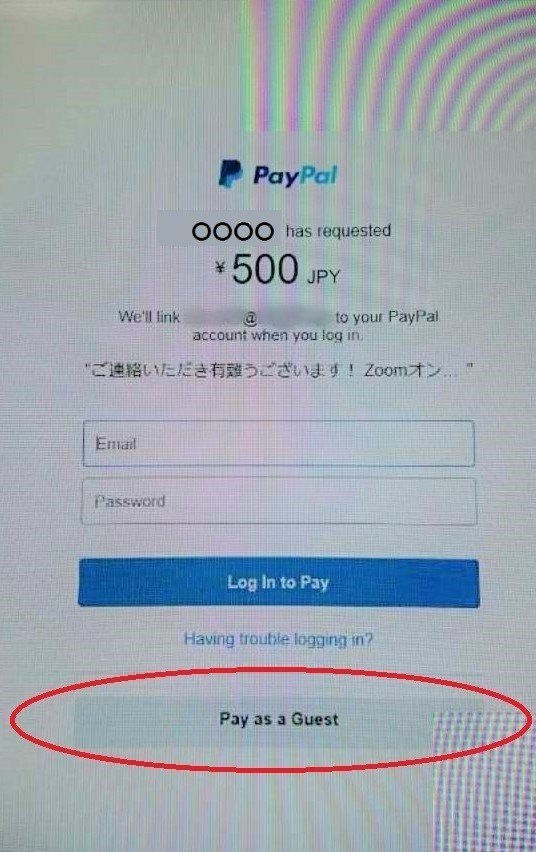
構図は日本語バージョンと同じなので日本語バージョンの画像を見ながらやって行けば問題ないです。
ただし、住所の入力のところだけは注意が必要です!
英語表記の場合、順番が逆になります。
例)東京スカイツリーの住所
日本語:東京都 墨田区 押上 1-1-2
英語:1 Chome-1-2 Oshiage, Sumida, Tokyo
英語表記だと東京が一番後ろにきます。そして最初に一番小さい区分がきます。なので、入力画面も小さい区分から書いていきましょう。
この記事が気に入ったらサポートをしてみませんか?
