
Looker Studioのデータ準備|フィールド設定と結合
少し前にLooker Studio(旧Googleデータポータル)でレポートを作り直しました。
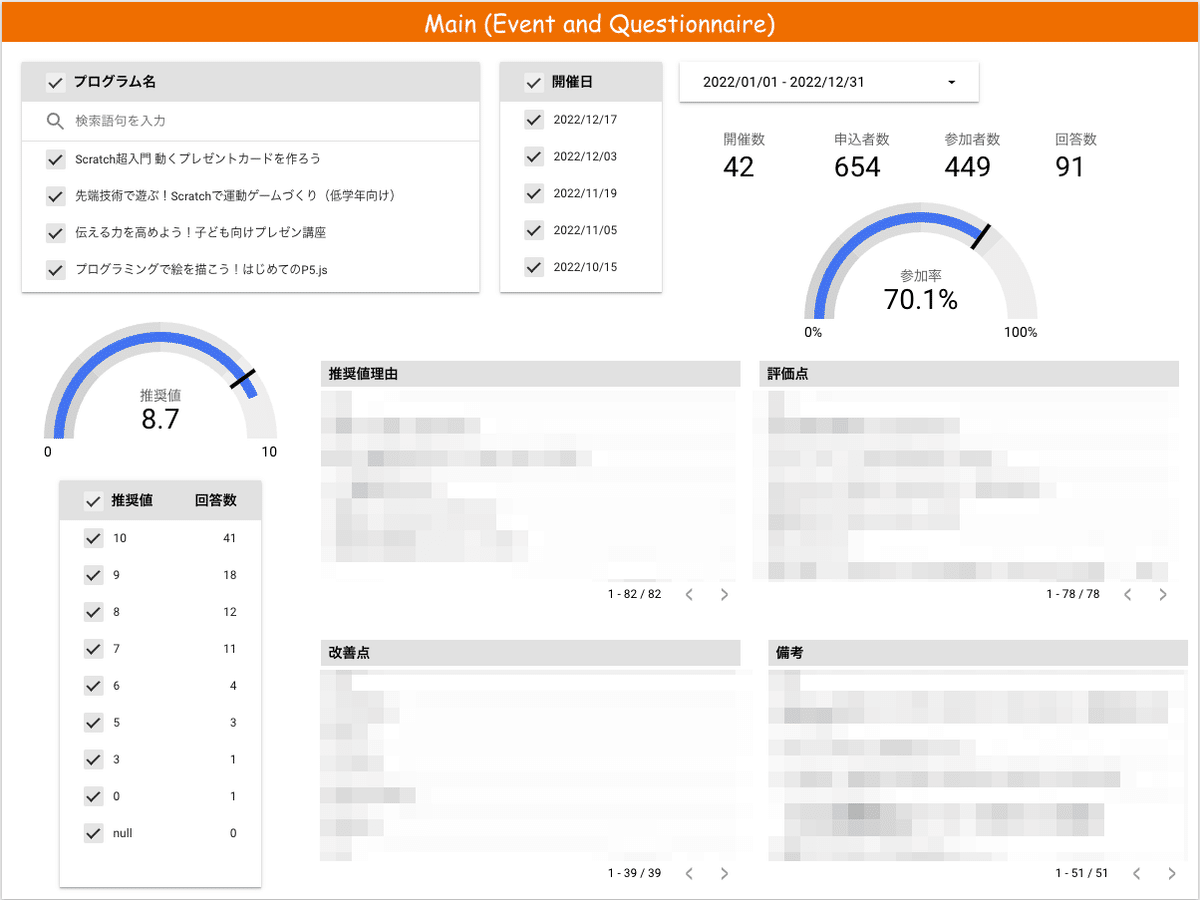
Looker Studioを含むBIツールにおいては、フィールドや結合の設定が肝となります。この記事はその辺りの準備段階の覚え書きです。
なお、グラフの作り方には触れないのでご容赦ください。多くの方が記事や動画にしているので、そちらに譲らせていただきます。
ここでは公式のクイックスタートガイドを貼っておきます。基本操作と用語がセットになっているので、初めての方はまずこちらから進めることをオススメします。
▍知っておきたいキーワード
Looker Studioを扱うには、データベース(特にリレーショナルデータベース)とBIツールの知識が求められます。それぞれ知っておきたいキーワードを一言とともに挙げておきます。
■データベースのキーワード
テーブル
表。Excelやスプレッドシートの場合はシートに該当する。リレーションシップ
テーブル同士の関係。1対多の関係が多い。主キー(または識別キー)
テーブルの中で行を特定できる一意(重複のない)の列。コードやIDなど。外部キー
リレーションシップがあるテーブル同士で、主キーを参照する側のキー。結合
主キーと外部キーを指定して、リレーションシップのあるテーブル同士をつなげる処理。内部結合や左外部結合などの方法がある。
■BIツールのキーワード
フィールド
データの要素。テーブルの列に相当する。メジャー(指標)
数値のフィールド。業務上での目標値など(例:売上)。ディメンション(集計軸)
数値以外のフィールド。数値を集計・比較するための軸(例:年月日)。
一言は本当に大まかな説明なので、馴染みのないものがあれば別途お調べください。
▍データの準備
レポート作成前のデータ準備としては、次のようなことを行います。
① データ(データソース)の追加
② データのフィールド設定
③ データの結合
① データ(データソース)の追加
レポートに使うデータを接続します。接続の単位はテーブルです。一般的には複数のテーブルを使うので、複数のデータを接続することになります。
② データのフィールド設定
各データのフィールドの設定です。既存のフィールドの調整のほか、新たなフィールド作成などを行います。レポート作成時に不便がなければ設定しないこともあります。
③ データの結合
複数のデータ(テーブル)について、主キーと外部キーを指定して結合します。また、使用するディメンションと指標を指定します。
このうち、データ(データソース)の追加については、クイックスタートガイドを含めて多くの記事などで解説されているので、そちらに譲らせていただきます。以降はデータ追加済として話を進めます。
▍データのフィールド設定
【設定画面の出し方】
レポートの編集画面のメニューで、[リソース] > [追加済みのデータソースの管理] の順に選択します。
次に、データソースの一覧で、対象のデータソースの [編集] を選択します。

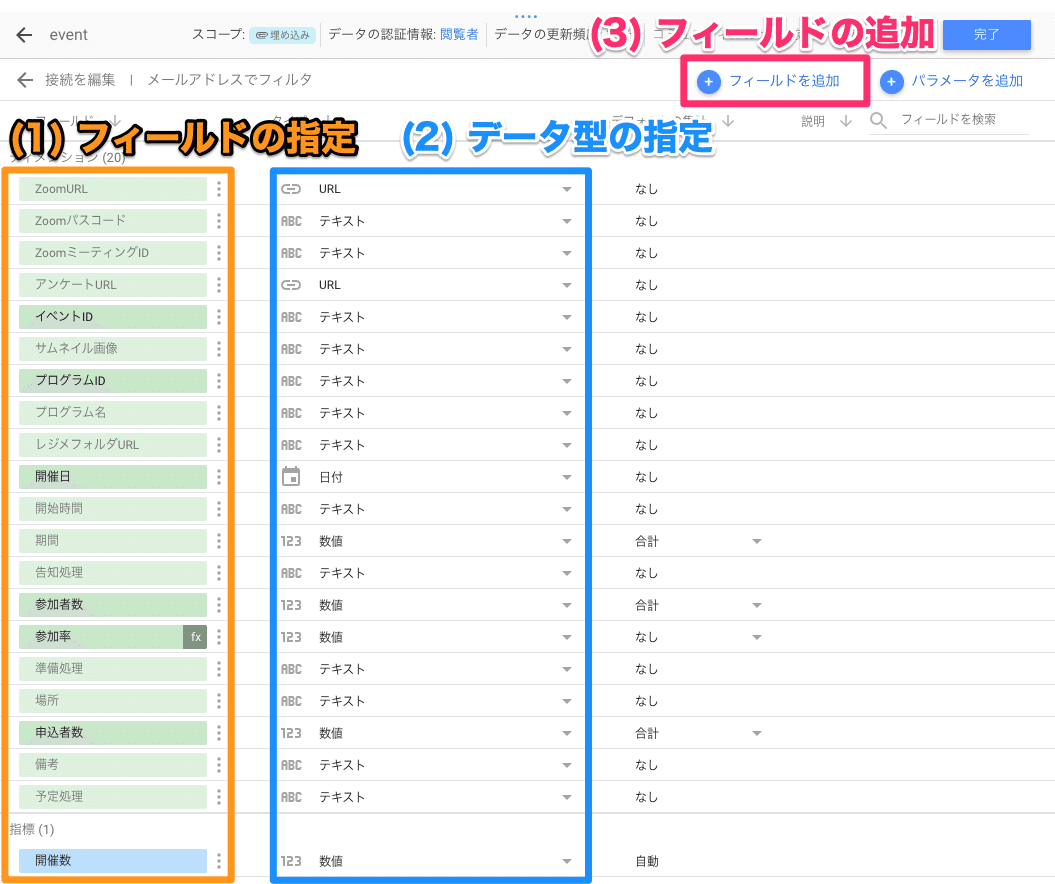
(1) フィールドの指定
フィールド名の変更、使用するフィールドの選択を行います。後で結合するときにも同様の設定はできるので、無理にこの段階で設定しなくても構わないです。
(2) データ型の指定
データソースから自動的に判定されます。誤っている場合には指定し直します。
(3) フィールドの追加
新たなフィールドを作成します。基本的には、既存のフィールドをもとに計算や加工などを行います。
ここでの例では、[参加者数 / 申込者数]を計算して「参加率」を追加しています。

細かい操作や他の設定については、以下の公式ヘルプの「データソース エディタの使い方」をご参照ください。
▍データの結合
Looker Studioでは「統合」でデータ結合を設定します。結合されたデータは「統合データ」や「混合データ」と言われます。
【設定画面の出し方】
レポートの編集画面のメニューで、[リソース] > [統合を管理] の順に選択します。
次に、統合の一覧で、左下の [統合を追加] を選択します。

完成版のイメージは以下です。
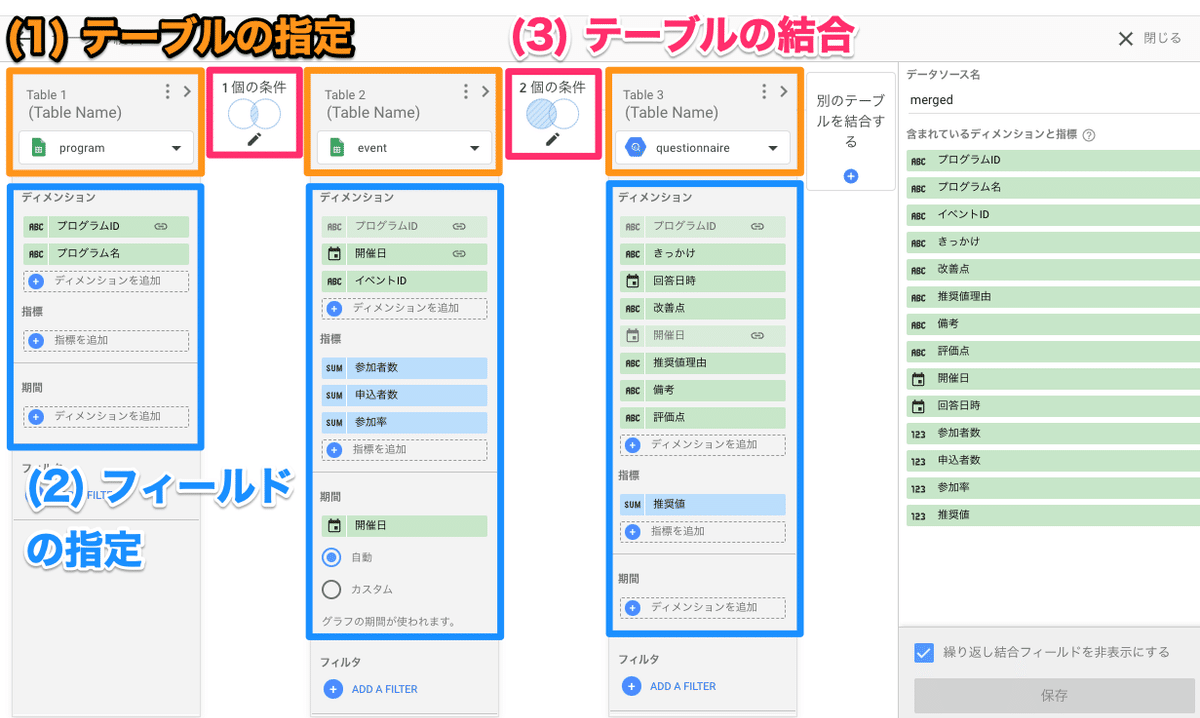
テーブルとフィールドをそれぞれ指定し、最後に結合するのが分かりやすいと思います。
(1) テーブルの指定
追加済みのデータ(テーブル)を選択・追加します。リレーションシップがあるテーブル(結合対象のテーブル)を隣同士に並べます。
好みの問題ですが、1対多の1側のテーブルを端に配置した方が分かりやすいと思います。
(2) フィールドの指定
各テーブルについて、使用するフィールドをディメンションと指標に分けて指定します。レポートに使うフィールドだけでなく、結合に使うフィールド(主キーと外部キー)も指定します。ちなみに、フィールド名はここでも変更できます。
[期間] には、レポートのフィルターとして使う日時のディメンションを指定します。これを指定しないと期間でのフィルターが正しく動かないのでご注意ください。
(3) テーブルの結合
テーブル間の結合方法と、結合に使うフィールドを指定します。フィールドは、(2)で指定したものから選ぶことになります。
以下の画面で「???🤔」と思われた方は、データベースのテーブルの結合を学習することを強くオススメします。
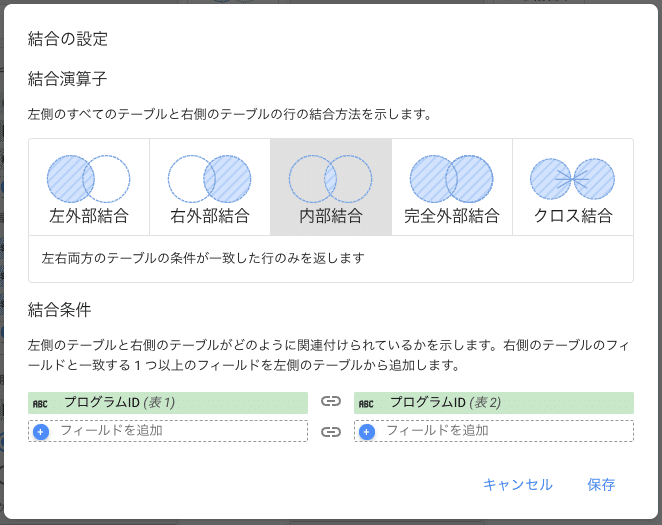
最後に、統合されたデータに任意の名前をつけて保存します。
以降、レポートでは基本的に統合されたデータを利用します。統合されたデータは、データソースの選択で [混合データ] 内にあります。

細かい操作や他の設定については、以下の公式ヘルプをご参照ください。
▍おわりに
Looker Studioにおけるデータ準備として、フィールド設定と結合について解説しました。Looker Studio単体の話だけでなくデータベースなどの知識も求められるので、本記事をきっかけに学びを深めていただけると嬉しいです。
私たちのデジタル技術活用のメモが次のマガジンにあります。よろしければ覗いてみてください!
この記事が気に入ったらサポートをしてみませんか?
