
Notionをもっと便利に!Chromeの拡張機能を紹介
Notionを使うなら、Chromeのブラウザを使うのが便利である。なぜかというと、便利なChromeの拡張機能が色々とあるからである。私が使ってみた拡張機能を紹介する。
Chromeブラウザを準備
まずは、Chromeブラウザを使っていない方は、以下からダウンロードしてインストールしておこう。
既にChromeブラウザを使っている方は、ここは飛ばして次に進んでほしい。
Notion Web Clipper【公式】
Notionが公式に出しているWEBページを保存できる拡張機能である。私は毎日のように使っていて、無くてはならないほどの便利な機能である。
詳しい使い方は、以前の記事で紹介している。
Save to Notion
これもWEBページを保存できるChromeの拡張機能である。
公式のNotion Web Clipperの機能拡張は、余計な機能がなくてシンプル。それに比べて、このSave to Notionという拡張機能は、保存時にオプションやプロパティが選択できるようになっている。表示下にある「+New Field」のところをクリップすれば、既存のプロパティを追加できるので、カスタマイズしたい人には便利に使える。
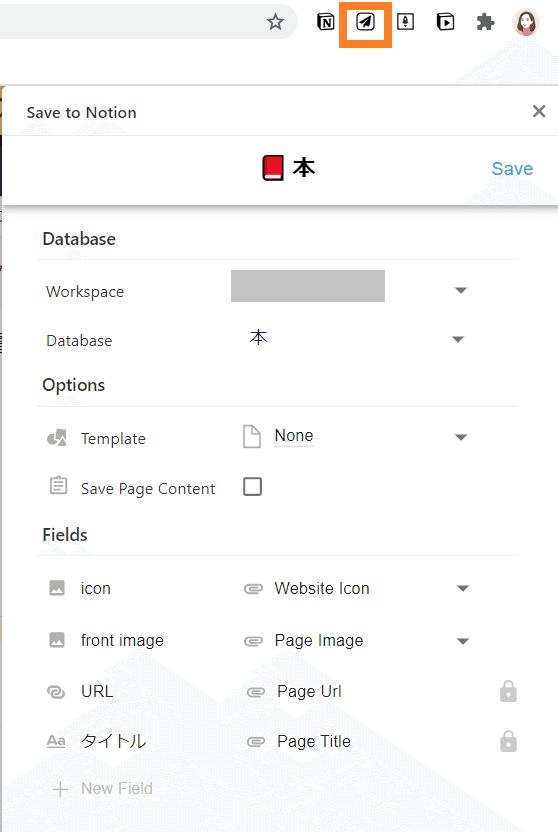
Notion Boost
Notion Boost という拡張機能を使うと、Notionの表示を変更することができる。
Notionのページに、
- 概要の表示
- 全ページを全幅表示
- 全ページを小さな文字にする
などの様々な機能を使うことができる。
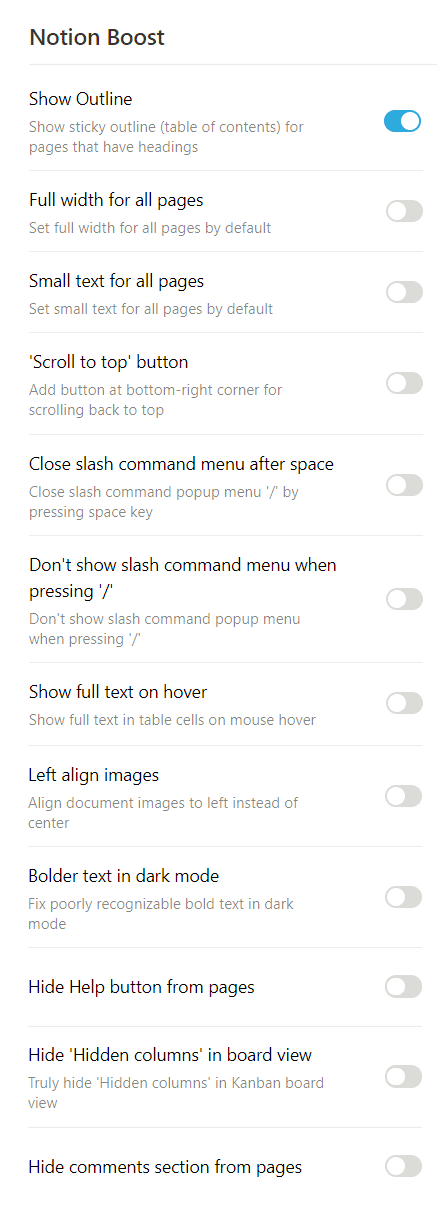
例えば、「Show outline」の項目を有効にすると、次のようにページの右側に目次のようにOutlineが表示される。Outlineをクリックするとページのその項目のところに移動できる。
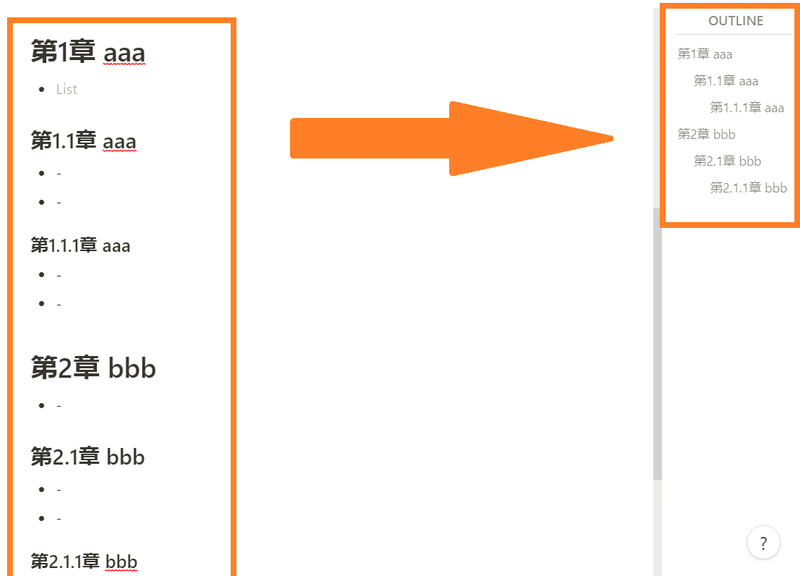
Notion Slides
Notion Slidesという拡張機能を使うと、Notionのページをそのままスライド画面のように表示することができる。
Notionのページを開いて、拡張機能の「Notion Slides」をクリックすると、以下のようなスライド表示ができる。プレゼン専用のアプリケーションによるスライド作成は結構時間がかかるので、シンプルなプレゼン資料でよければ、Notionで骨子を書いて、そのままスライドとしても使えるのは効率的でよい。

この拡張機能を知ったとき、私はプレゼンは得意ではないにも関わらず、Notionを使えるならプレゼンしたい!と思ったくらいだ。(気の迷いです。)
というわけで、以上が、私が実際に使ってみたChromeブラウザの拡張機能の紹介でした。
最後に、今回紹介した拡張機能は、Notion Web ClipperのみがNotion公式で、それ以外の拡張機能はNotion公式ではないので自分で判断して使ってほしい。
では、またね。ごきげんよう。
この記事が気に入ったらサポートをしてみませんか?
