
スマホでNotion!簡単にメモをとろう
私は何かを思いついたときは、忘れないように、すぐにスマホに音声入力でメモを取ります。以前は、iPhoneの標準メモアプリを使っていたのですが、今は、Notionでメモをとるようにして、すべての情報を集約しています。
私がスマホでNotionにメモをとっている方法を紹介します。
私は面倒なのが好きではないので、できるだけ楽をしたいのですが、この方法を使えば、2クリックですぐにメモを取ることができます。
ここではiPhoneの場合で説明します。
メモを保存するページを準備する
まずは、準備として、メモを保存するページを作成します。
Notionを起動して、右下の四角にペンのマークから、新規ページを作成します。
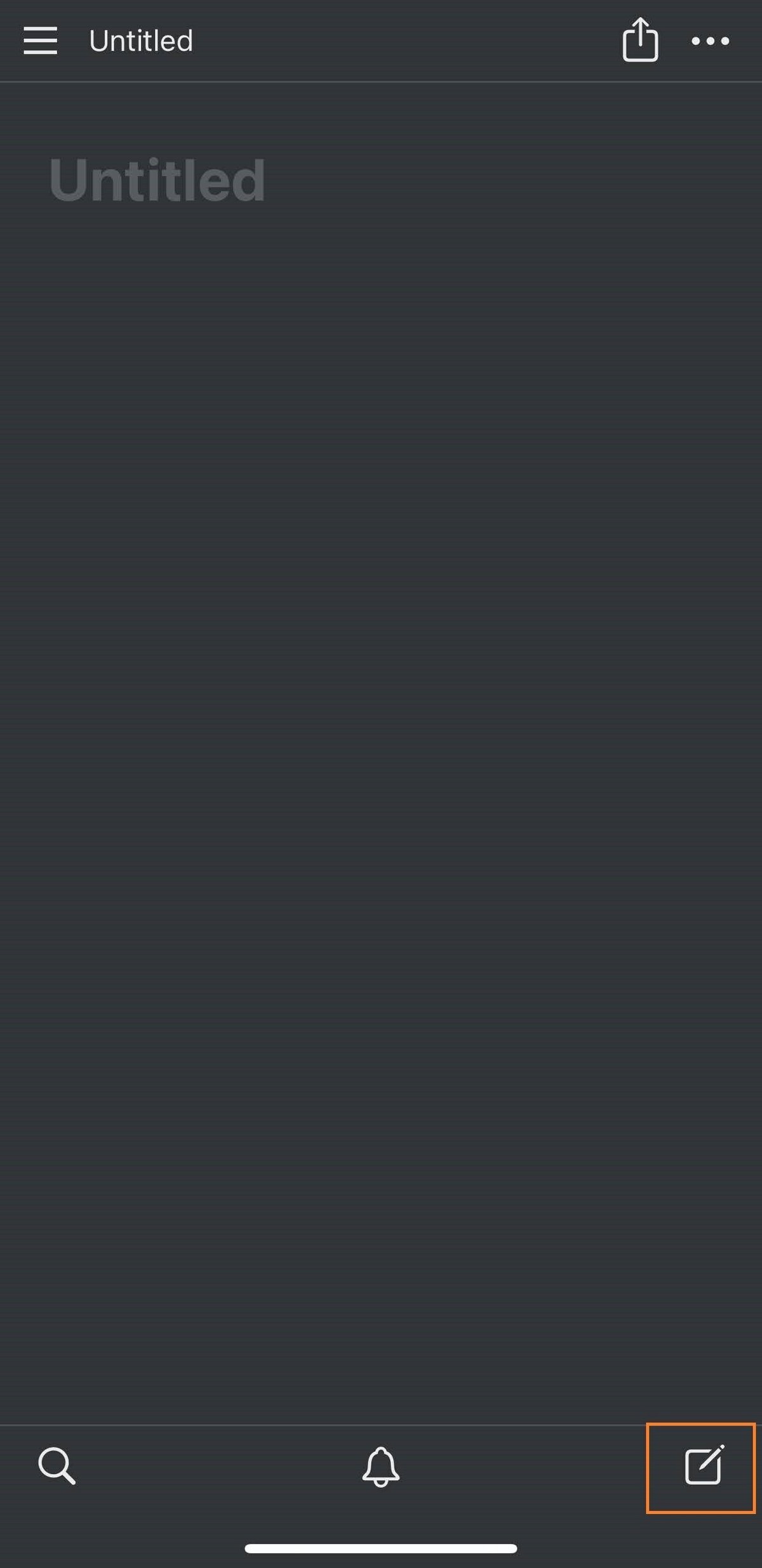
Choose a templateをクリックします。
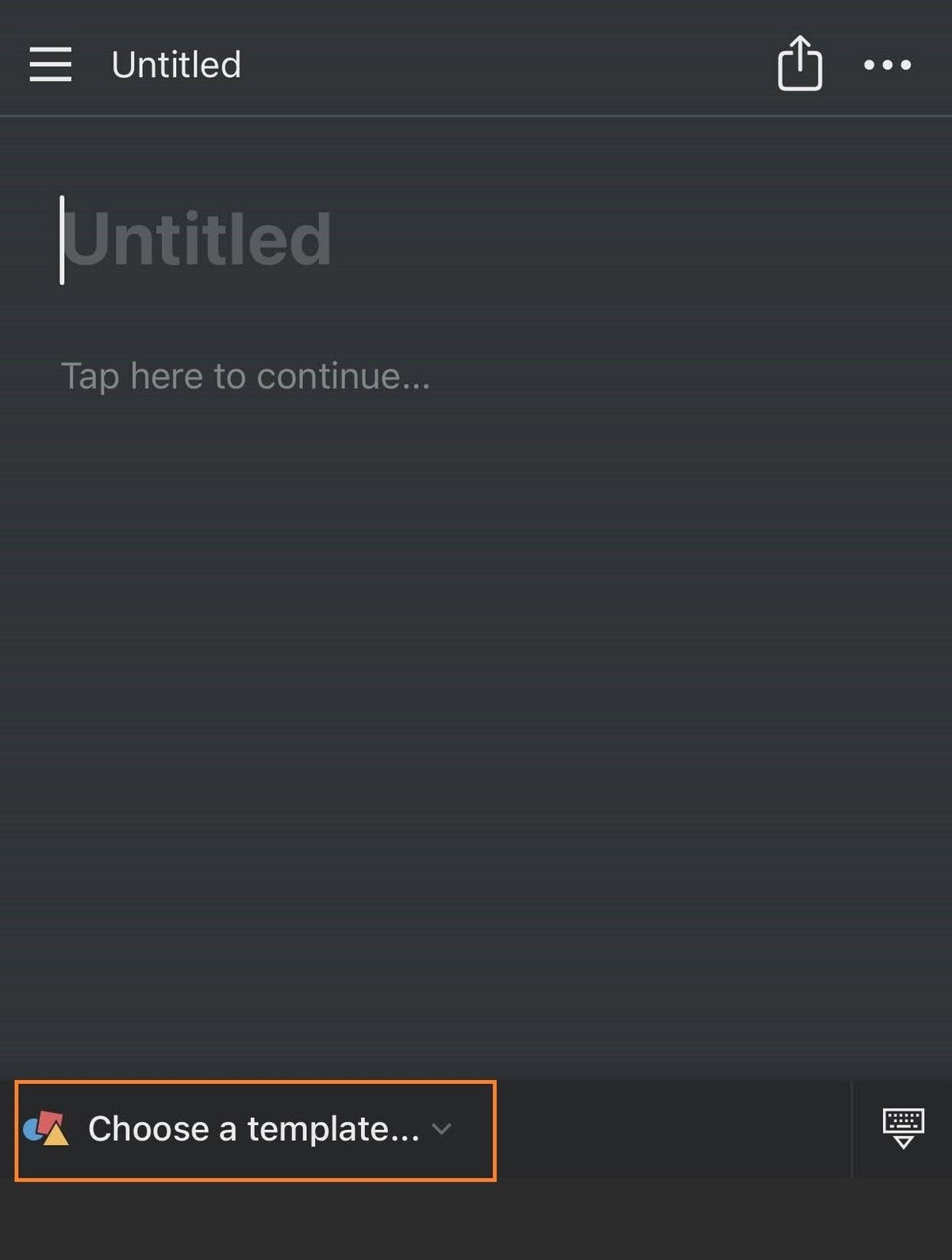
データベースのListをクリックします。
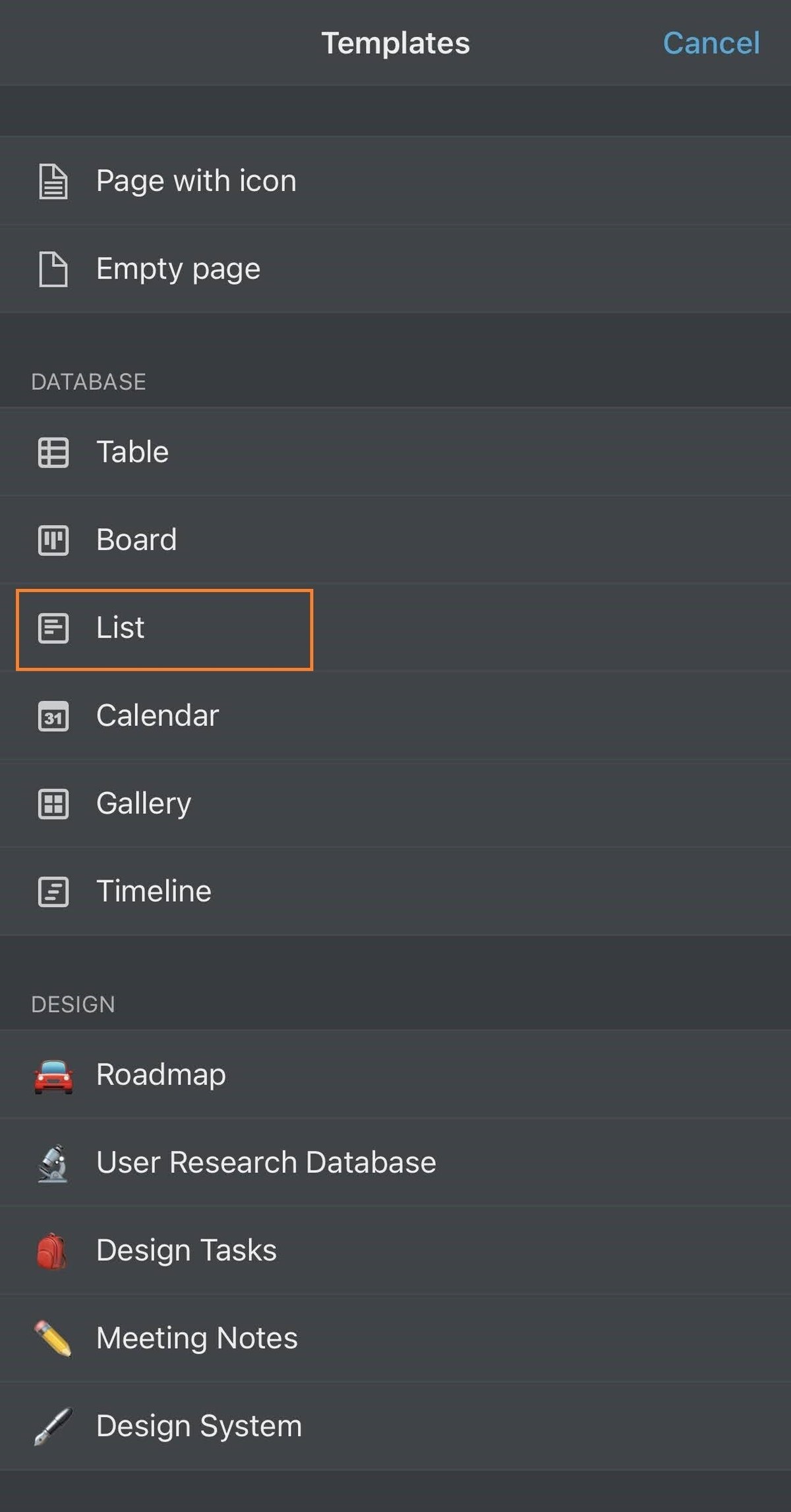
新しいページが開きます。
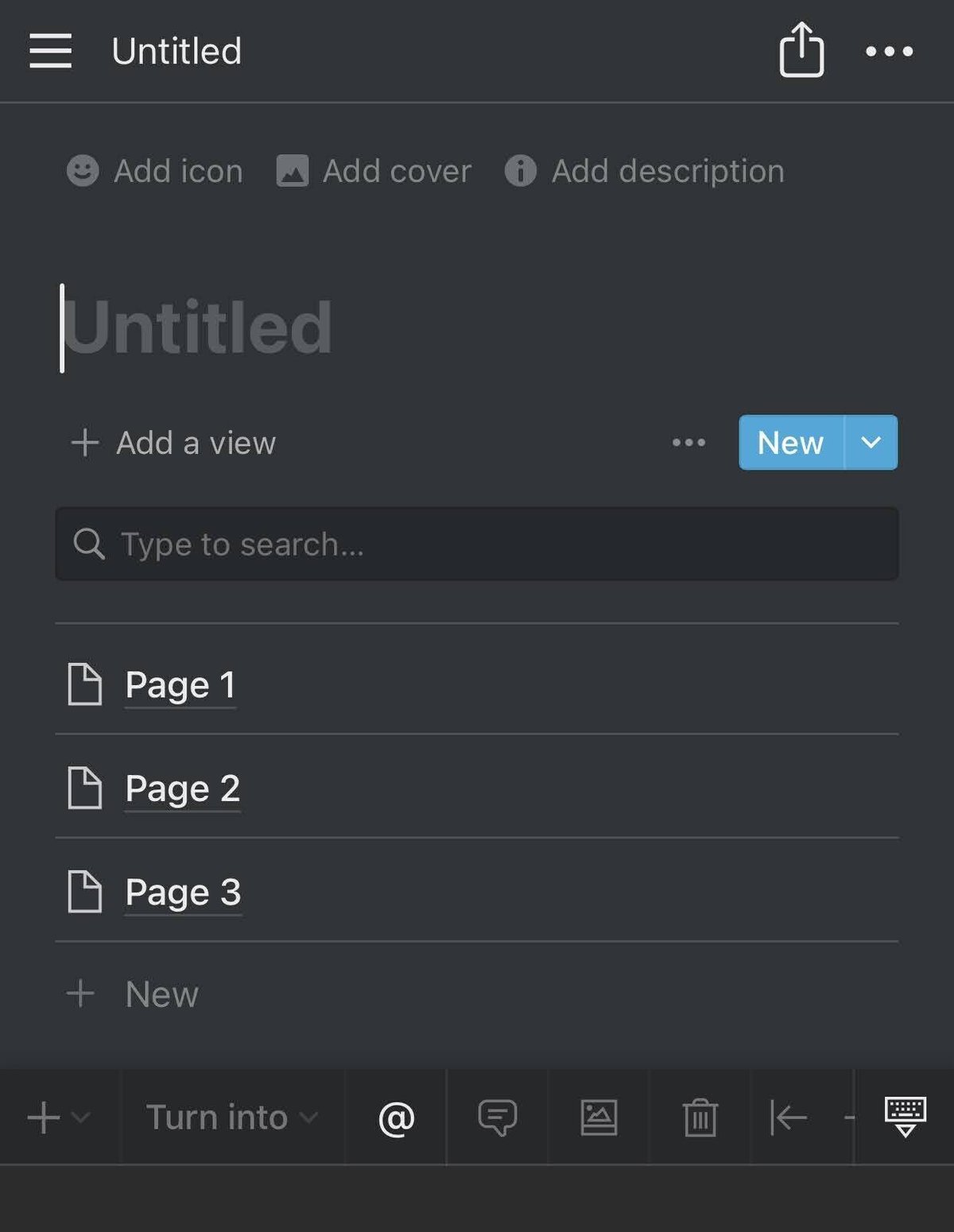
ページのタイトルを入力します。
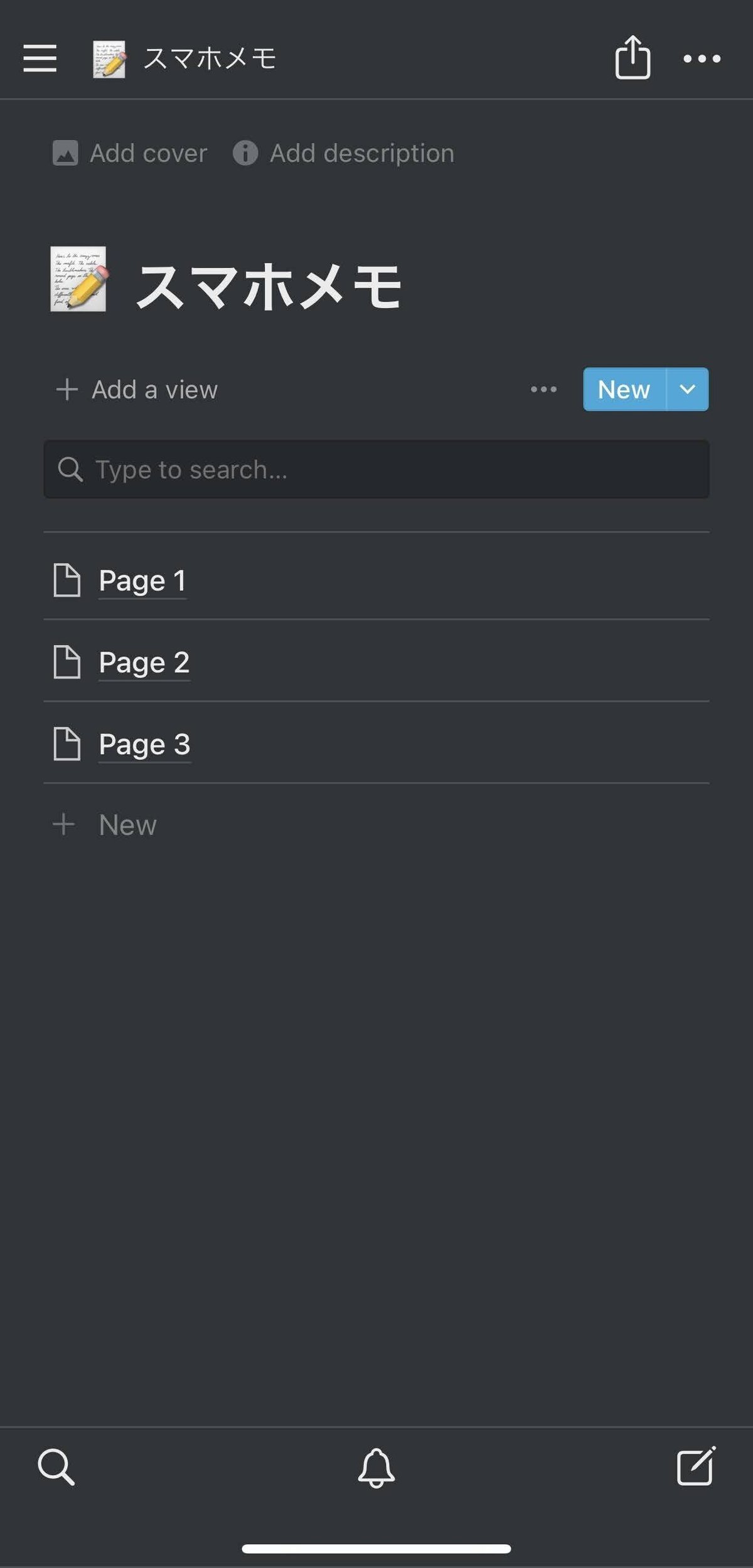
以上で、ページの準備は完了です。
ウィジェットを設定する
先ほど作成したページをウィジェットに設定します。
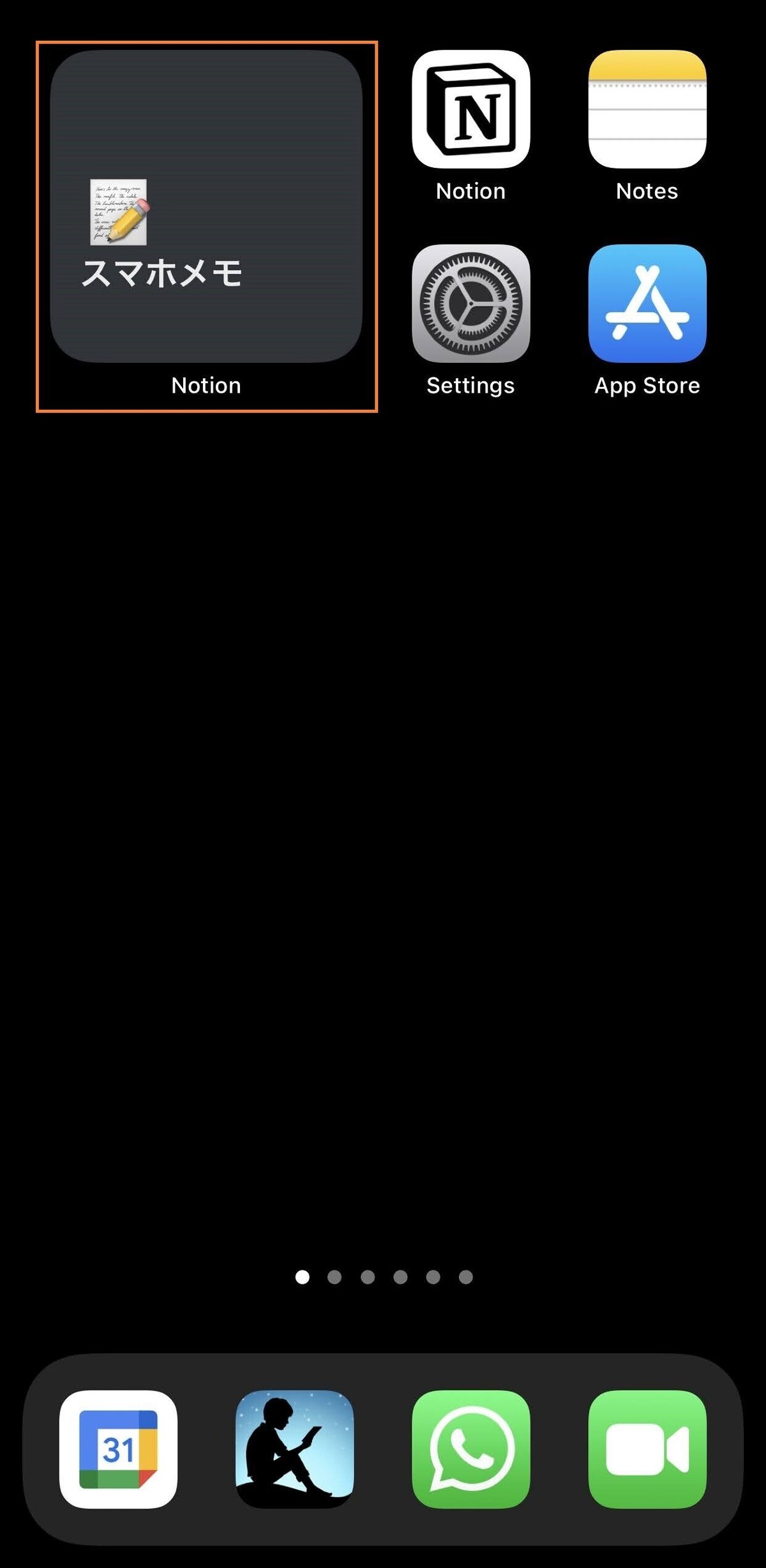
ウィジェットの設定方法は、こちらの記事をご覧ください。
以上で準備は完了です。いよいよ、メモをとります。
メモを取る
Notionのウィジェットをクリックします。
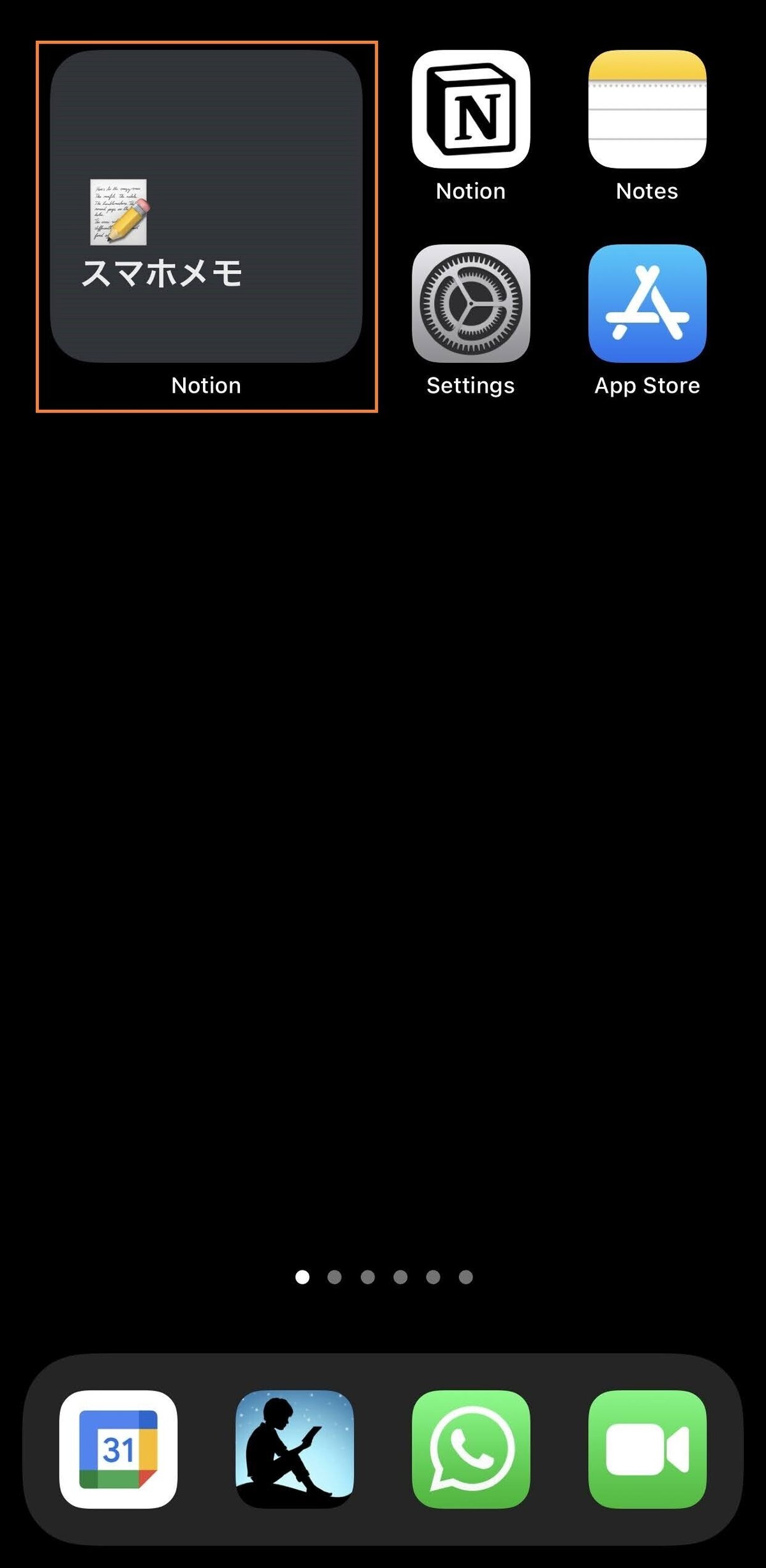
メモ用のページが開いたら、Newのボタンをクリックします。
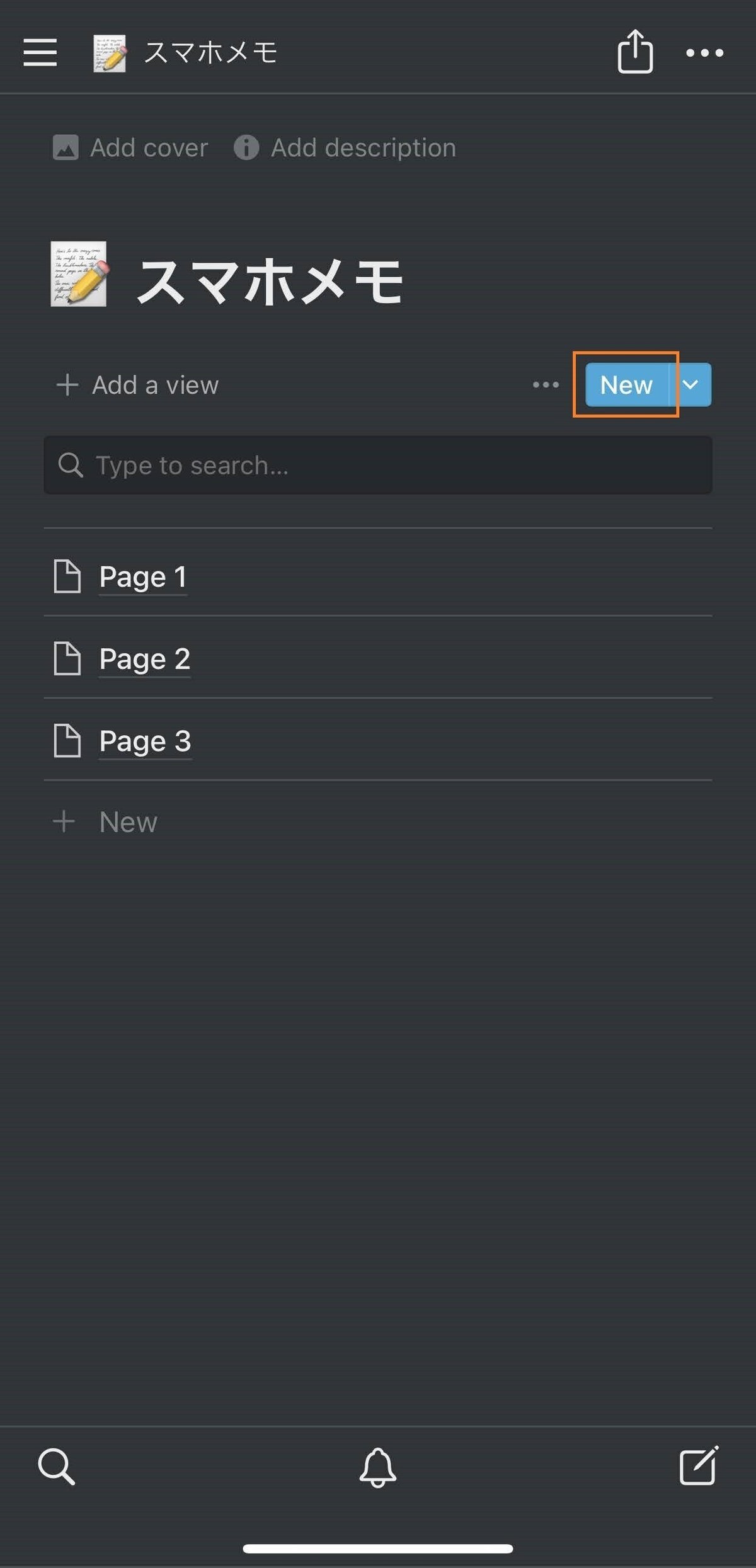
新しいページが開くので、あとは、メモをとるだけです。私はタイピングではなく、音声入力の方が速く入力できるので、音声入力でメモをとることが多いです。
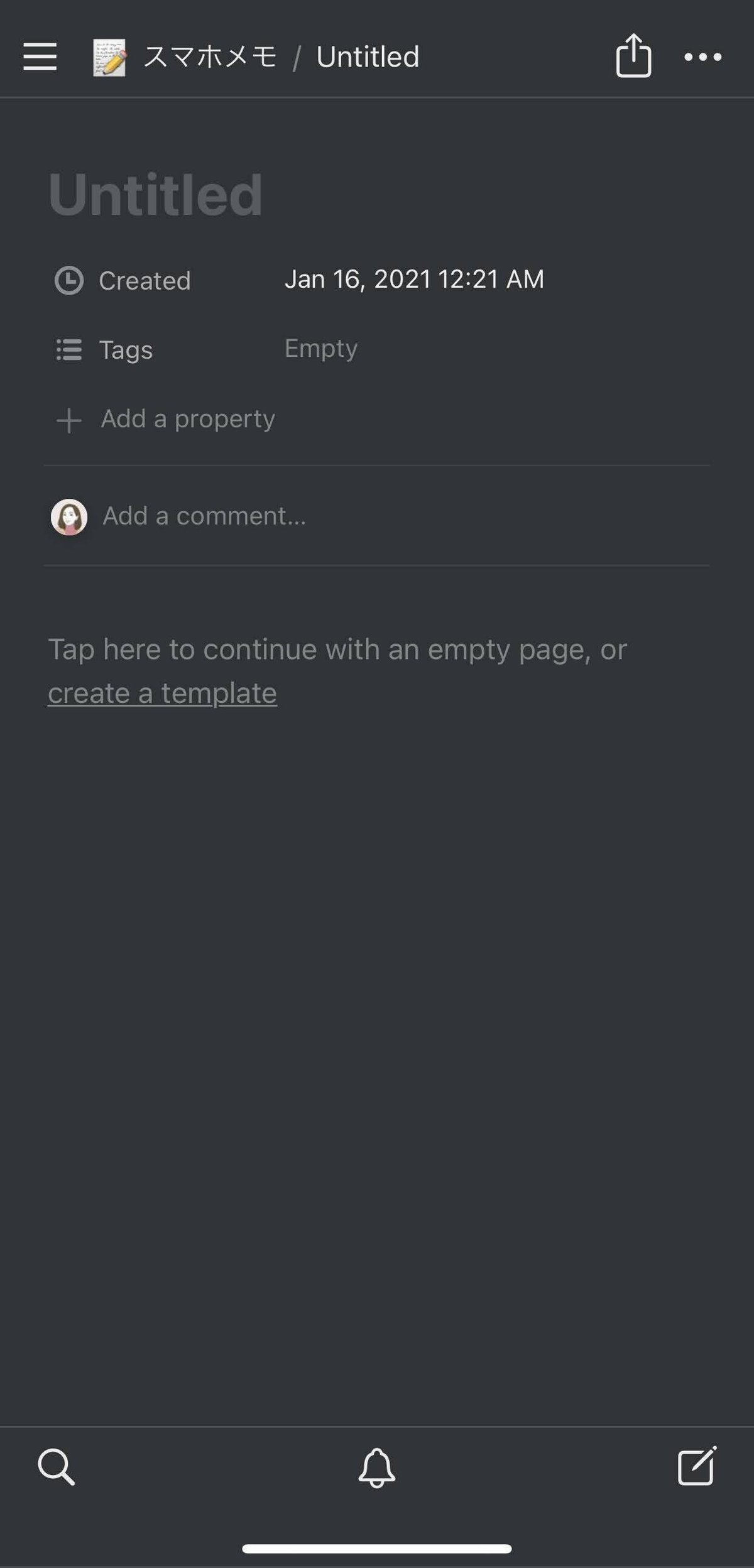
わかりやすいタイトルやタグをつけておくと、あとから見返すときに便利です。
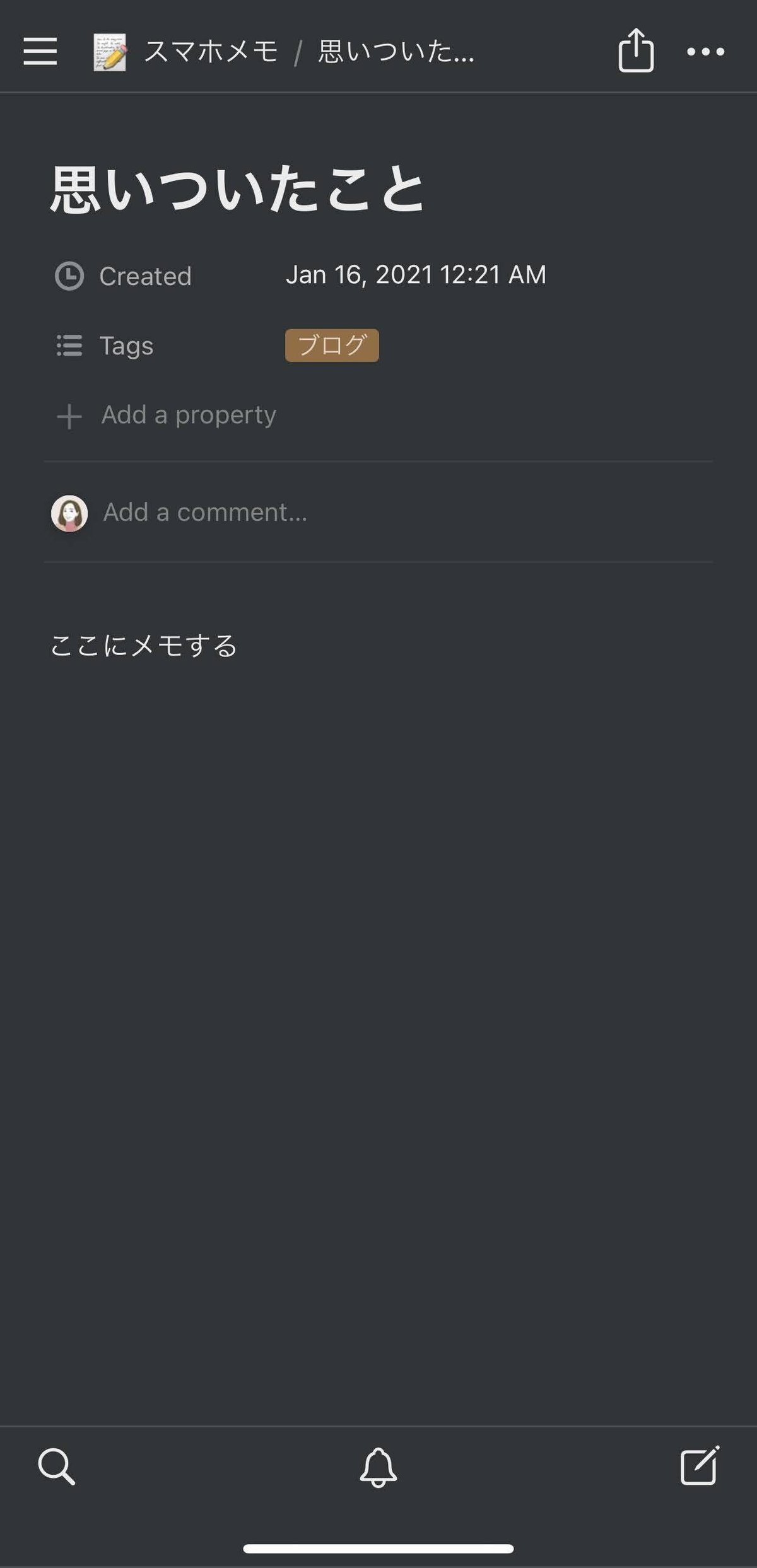
メモの一覧
保存されているメモの一覧は、メモ用のページで見られます。
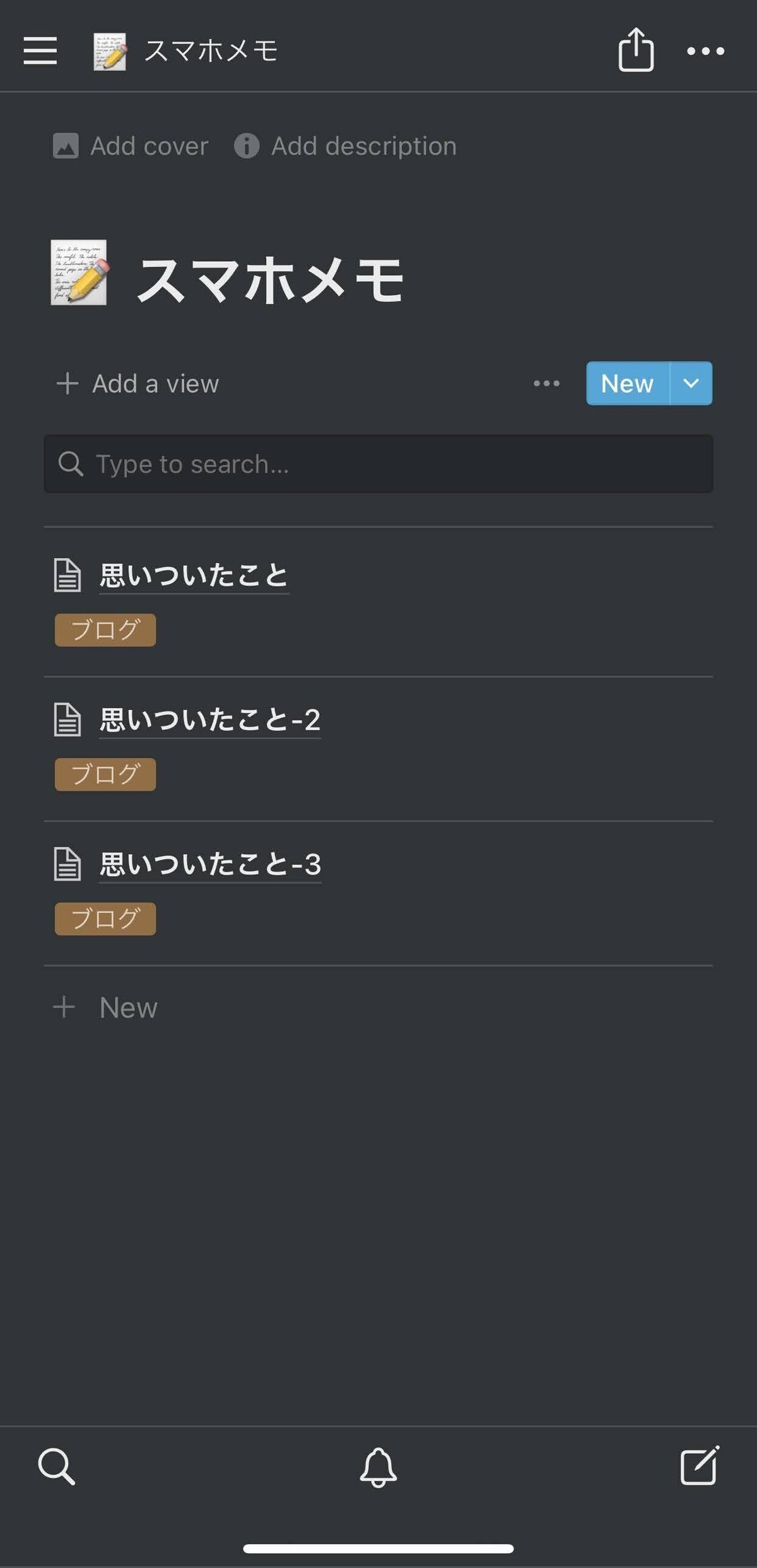
メモの検索
メモ内のテキストを検索するときのコツは、上部のType to searchで検索すると、ページ名しかヒットしないので、ページ内のテキストを検索するときは、左下の虫眼鏡のマークから検索しましょう。
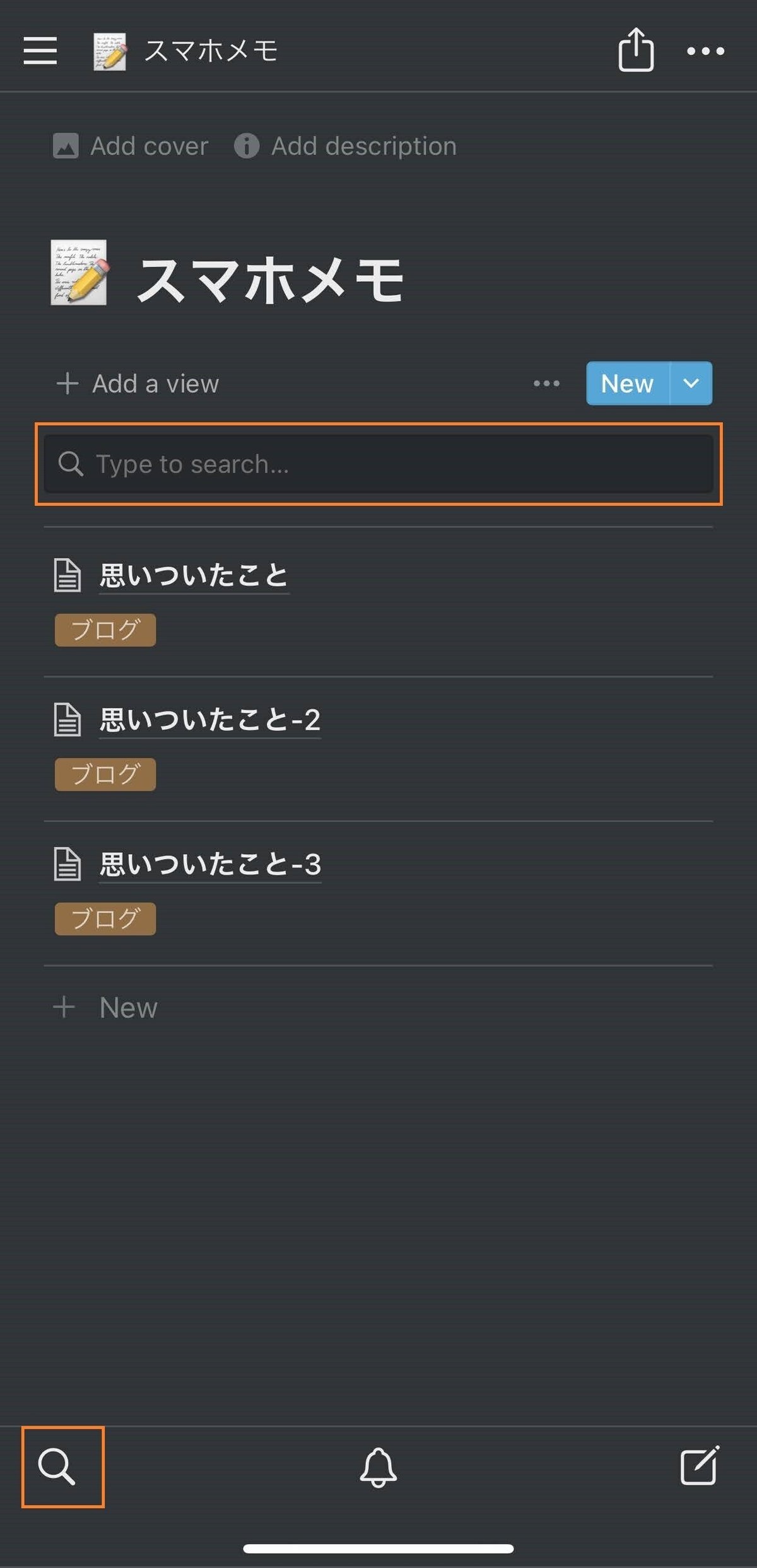
以上、私がスマホでメモをとっている方法を紹介しました。
すべての情報がNotionに集約していると、パソコンからもスマホからも、いつでもアクセスできるので、とても便利です。よかったら使ってみてください。
では、またね。ごきげんよう。
この記事が気に入ったらサポートをしてみませんか?
