
サイトの保存に Notion Web Clipperを使おう!
何かを調べようと思ってサイトをみたつもりが、つい脱線して関連リンクを開いて読んでしまい、そこからループに入ってあっという間に30分も時間を溶かしていた!ということがありませんか。私はよくあります。
そんな私が、無駄に時間を使うことを減らして、必要な情報がいつでも取り出せるようになった方法を紹介します。それが、Notion Web Clipperという簡単で便利な機能です。
Notionを使い始めた方に紹介すると、今までコピペしていました、ブックマークしていました、という声を聞きますが、そんな方にも一度ぜひ使ってほしい機能です。
Notion Web Clipperとは?
ウェブ上のページを保存することができる機能です。クリックだけで簡単に保存することができます。
元のページのテキストや写真がNotion上に保存されます。ウェブの情報を読んでいて、もう一度じっくり読み直したい記事や、読みたいけど今は時間がないのであとで読もうという記事を、保存しておくと便利です。
あと、広告がないので、余計な情報がなくなり、とても見やすいというメリットもあります。
このnoteのようにバックアップ機能がないサービスで、自分の記事をNotion Web Clipperを使って、Notion上にコピーしておくのに使いたい、という方もいました。
ブラウザの確認
Notion Web Clipper は、ChromeとFirefox用の拡張機能として用意されています。その他のブラウザを使用している方は、Chromeをダウンロードして、インストールします。
Web Clipperのインストール
以下のサイトを開きます。
Install for Chromeをクリックします。
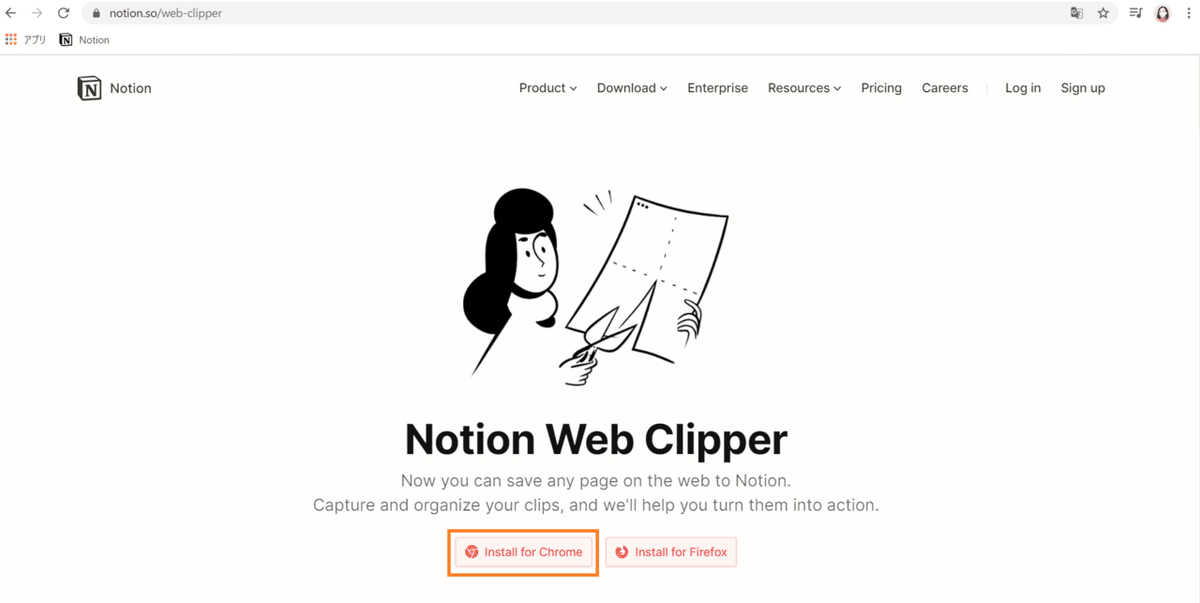
chrome web storeのNotion Web Clipperのページが開きます。右上の「Add to Chrome」をクリックします。
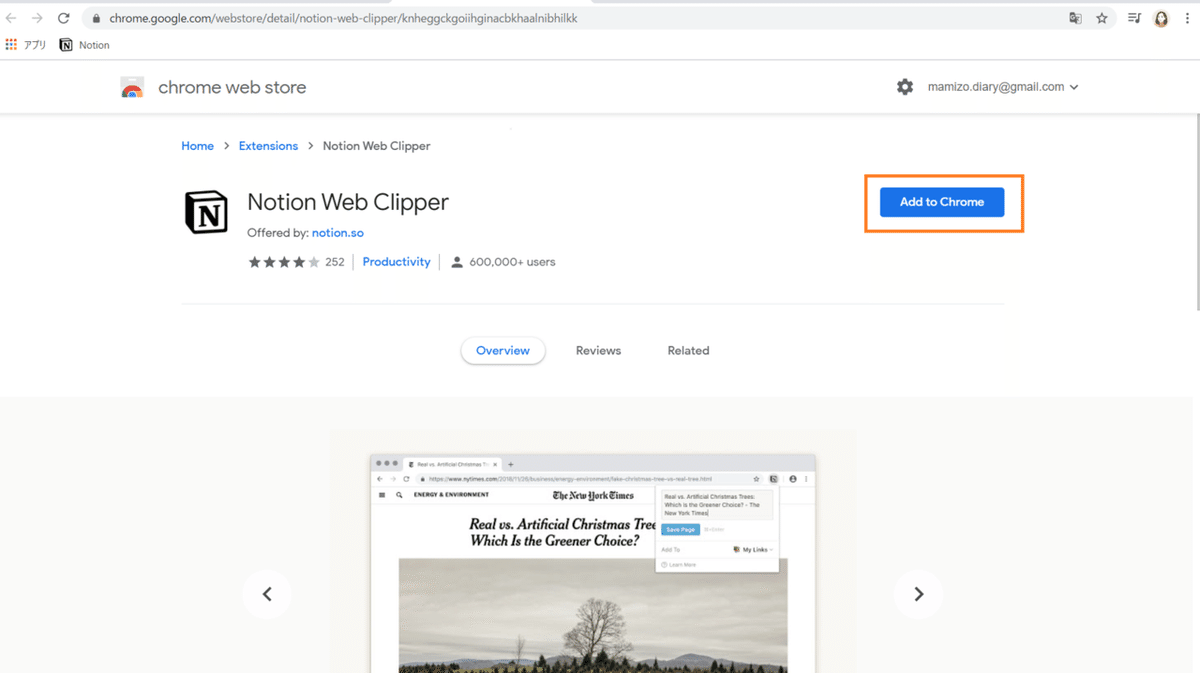
「拡張機能を追加」をクリックします。
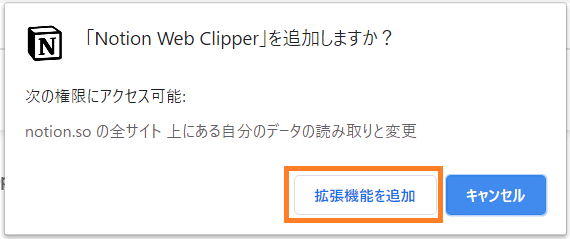
「Notion Web Clipper」が...というメッセージが表示されます。
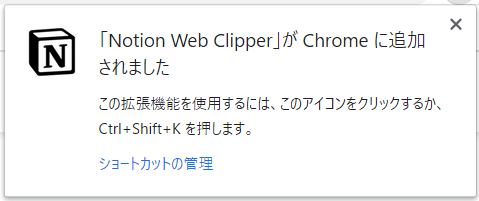
右上のパズルのようなマークをクリックします。
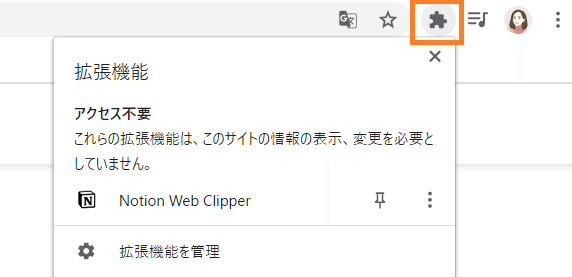
Notion Web Clipperの右のピンのマークを有効にします。すると、ブラウザの右上に、Notionのマークが表示されます。
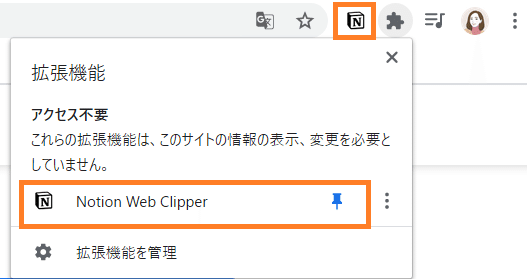
以上で準備は完了です。次に、使い方を説明します。
ページを保存する
保存したいページを開き、ブラウザの右上にあるNotionのマークをクリックします。

「Save page」をクリックします。Notion上に「My Links」というデータベースが作成され保存されます。「Add to」で保存するデータベースを変更することもできます。
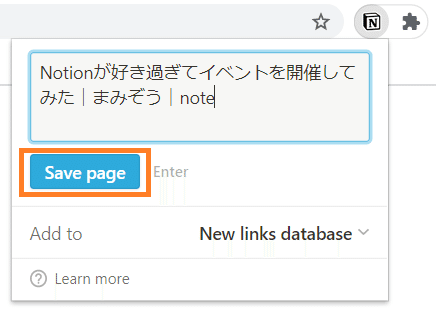
「Open in Notion」をクリックします。
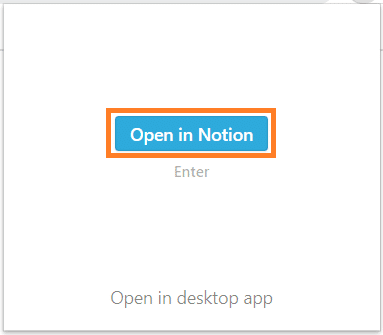
Notionを開くと、ページが保存されています。ページのプロパティには、作成日と元のサイトのURLも入っています。このページは、テキストで保存されているので、コピペしたり、ハイライトで色を変えたり、編集することができて、とても便利です。

保存したページは、データベースに一覧として表示されます。

スマホでページを保存する
同じような機能をスマホのNotionアプリでも使用できます。
ここでは、iPhoneの場合で説明します。Androidでも使用できます。
iPhoneのアプリは以下からダウンロードできます。
保存したいページを開いて、画面下にある矢印つき四角をクリックします。

Notionのアイコンをクリックします。Notionのアイコンが表示されていない場合は、「More」をクリックして、右上の「Edit」から Notion を有効にしてください。

右上にある「Save」をクリックします。

以上で、Notionにページが保存されました。
追記:iPhoneで共有ボタンをクリックしても、Notionアプリのアイコンが選択肢に表示されないのですが・・・という質問をよく頂きます。この状況になってしまったときは、iPhoneを再起動すると表示されるようになることがありますので、お試しください。
とても便利な機能なので、Notionを使い始めたら、Notion Web Clipperもインストールして、ぜひ一度使ってみてください。
では、またね。ごきげんよう。
この記事が気に入ったらサポートをしてみませんか?
