STEP3:EAをセットしよう
VPSにログインする事ができたらいよいよ最終段階、EAをセットしてみましょう。

まずはXMでトレードする為にはVPSの中でXM専用のMT4をダウンロードする必要があります。
VPSにログインするとこんな画面になるのでデスクトップにある「インターネットエクスプローラー」を開いてXMのサイトにアクセスしてみましょう。
※最初からインストールされているMT4は使用しないので注意
XMのサイトから「プラットフォーム」→「PC用MT4」の順番でダウンロードしましょう。
↓のボタンからならダウンロードページに飛びます。
MT4セッティング
MT4にログインしてみよう
MT4にログインをしないとチャートが「アップデート待機中」のまま止まってしまったり、右下に「回線不通」と表示されてしまいます。
MT4をダウンロードするとこのようなポップアップが表示されるのでまずはログインしてみよう。
ポップアップが消えてしまった場合は左側のナビゲーターから「口座」→「取引口座にログイン」で表示出来ます。

ログインIDとパスワードを入力し、サーバーを洗濯してログインボタンを押して「ピローン」と音がして、MT4左側のナビゲーター部分に自分の口座名が反映されていたらログインが出来ています。
ログインID・サーバーIDはXM登録時に届いているメールに記載されています。
メールが届いていなかった場合はXMのマイページから確認可能です。
パスワードを忘れてしまった方はXMでパスワードの再発行が可能なので再発行してみよう。
EAをダウンロードしてみよう
MT4にログインができたら申請して受け取ったEAをVPSのパソコンにダウンロードしましょう。
先ほどのGoogle Chromeなどのブラウザを開いてEAが届いているメールボックスにログインしましょう。
gmail宛に受け取っている場合はGmailアカウントに、Yahoo宛に受け取っている場合はyahooメールにログインをし、メールに添付されているEAをダウンロードしましょう。
※gmailやYahoo以外のアドレスで受け取っている方は、gmailアカウントを作成の上、EAが添付されているメールをご自身のGmailに転送をしてください。
EAをダウンロードすると「ダウンロードフォルダ」にダウンロードされています。
ダウンロードフォルダはデスクトップ左下のフォルダを開くとその中にダウンロードフォルダがあります。


この画像ではEA.ex4となっていますが、末尾が.ex4となっているものがEAです。
EAの名前はEAによってそれぞれ異なるので末尾に.ex4が付いているものがEAと覚えておきましょう。
EAをMT4に入れてみよう
EAのダウンロードができたら先ほどダウンロードしたXMのMT4にEAを入れてみましょう。
MT4を開いたらMT4の左上にある「ファイル」→「データフォルダを開く」→「MQL4」→「Experts」の順にフォルダを開いてください。
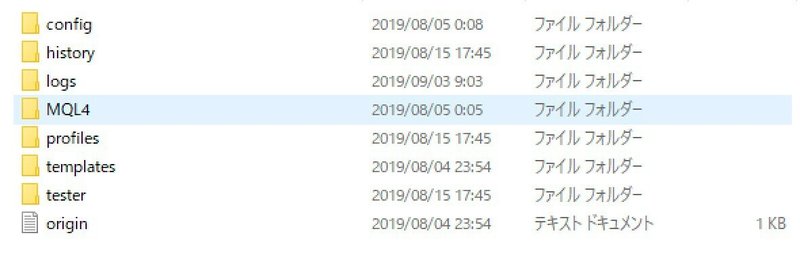

ExpertsフォルダにEAを入れる
Expertsフォルダを開いたらダウンロードしたEAをこのフォルダー内にドラッグ&ドロップして入れてください。
ファイルの移動が終わったらフォルダを閉じてください。
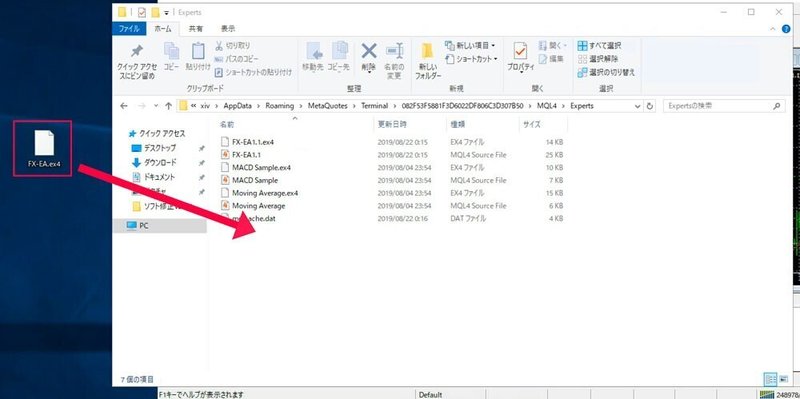
EAを適用する
MT4の左に表示されているナビゲーターの「エキスパートアドバイザ」という項目を右クリックして「更新」をクリックします。
すると先ほどフォルダに入れたEAがエキスパート部分に表示されます。
表示されない場合はEA本体ではなくショートカットを入れている可能性がありますのでご注意ください。

入れたEAが表示されましたら次はお好きな通過ペアのチャート画面を開きます。
チャート画面はMT4画面の左側にある気配値設定からお好きな通貨をお選びください。
当サイトで紹介しているEAは全通貨・全時間足で使用可能なのでご自身の資金からお好きな通貨ペアと時間足をお選びください。
通貨ペア数や時間足はお好みですが、当EAのバックテストが優秀な設定は
EUR/USD 1分足
USD/JPY 1分足
の2つになります。
※マイクロ口座の場合はmicro口座でセッティングをしてください。(例:EUR/USD micro)
※時間足は時間が短いほどポジションが入りやすくなります。
※ポジションが入りやすいほど利益も大きくなりますがリスクも大きくなります。
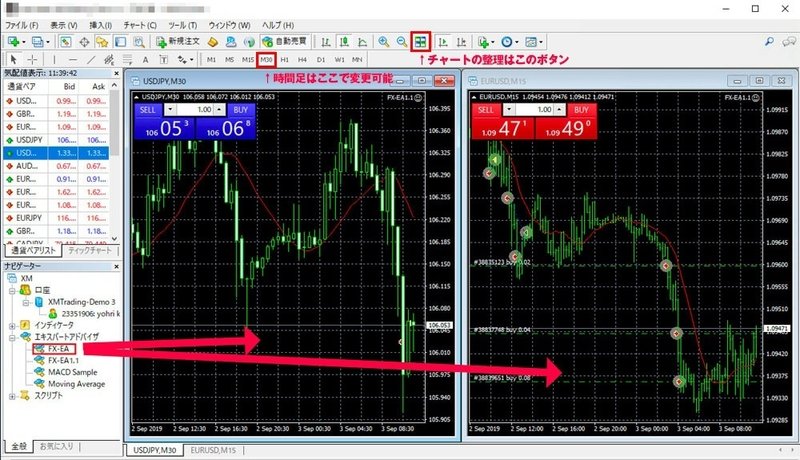
通貨ペアチャートと時間足のを決め、チャートが開いたらエキスパートに表示されたEAを各チャートにドラッグ&ドロップします。
ドラッグアンドドロップすると下記ような画面が表示されます。
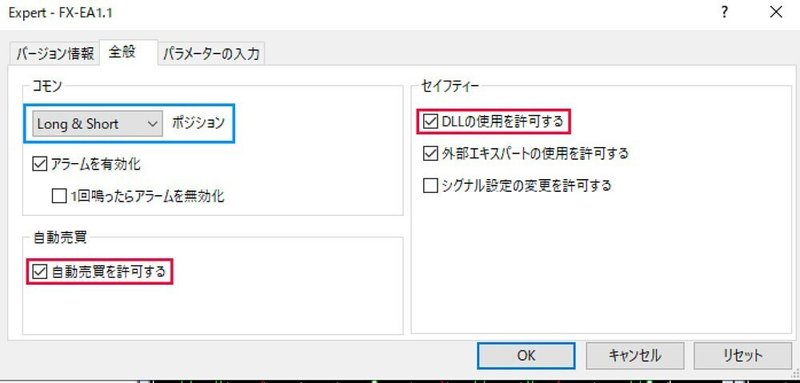
タブの全般から
・自動売買を許可する
・DLLの使用を許可する
に必ずチェックを入れてください、ここにチェックを入れないと自動売買が開始しません。
青枠部分はポジションが買いで入るか売りで入るかを選択できます。
基本的にはデフォルトで問題ありませんがスワップを気にする場合はご自身で設定してみてください。
入力が完了したらOKを押して、「パラメーターの入力」タブを開いてください。

パラメーターの入力タブでは以下の内容を設定可能です。
ロット数:初期ロットの設定ができます。10万円=0.1Microロット
マーチン設定:ナンピンの設定が変わります。Hight•Medium•Lowから選択できます。
損切設定pips:損切機能をつけることができます。指定のpipsで損切りします。基本設定は0=OFFになります
週末停止:毎週金曜日の18時以降の稼働を停止します。
経済指標エントリー停止:指標前に稼働を停止します。
指標のレート:みんかぶから取得した指標のレートに合わせて設定できます。「4」を選択すると4〜5のレートに属する指標を停止します。
指標前ストップ:指標の何分前に停止するかを指定できます。
指標後ストップ:指標の何分後に稼働再開するかを指定できます。
【Micro口座の場合】:
micro通貨で10万円で0.1ロット
micro通貨で50万円の場合は0.5ロット
※100万円以上の場合はスタンダード口座への変更をお勧めします。
通貨ペアや時間足、資金に応じて自分なりにベストな組み合わせを設定してみてください。
利益を大きくしたい場合は資金を大きくすると自然と利益も大きくなります。
完了したらOKボタンを押してください。
セッティング例やEAを使いこなす為に下記のページをご覧ください。
リンクリクリクリ
自動売買の開始
セッティングが完了しましたら自分の口座に入金をしてから自動売買ボタンを押してEA運用をスタートしましょう。
※クレジットカード会社によっては海外サービスの決済が出来ませんのでカード会社に連絡をして規制を解除してもらいましょう。
下記画像の赤枠で囲っている「自動売買」というボタンを押すと自動売買がスタートします。
もう一度この「自動売買」ボタンを押すとOFFという事になります。
チャート右上の青色部分で囲ったニコちゃんマークが笑っていたらEAが動いている事になります。
(ニコちゃんマークが出ていても一週間程動かない場合は、口座タイプがmicroになっていないか・時間足は正しいか)など確認して、再度EAをセッティングし直してみてください。

スマホで取引を確認
スマートフォンで取引状況を確認する場合はMT4 というアプリをダウンロードする必要があります。
MT4をダウンロードしたらPCのMT4と同じくご自身の取引口座にログインしましょう。

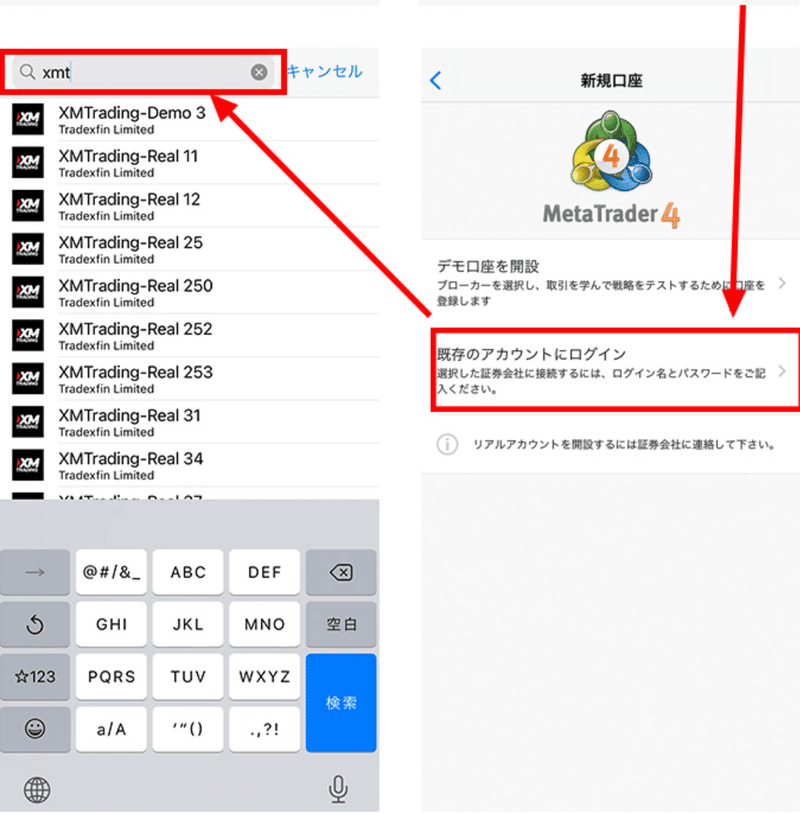
MT4が開いたら「設定」→「新規口座」→「既存のアカウントにログイン」→「検索窓にxmtと入力」→ご自身のサーバーIDを選択してIDとパスワードを誤入力後、取引口座にログインをしてください。
※サーバーIDは各々異なります。XMのマイページか登録時に届いているメールをご確認ください。
自分でポジション決済をする
EAはエントリーから決済まで全自動で動いてくれるので特にご自身で操作する必要はありませんが、EAが止まってしまったり自分で裁量トレードをしたい場合はご自身で決済する事も可能です。

左側の「履歴」部分は終了したトレードが表示されます。
右側の「トレード」部分は現在保有しているポジションが表示されます。
青字の物は含み益が発生しており、赤字のものは含み損が発生している状態です。
ご自身で決済する場合はiphoneはポジションの上で長押し、androidはポジションの上で左フリックし、「Close」を押すと損益が確定されます。
※EAをオンにした状態で決済をするとセットで保有したポジションが全て決済されてしまうのでご注意ください。
個別に決済する場合は必ずEAをオフにした状態で決済をしてください。
次回実際のEAのパラメーターの例をご紹介します。
個別で質問したい場合は以下のラインからお問い合わせください

この記事が気に入ったらサポートをしてみませんか?
