STEP2:VPSを契約してXMに入金
EAを使用する際は必ずと言っていいほどVPSを使用する必要があります。
ご自身のパソコンでEAを稼働させる場合は、常に電源とモニターをつけっぱなしにしてシステムを起動しておく必要がありますが、電気代がかさんでしまったり、通信状況が少しでも切断されるとEAが止まってしまいます。
VPSは、VPS会社の工場に保管してあるパソコンを遠隔操作して使用できるという物です。
このVPSを使用することでスマートフォンからでもVPS会社のパソコンにアクセスをして、その中でEAを管理する事が可能です。
契約の際は2.5GBプランがお勧め、最初の契約期間はキャンペーン価格が適用されるので6ヶ月以上がお得です。
VPSに接続するスマホアプリをダウンロード
登録が完了したらVPS会社の方でVPSの設定がある為、2〜3時間ほど待ちましょう。
その間にVPS接続に必要なアプリをダウンロードします。
アプリ名は「RD Cirent」というアプリになります。
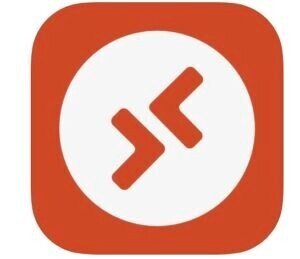
↑iPhone用
↑Android用
オレンジ色のアイコンが特徴のアプリです、パソコンから使用する際もパソコンにソフトをダウンロードしておきましょう。
お名前.comのコントロールパネルにログイン
無事設定が完了したと連絡があったらお名前.comのコントロールパネルにログインしましょう。
ログインをするとこのような画面になりますので、まずはパスワードの設定をしましょう。

パスワードを設定したらダウンロードしていたRD Cilentにログイン情報を入力してログインをしましょう。
ログイン情報はコントロールパネルの「リモートデスクトップ」の項目に記載されています。
アプリ取得後はRDPファイルをダウンロードすると直接ログイン画面につながりますので、そこで設定したパスワードを入力するとデスクトップにログインができます。

RD CilentでVPSにログイン
リモートデスクトップの情報を紙にメモしたらRD Cilentのアプリを立ち上げて、+マークからPCの追加をしましょう。
入力項目は
PC名:SDCから始まる英数字
ユーザーアカウント:接続情報のユーザー名
ゲートウェイ:ゲートウェイの追加からサーバー名とユーザー名を入力
上記の項目を入力し、保存をします。
するとWindowsのデスクトップ画面にアクセスできるので、アクセスができたら成功です。

いまいち接続方法がわからないという方は公式サイトのマニュアルをご覧ください。
XMへ運用資金の入金方法
VPSの契約が完了したら次は証券会社に運用する資金を入金しましょう。
XMへの入金方法はXMのマイページにログインをして「資金の入金」をタップしてください。
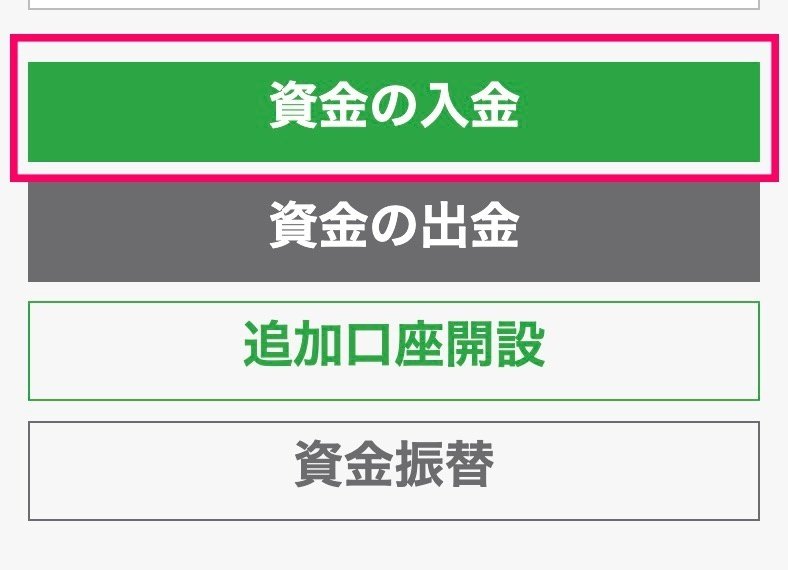
入金方法は豊富にあり、一般的に利用するのは銀行振り込みかクレジットカード入金になるでしょう。

クレジットカードで入金する場合は青枠で囲った部分からご自身の保有するカードブランドを選択して入金してください。
クレジットカード入金の注意点
クレジットカードで入金する場合、クレジットカード会社が海外サービスに対して決済のブロックをかけている場合が多く、入金が失敗する場合が多くあります。
その場合はカード会社に連絡して、XMへの入金を出来るように許可をしてもらいましょう。
タップすると↓の画像のように入金先の口座が表示されるので、表示された振り込み先に入金をしてください。
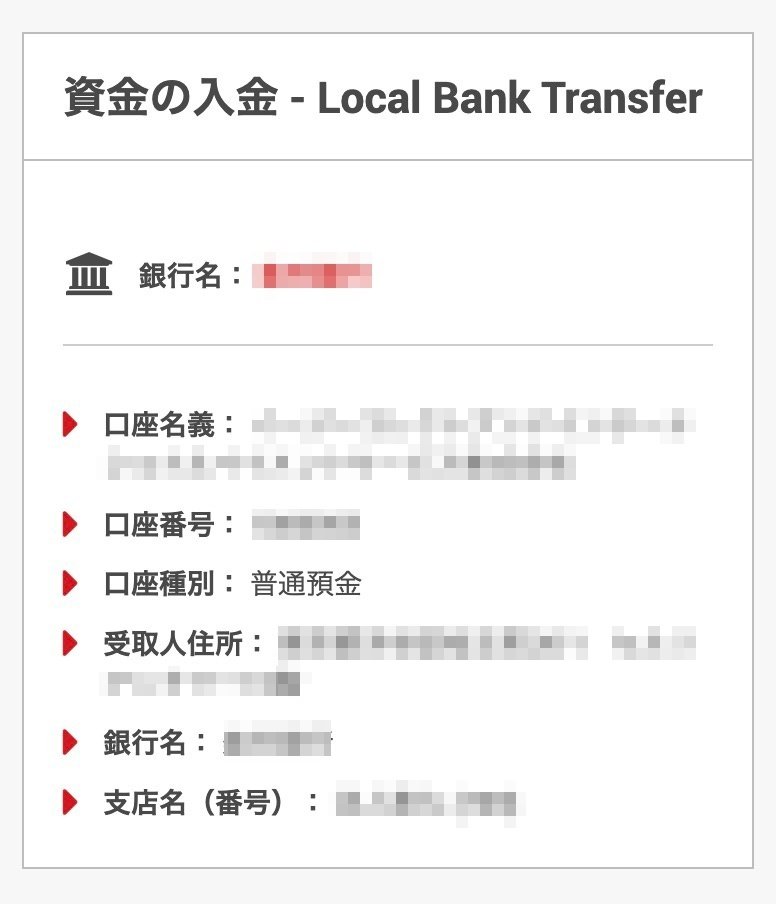
銀行振り込みの注意点
振り込み先はユーザー毎に異なりますのでご注意ください。また、入金時に振り込み名義の横にご自身のMT4口座の口座IDを入力すると反映がスムーズに行われるので必ず入力しましょう。
例)口座IDが1234567の場合
タナカ タロウ 1234567
↑のように打ち込んで入金をしましょう。
資金の移動方法
既にXMの別口座から資金を移動したい場合は、いちいち出金をしなくてもXMの中だけでスムーズに資金の移動が可能です。
最初に資金を移動させたいの口座でXMにログインをしてください、
↓の画像の場合、30万円が入金された口座にログインしている状態です。

ログインが完了したらマイページの方から「資金振替」をタップしてください。

資金振替をタップしたら、資金の移動先の口座IDを選択し、移動する金額を入力します。
あとは、「リクエスト送信」を押す事で即時資金の移動をする事ができます。

細かなわからない点は、下記のラインでお問い合わせください

この記事が気に入ったらサポートをしてみませんか?
