
【ショートカット】朝活回数を自動取得してポストする方法
まき(@makio_nakatsu)です。
毎朝早起きして、朝活をがんばっています。
朝起きたらすぐにXにポストして、どれくらい継続しているか記録しているのですが、はて今日は何日目だっけ?とよくわからなくなります。
Xのポストを読み返して、あー今日は何日目だ。と確認してからポストするのはだるいですよね。
ということで、iPhoneのショートカットアプリでなんとかしてみることにしました。(ショートカット勉強中)
最終的には以下のポストのように、「朝活回数」の他にも「今の天気+気温」と「睡眠時間」も記録してます。
今回は「朝活回数」を表示させる方法に絞って解説しますが、リクエストがあれば追加記事で解説するかもです!
おはようございます!
— まき|ダイエット中 (@makio_nakatsu) February 8, 2024
いまの天気は曇り時々晴れ -2°C
今日もがんばろ〜
****
睡眠時間7時間19分#朝活 95日目
朝活回数を取得する
数を数える方法
朝活回数を取得したいので、ショートカットを動かした回数を取得すればいいですね(あとで例外は数えないようにします)。
いろんなやり方があると思いますが、今回はテキストファイルに書き込んでおく方法にしました。テキストファイルをiCloud Driveに保管しておき、毎回ショートカットを動かすたびに1つ加算して、保存しなおします。
すると、ショートカットを動かした回数の数字がテキストファイルに保存されるという仕組みです。簡単。
下準備
「ファイル」というアプリを開くと、iCloud Driveのフォルダが表示されます。ブラウズが先に開いた場合は、iCloud Driveに移動します。
画面右上の丸囲み•••からフォルダを作成します。わたしは「Shortcuts」という名前のフォルダを作りました。(左下のフォルダ)

フォルダを作ったら、そのフォルダの中に、テキストファイルを作成します(iPhone上からは作れないと思うのでPCからどうぞ)。
ファイル名はわかりやすく「早起き回数チェックシート.txt」とし、ファイルの中に「1」とだけ記入します。
下準備はこれだけです。
ショートカットを作る
ショートカットアプリを立ち上げて、「+」ボタンを押します。
「アクションを追加」ボタンを押すと検索画面が出てくるので、「ファイル」と検索します。「ファイル」アプリのアイコンが出てくるので、
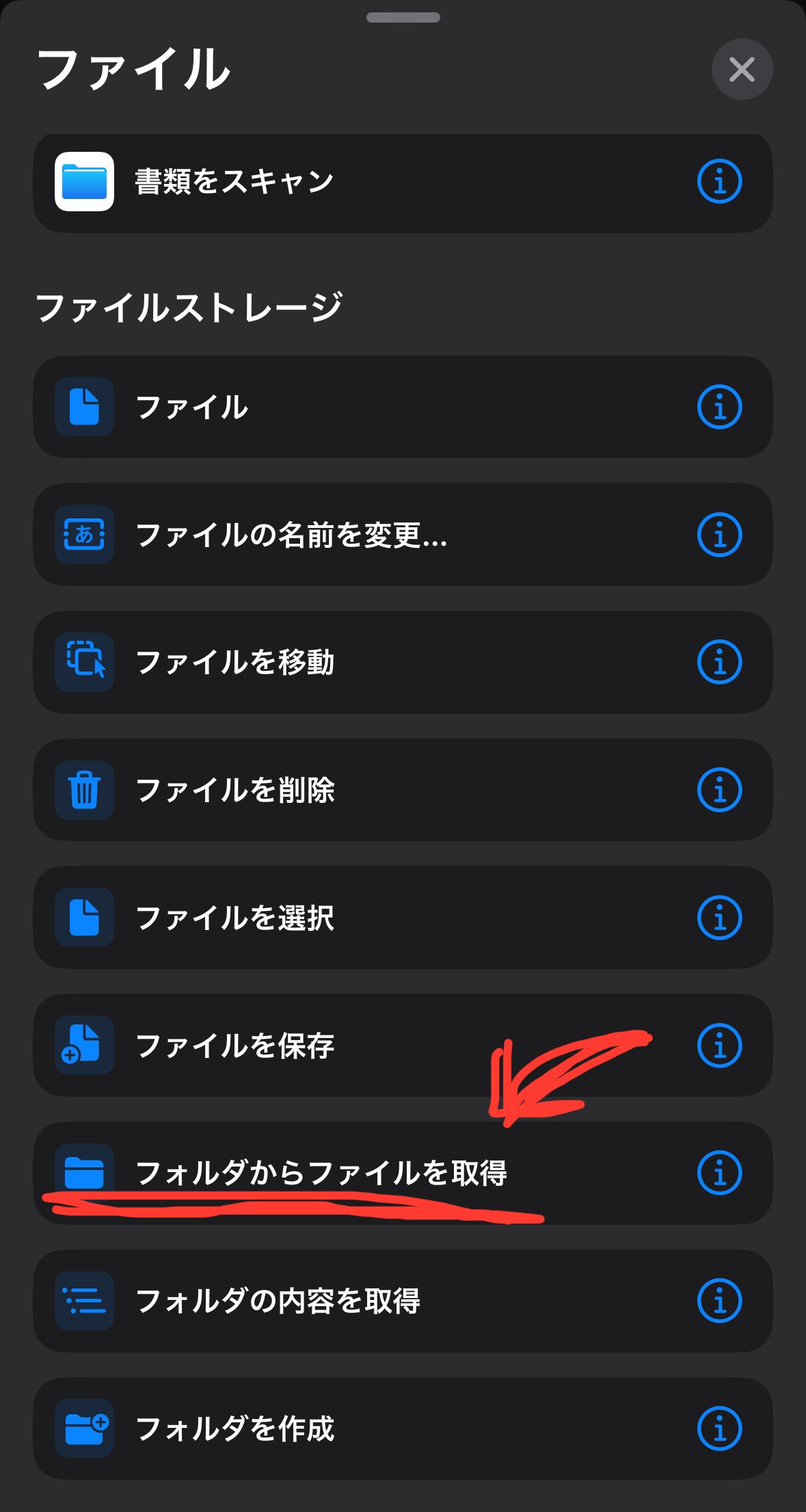
「フォルダからファイルを取得」を選択すると、下の画像のような画面に変わります。「example.txt」のところに直接「早起き回数チェックシート.txt」と打ち込みます。

次に、変数を設定します。画面下の「次のアクションの提案」に「変数の設定」というものがあれば選択してください。なければ検索します。

「変数名」のところが薄い青字になっているので、「早起き回数」と打ち込みます(変数は自分で決めればいいのでなんでもいいです)。
出力する
ここまでできたら、テキストに書いてある「1」を出力してみましょう。
「次のアクションの提案」か検索で「テキスト」を選択してください。
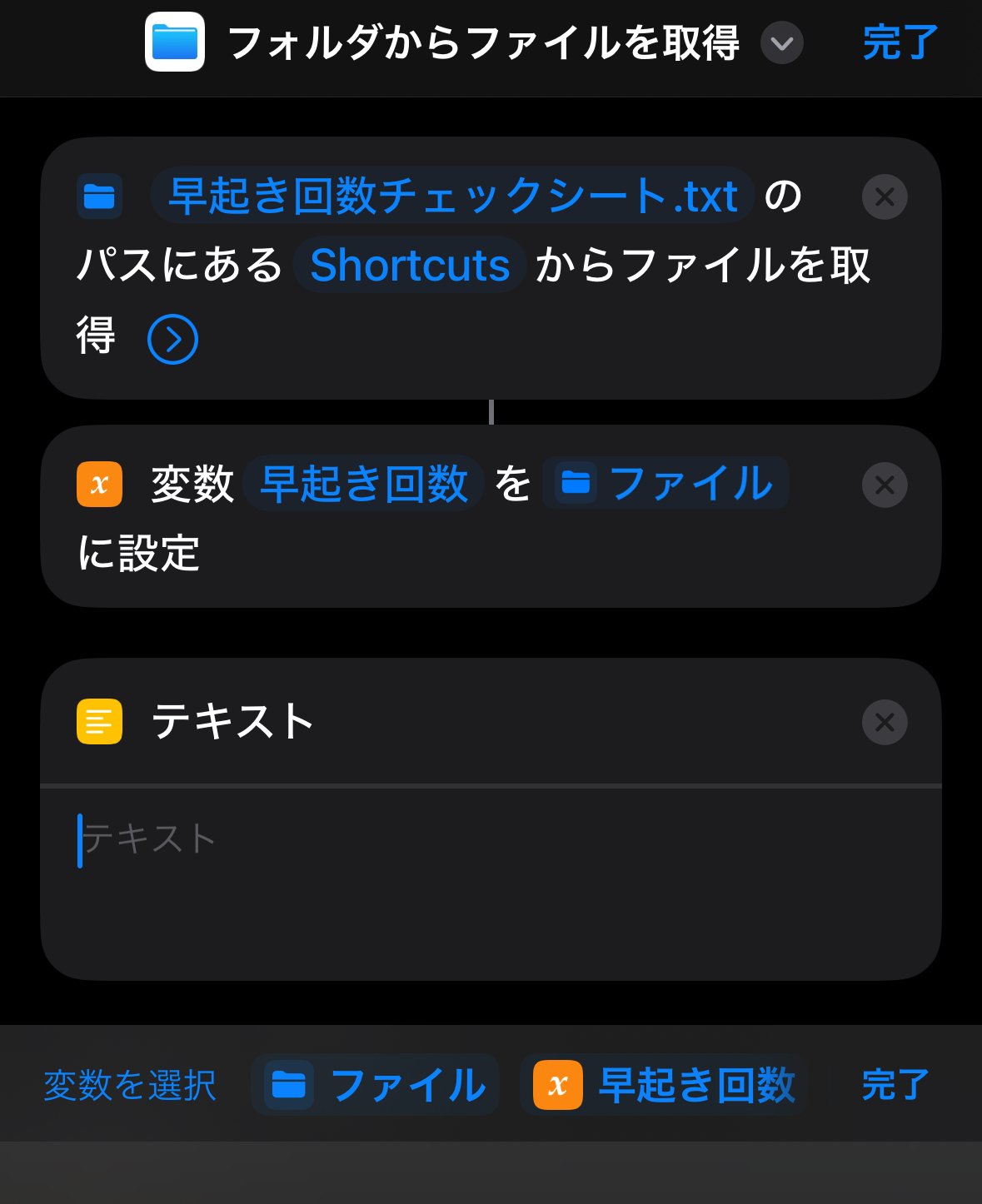
すると、画面下に「変数を選択」や「ファイル」「早起き回数」といった表示があるので、「早起き回数」を選択してください。
画面右下の再生ボタン▶️を押すとテキストの下に「1」と表示されるはずです!
このテキストの内容をポストするので、文章を整えて…
「次のアクションの提案」か検索で「X」を選択すると以下の画像のようになります。
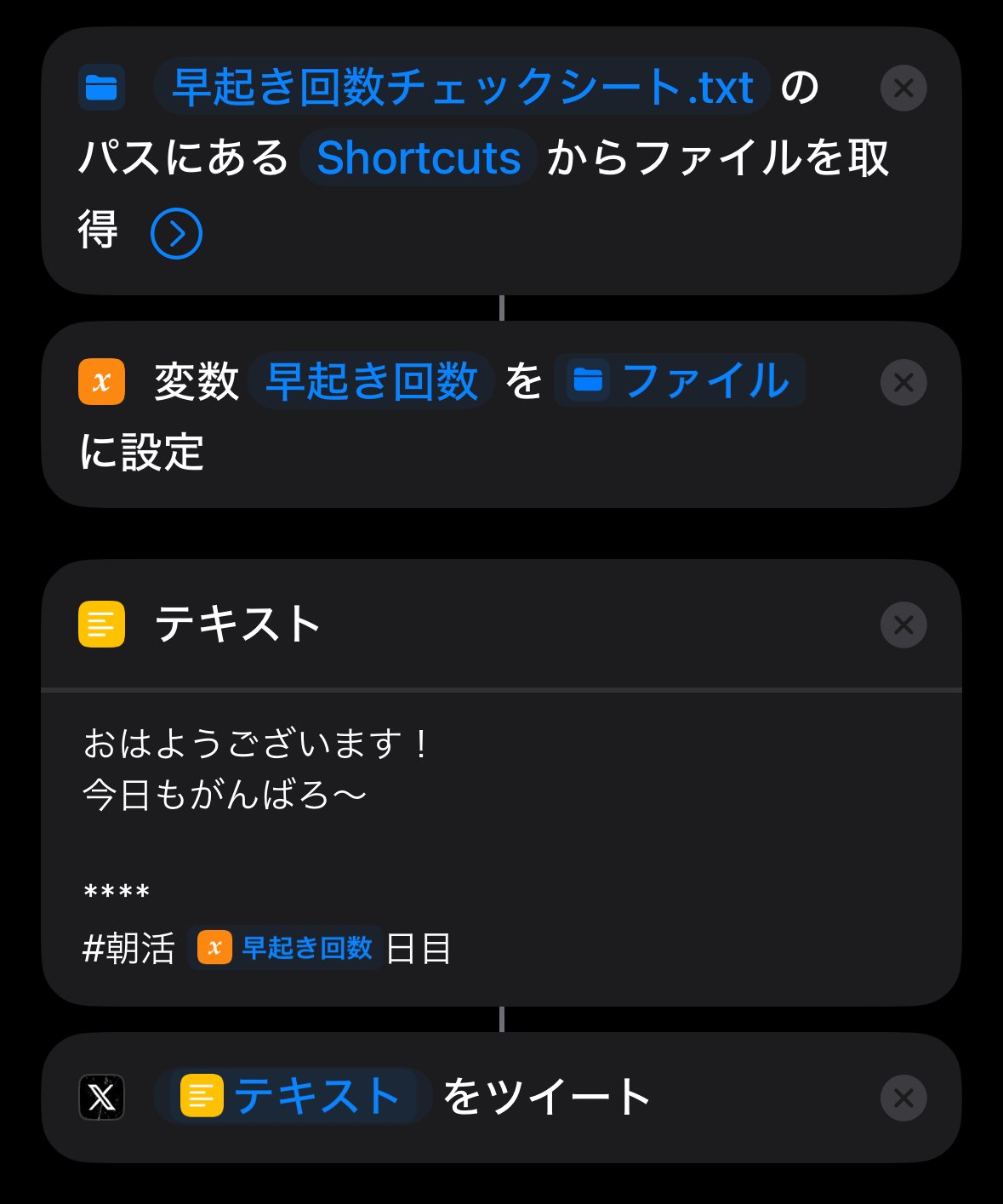
おめでとうございます🥳
これで早起き回数のポストができます!
でも、このままでは毎回「1」日目のままなので、1回ポストしたら、最初に作成した「早起き回数チェックシート.txt」の数字を「2」に書き換えましょう。
+1日加算する&例外は除外する
また、ただ+1を加算していく仕組みにすると、誤ポストしたり、誤って何度もショートカットを起動したりすると、どんどん日数が加算されていってしまうので、加算するかどうかを確認する仕組みも入れておきます。これを条件分岐と言います。
まずは加算するかどうかを選択できるようにします。
「メニューから選択」を追加してください。
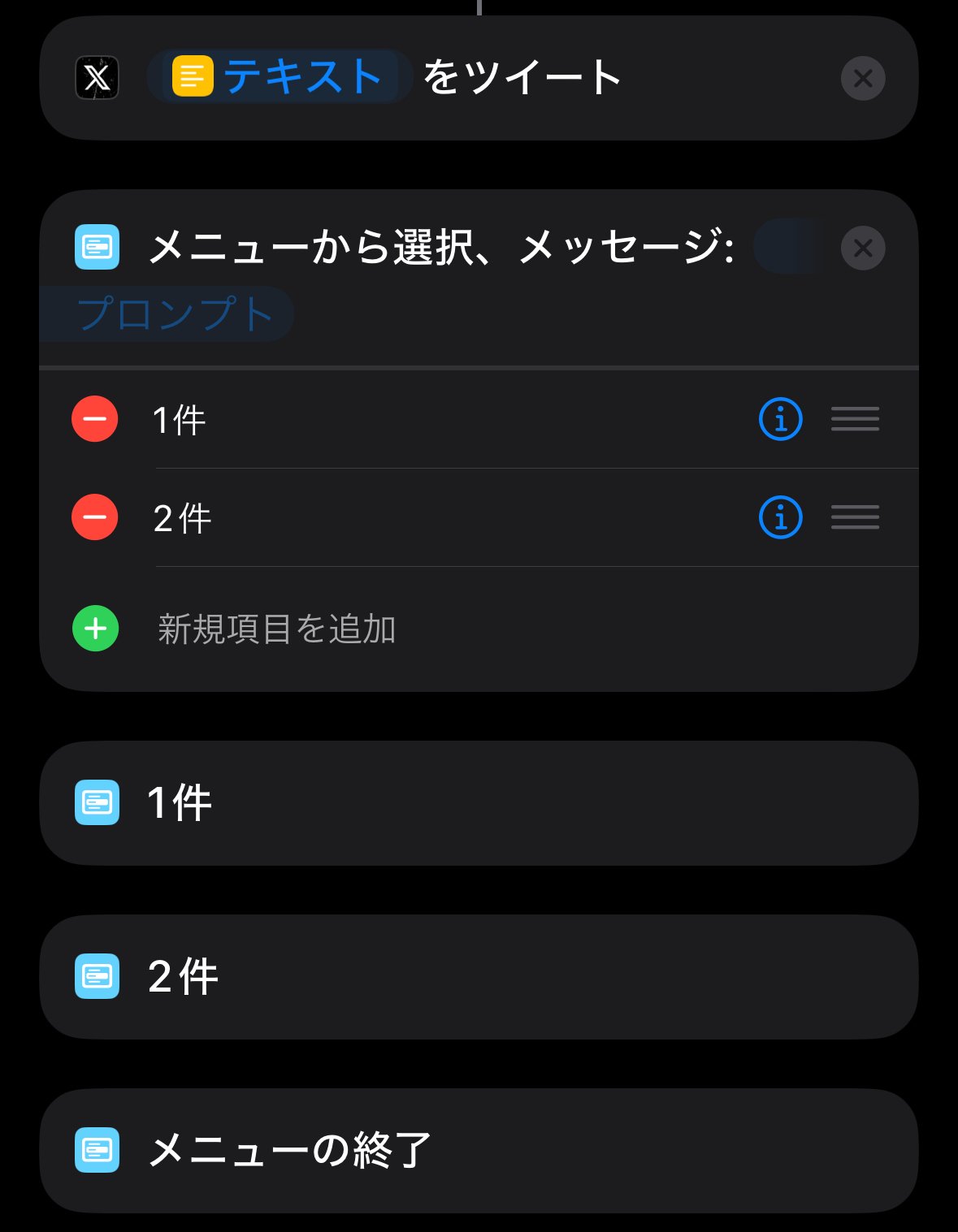
薄い字の「プロンプト」のところに「早起きできた?」と打ち込んでください。次にその下の「1件」「2件」は「できた」「できなかった」としてください。
下の画像のようになります。
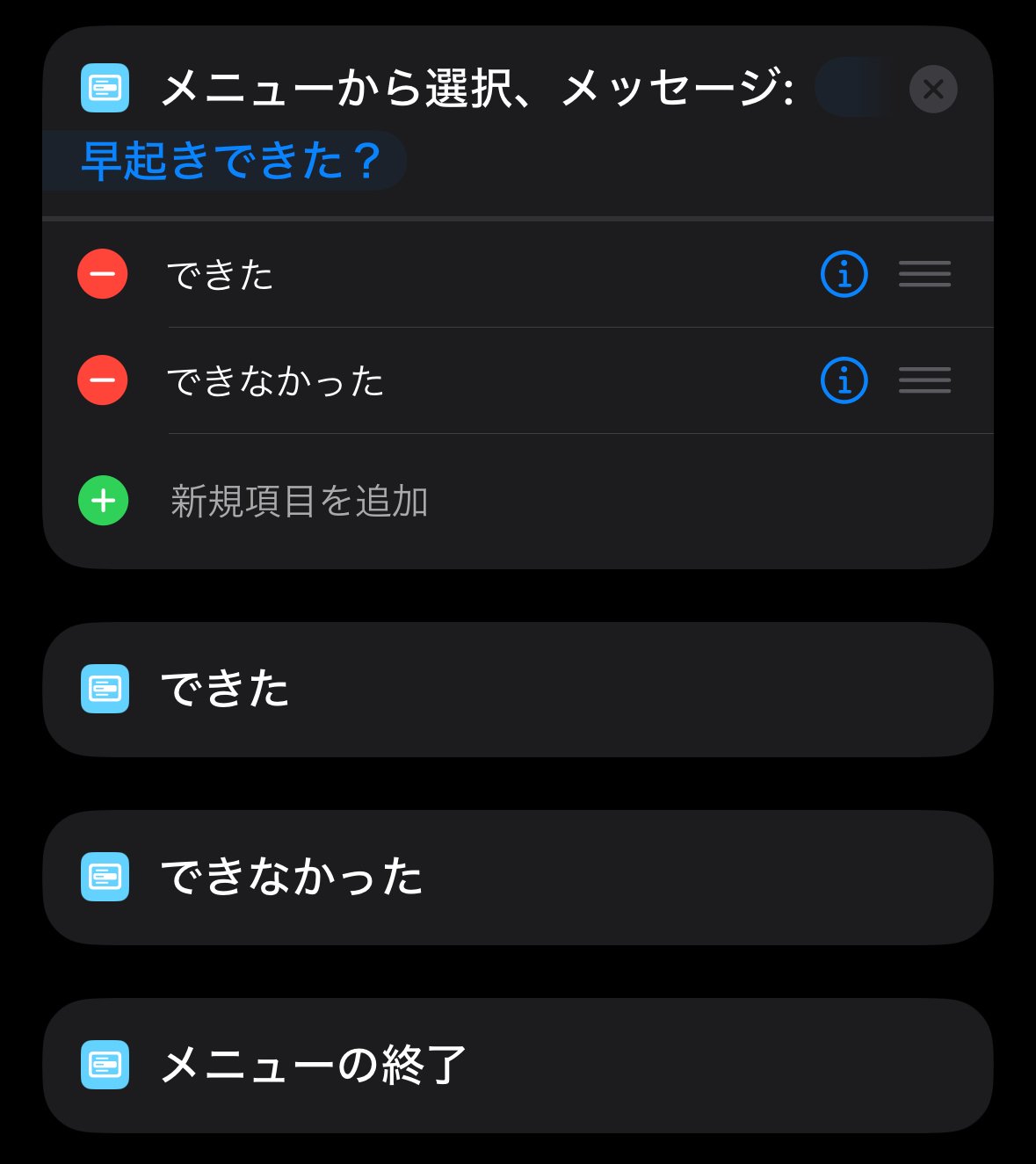
「できた」と「できなかった」「メニューの終了」という項目が勝手に出てきます。これが条件分岐になります。できたを選択したら、「できた」の下に作る項目が実行されますし、「できなかった」を選択したら、「できなかった」の下の項目が実行されます。
「できた」ら、1加算したいので、「テキスト」を選択して、「1」と書きます。
次に「計算」を検索してください。
「計算」の変数に「テキスト」+「早起き回数」となるように変数を選択してください。

変なところに項目ができちゃっても修正は簡単です。
指で押さえて移動させてくださいね。
次は「変数を設定」を選択→変数名を「新しい早起き回数」と打ち込み、変数を「計算結果」とします。
次に「ファイルに保存」を選択します。

「ファイルに保存」を選択して、丸囲み>を押すと以下のように表示されます。「保存先を尋ねる」はオフにしてください。
サブパスは、「/早起き回数チェックシート.txt」とします。
「ファイルが存在する場合は上書き」はオンです。
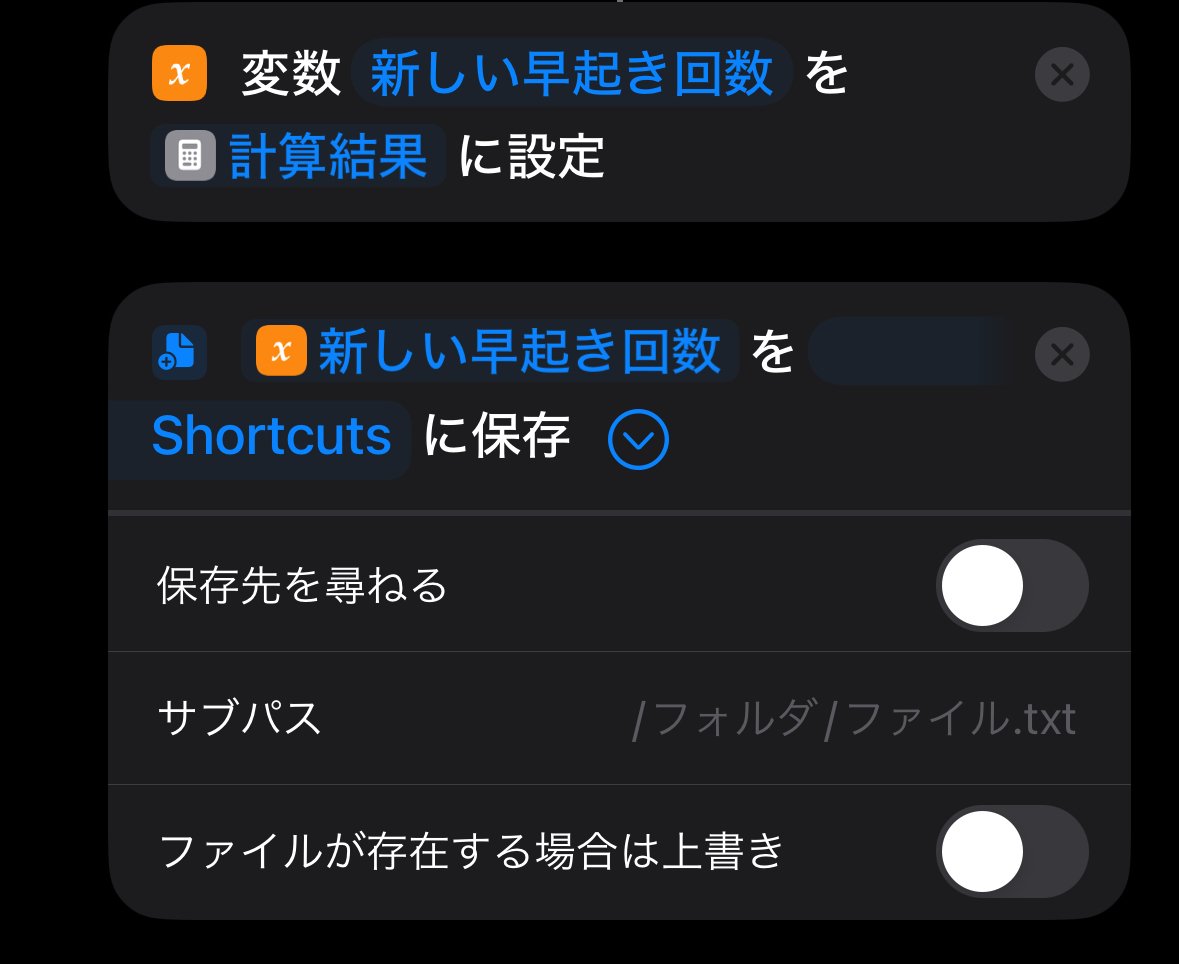
「できなかった」と「メニューの終了」の下には特に設定しなくても大丈夫です。ということで、、
お疲れ様でした!これで完成です!!
どんな挙動をするか?
ショートカットを起動すると、「早起き回数チェックシート.txt」から、回数を読み取り記憶します。
Xにポストする用のテキストを生成します。その際に#朝活○日目のところに、1.項で記憶した数字を○に入れます。
テキストをポストします。(ポストの直前の画面になります)
画面に、早起きできた?と表示され「できた」「できなかった」という選択肢が現れます。
「できた」を選択すると、「早起き回数チェックシート.txt」の数字を1つ加算します。(次の起動時に数字が1増えます)
「できなかった」を選択すると、何も起きません。
まとめ
作成できたでしょうか?
ショートカットの配布はできたりするのですが、今回のはiCloudDriveにテキストファイルを配置しておかないといけないので、すぐには使えません。。上記の方法で躓いたらご連絡いただければ、、、🙏
こんなショートカット作りたいなどありましたら、ご連絡ください。
作れたら作ります!
ではまた!
noteでいただいたサポートは、開業資金として活用させていただきます。ありがとうございます。
