
撮った写真を触ってみよう①
今回は撮った写真にレタッチを施すお話です。
撮った写真に対して後から自分の好みに色々と編集する事がVRChatでも当たり前になってきました。
色を変えたり影を付けたり、更には光を加えたりと人によって沢山々な表現をされていらっしゃると思います。
出来る方には今更・・・って話ですが、これからって方へ向けて発信していくのが私の活動の一つでもありますので何卒温かい目で見て下さいませ。
さて、レタッチと言っても様々な手法が有るのですが今回はその中の一つ、セレクトカラー(色残し)についてお話していこうと思います。
VRChatの写真界隈も沢山素敵な写真が出回っていて、撮った画像を触ってみたい、もしくは実際に触ってみるといった感じでレタッチと言うものに興味があると思います。
触ってみて最初の方に挑戦するのは明るさや色を変えたりと言った事から、慣れてくるとちょっとオシャレな感じにモノクロにしてみよう!ってなりますよね、実際私も最初なりました。
モノクロも味が有っていい雰囲気が出せますし、実はモノクロも奥が深く色々と更にインパクトを上げる方法があるのですが今回はセレクトカラーですのでそれはまた別の機会にとっておきましょう。
ではモノクロからもう一歩踏み込んだ表現で目を引く技として使われるセレクトカラー、こちらの手法を解説します。
当方はレタッチに関してAdobe製品を使っているのでそちらのソフトにて解説しています、もしお持ちでしたら気軽にやってみて下さい。
今回はLightroomでの解説となりますが、LightroomもPhotoshopでも基本的にやり方は同じです。

はい、ではまず素材としてこちらの画像を用意しました。

まずはLightroomを立ち上げて、画面右上のライブラリから画像を読み込み、読み込んだら隣の現像タブを押して編集開始します。
右上にヒストグラム(グラフみたいなやつ)の下に何か矢印だったり絆創膏みたいなアイコンだったり目のアイコンだったりするやつがあると思います。
その一番右にある点線の丸いアイコンを選びます、選ぶとその下に新しいタブが出てきて新しいマスクを追加という項目が出てきます。
ではその中の ブラシ を選びましょう。
このブラシツールってやつを選ぶとマスクが作成されるのですが、簡単に言うと塗り絵の様にブラシで塗った所だけ色を変えたり明るさを変えたり編集する事が出来ます。
え~・・・こんなのやった事ないけど大丈夫かよ!?初心者なんだが!?って方安心してください、大丈夫です!
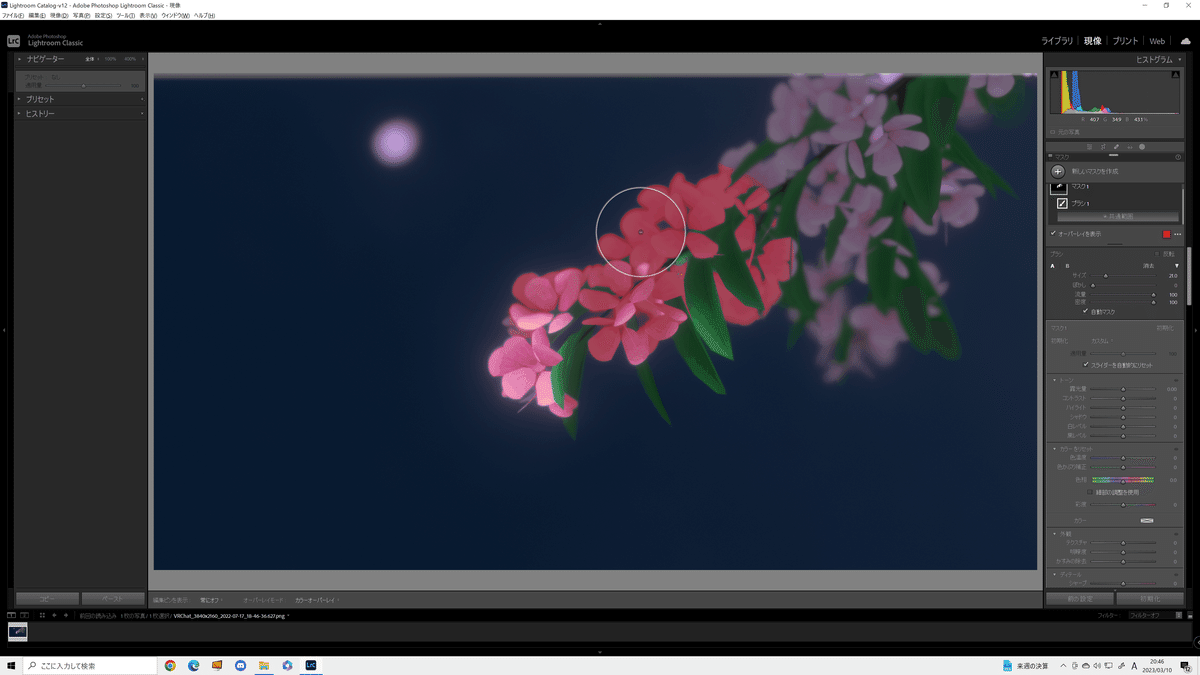
画面に丸い輪っかが出てきて、マウスホイールで大きさを変える事が出来ます、良い大きさで花びらを塗り絵していきます。
ここで押さえておきたいポイントが有ります。
タブの下にチェックを入れる事が出来る オーバーレイを表示(塗った所が色が変わってどこを塗ったか分かり易くなる)
失敗したらAltキーを押すと消しゴムになる(Alt押しっぱで塗る時同様に消していく)
オーバーレイの下にブラシの設定があって、AとBがあると思いますが
Aは近接した色や明るさ、エッジを判断してある程度オートで塗れるけど塗り残しあるかもごめんねテヘペロ!モード
Bは全て無視!丸の範囲全て塗りつぶしてやるぜ!モード
これを使い分けて塗りたい範囲をマスクしていきましょう。
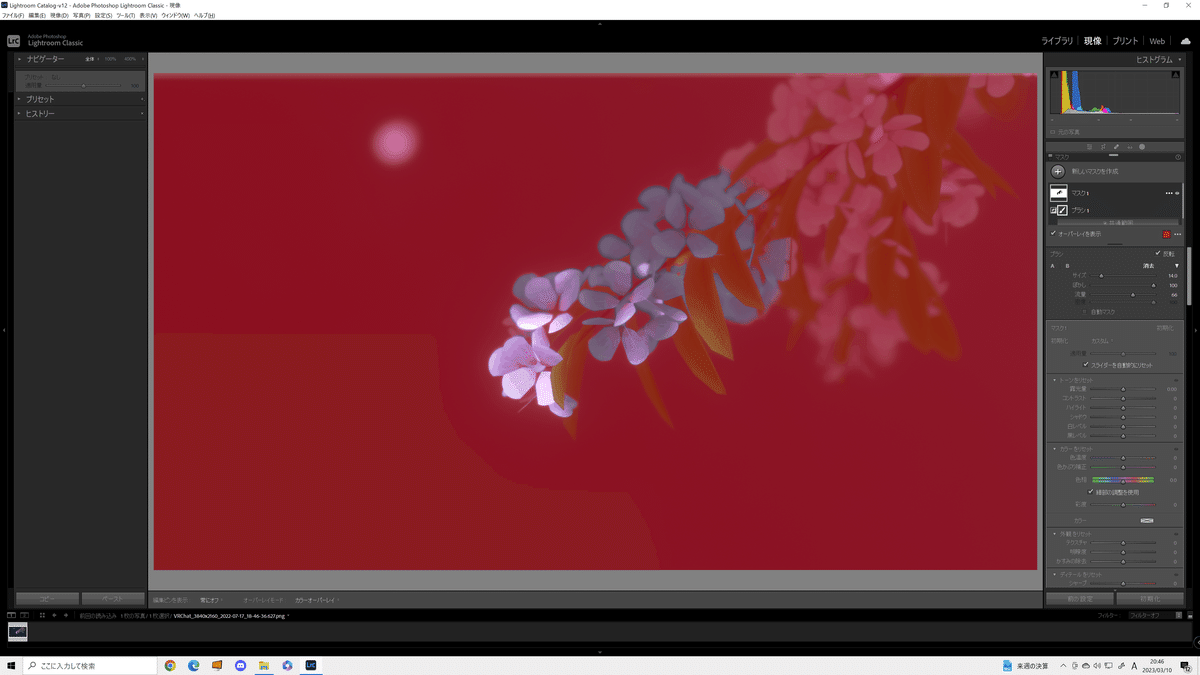
ではマスク作成が出来たら、右のタブにマスク1と表示されてると思います。
そのマスク1の右に ・・・ みたいな所があるのでそれを選んで、その中の上から二番目 反転”マスク1” を選びます。
そうすると、上記画像の様に今まで花びらを塗っていたはずのマスクが一気に花びら以外全部にマスクがかかりました。
ここまでくればやった様なものです。
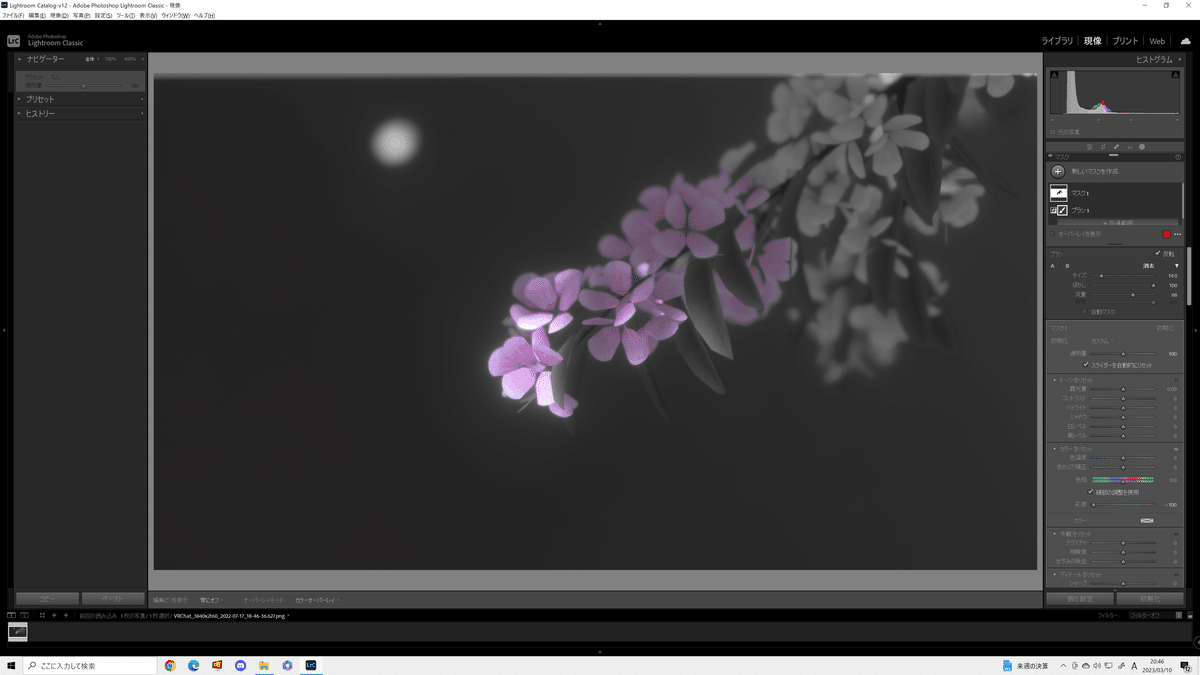
ではタブの下に新しくマスク1専用の補正メニューがあるので、その中の彩度を選びガっと一気に-100にしてやりましょう。
彩度を下げると上記の様な感じになると思います。
おめでとうございます、無事セレクトカラーが完成しました。
意外とあっけなかったと思いますがどうでしたでしょうか、こういった軽いマスク操作だけでセレクトカラーは簡単に作成する事が出来ます。
後はこれを保存するもよし、更に触るもよし、お好みに合わせて仕上げしましょう。
他にもブラシで全部塗りつぶしてちまちま消したり、カラー範囲で指定してマスク作成したりと色々手法は有るのですが、これが一番簡単で確実な方法なので是非挑戦してみて下さい。
今回はセレクトカラーについてのお話でした、今後もこう言った系のお話をしていきますので良ければまた見て頂けるととても励みになります。
ではでは皆様、良き写真ライフを。
この記事が気に入ったらサポートをしてみませんか?
