写真における表現方法①
今回はタイトルにある通り、写真表現について綴っていきます。
シリーズ化してそれぞれ分けてご紹介しますね。
ではまずは完成形にはなりますが二枚の画像を用意しました、これらの写真はある技法を用いて一枚の画像となっているのですがその手法をご紹介します。


ぱっと見なんの変哲もない様に見えますが実はそれぞれ加工されています、そのそれぞれの表現方法の名前が以下の様に言います。
比較明合成 二値マスク合成
え?何それ?合成写真ってのはなんとなく聞いた事はあるけれど、そんな名前聞いたことないんだけど?って言いたくなりますよね、分かります。
実は滝の写真はこの比較明合成等を駆使して完成された一枚でして、計250枚の写真が一枚に重なった状態になっています。
そして桜の写真はそれぞれが違うワールドで撮られた写真が一つに重なった状態になっています。
この二つの手法は現実世界の写真表現として良く用いられる事が多いのですが、VRChatではお目にかかる事は皆無と言っていい程ないです。
この手法を使うと何が良いのかを百聞は一見に如かず、まずは今回は比較明合成から簡単に見ていきましょう。
皆さんも普段撮る際にアレコレ考えながら撮ると思いますが通常はこんな感じの絵になると思います、それがこちら。
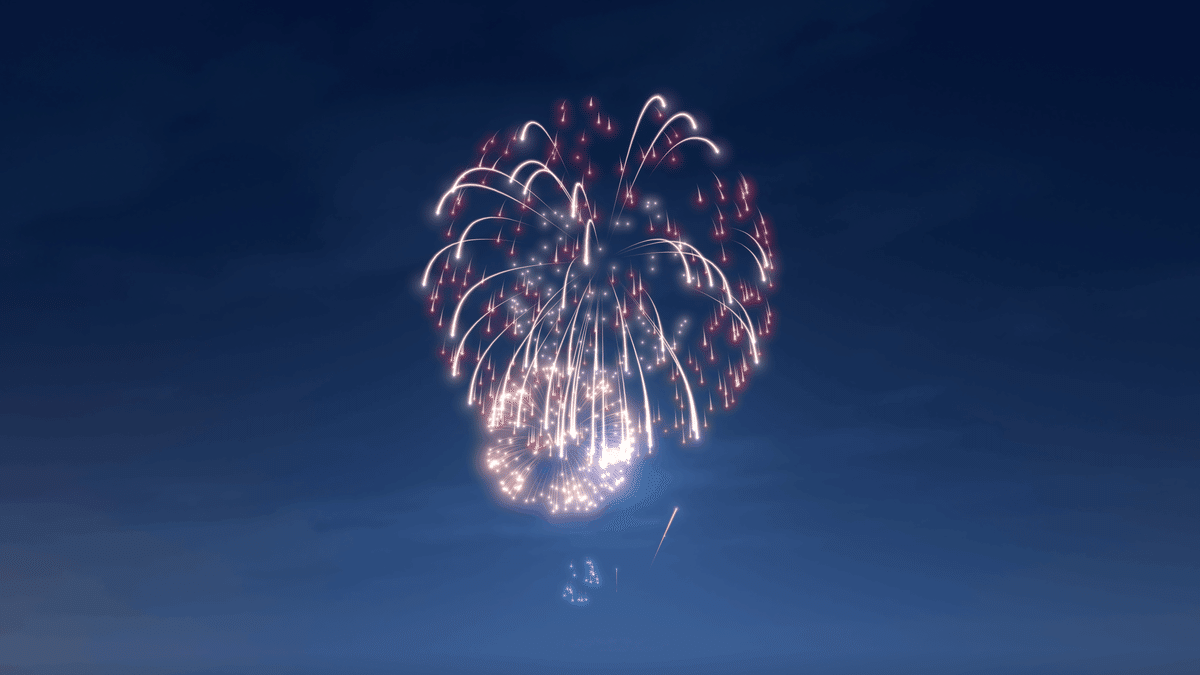
花火の写真ですね、普段はタイミングを合わせて撮る事が多いのではないでしょうか。
ではこれを比較明するとどうなるのでしょうか、それがこちら。
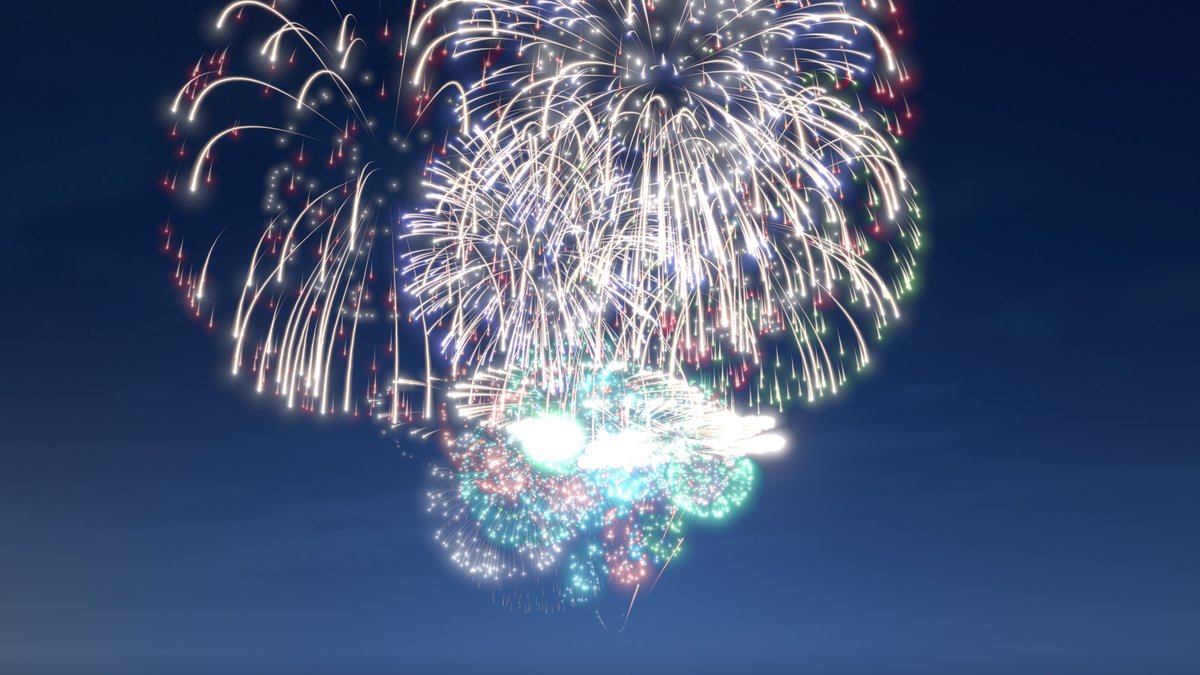
これが比較明後の写真になります、先程と違いまるでスターマインの様な華やかさになりました。
勿論同じ場所から撮っていますしこんな一斉に花火が上がるワールドではないです。
これを使うと色々と表現の幅が広がると思いませんか?
自撮りや風景、フレンドさんとツーショだったりと何かと出来そうですよね、なので先ずはこちらの比較明合成からやり方をご紹介します。
実際写真編集ソフトは何でも良いのですが、当方が普段こう言った合成系の編集に使っているソフトはPhotoshopとなりますので今回はこちらにて紹介させて頂きます、勿論無料でDL出来る写真編集ソフトでも可能です。
① まずPhotoshopを開いてファイルからスクリプト→ファイルをレイヤーとして読み込みを選びます。
② レイヤーを読み込むタブが出てきたら参照から任意のファイルを選択して選びます(この時にフォルダを作ってそこに合成をかけたい画像を一括に放り込んでおくと便利です、タブ画面の左側にある使用の欄でファイルかフォルダの指定も出来ます)
③ 右下に取り込んだファイルがズラッとレイヤーとして表示されるのでまずは一番上のファイルを選択、選択されているレイヤーは白く色が変わるのでその状態で一番下のレイヤーをshihtキーを押しながらクリックすると一発ですべて選択状態になります。

全て選択状態になったら右下で選択したレイヤーの付近に虫眼鏡マークの 種類 とその下に 通常 となっているタブが有るので 通常 をクリックしその中の 比較(明) を選びます。


これで完成です、後は保存してそのデータを更に触る事も可能です。
どうですか、思ってたよりあっけない感じだったんじゃないでしょうか?
簡単なのにこれでより表現の幅が広がるのでお勧めです。
人物を入れる際はどれかの一枚に写り込むようにしてそのファイルのレイヤーが連番の1番目にいれば大丈夫です。
注意点として、カメラは必ずワールド固定にして撮影してください。
比較明合成は明るい場面を上書きして重ねていくので被写体がブレると後々大変な事になります。
ただ、実は人物を入れた際に合成したものが重なっちゃったりして不自然になる時が有ります、勿論それを処理する方法も有るのですが今回はあくまでも背景をメインとした比較明合成の基本的な方法ですのでそれはまた別のお話で・・・
これを現実でよく利用する場面は星空で、良くある星のグルグルした周軌写真に使われます。
写真一枚の星は点ですが集まればあの様な写真になります。
一発撮りで長く露光しちゃダメなの?と疑問を持たれる場合もありますよね、一発撮りの利点は何と言っても圧倒的な描写力の高さになります。
ただ、使える絵になるまでに発生するセンサーの熱問題や風による振動やブレ、飛行機等の軌跡や光害による最終的に吐き出される画像の露出オーバー等の問題を避ける為に私の場合は一枚一枚撮って合成をかける事が多いです。
数を撮る事にはその他のメリットとして、タイムラプスムービーに使えたり星の末端を細くさせて流れ星の様にスマートに表現できると言った利点があります、どちらも表現したい作品に応じて使い分けすると良いでしょう。

簡単にと言っておきながら中々話が長くなってしまいました、次回は少し難易度が上がりますが二値マスク合成についての解説をご紹介します。
ここまで読んで頂き有難うございます、皆さま良き写真ライフを。
この記事が気に入ったらサポートをしてみませんか?
