Discordで据え置きゲーム画面を共有する方法🦇
はじめに
PC版Discordで画面共有する方法と、よさげな製品について書きます
配信なんてしないけど、身内Discord鯖で画面共有したいな~って人向け。
紹介してる商品は値段抑え目です、共有方法はどれも一緒と思います。
初版 2022/10/31
追記 2022/11/05
追記 2024/03/12 (新しい画面共有のやり方)
画面共有の流れ
Discordのアプデにより、より簡単に画面共有ができるようになりました!
現在の手順は以下のようになります。
手順1.据え置きゲームの映像をキャプチャーボードでPCに取り込む
手順2.Discordでキャプチャーボードの映像を共有する
一応、昔の手順も残しておきます。
手順1.据え置きゲームの映像をキャプチャーボードでPCに取り込む
手順2.取り込んだ映像をPCで表示する
手順3.表示したウィンドウをDiscordで画面共有する
▼準備1.キャプチャーボードを準備しよう
🦇結論(どれ買うのが良いのか)
↓アンダーライン箇所をクリックするとAmazonのページに飛びます。
自分にお金は1銭たりとも入りません。やったね。
①パススルー機能つきキャプボ(ソフトウェアエンコード)
・AVerMedia Live Gamer Extreme 2(GC550+) ¥19,000
・RACEN CRC-GVCAP03 ¥11,000
②パススルー機能つきキャプボ(ハードウェアエンコード)
・AVerMedia MINI DV514 GC311 ¥12,745
③パススルー機能なしキャプボの場合(ハードウェアエンコード)
・キャプボ:MonsterX Lite 2 SK-MVTG2 ¥4,980
・分配器:エレコム VSP-HD12BK ¥6,565
自分だったらですが、PCにグラボが刺さってれば①を、グラボなければ②か③を買うかな~と思います。
ハードウェア・ソフトウェアエンコードとパススルーの説明は後ほど。
🦇キャプチャーボードって何?要るの?
要ります。
画面共有するにはゲーム画面をPCに取り込む必要があり、その機能を持つキャプチャーボード(以下、キャプボ)が不可欠です。
似た周辺機器としてHDMI分配器がありますが、こちらは出力先を増やす機能はありますがPCに映像を取り込む機能がないため、HDMI分配器だけでの画面共有はできません。キャプボが必要です。
🦇遅延ってあるの?
キャプボでPCに取り込んだ映像には遅延が生じます。
パススルー機能を持つキャプボであればテレビやディスプレイにも映像を出力でき、そちらはほぼ遅延がありません。1, 2F程度あるといえばある。
パススルー機能なしのキャプボはPCで取り込んだ映像しか見れませんが、分配器を使ってテレビやディスプレイにも出力すると遅延なくプレイできます。
🦇キャプボのエンコードタイプ
キャプボにはエンコードタイプが2種類あります。
ソフトウェアエンコードとハードウェアエンコードです。
映像の処理をエンコードと呼び、エンコードをPCで行うのがソフトウェアエンコード、エンコードをキャプボで行うのがハードウェアエンコードです。
グラボを積んでなければハードウェアエンコードタイプしか使えないっていうざっくりとした考えで良いと思います。
🦇で、結局どれ買うのが良いのか
冒頭の結論箇所と同じですが、
①パススルー機能つきキャプボ(ソフトウェアエンコード)
・AVerMedia Live Gamer Extreme 2(GC550+) ¥19,000
・RACEN CRC-GVCAP03 ¥11,000
②パススルー機能つきキャプボ(ハードウェアエンコード)
・AVerMedia MINI DV514 GC311 ¥12,745
③パススルー機能なしキャプボの場合(ハードウェアエンコード)
・キャプボ:MonsterX Lite 2 SK-MVTG2 ¥4,980
・分配器:エレコム VSP-HD12BK ¥6,565
FullHD、60FPS、値段安いもの、遅延なしを実現するならこんな感じでしょうか。
もし自分だったらですが、グラボあれば①を、グラボなければ②か③を買うかな~と思います。
ちなみに、①のRACEN CRC-GVCAP03 がレビューが全然出てこないので質がどれくらいか分かりません。
まぁお金かかるしめんどいよね、もうスマホのカメラで画面撮ってそれ共有でも良いかもって思ったり()
元も子もねぇな。
▼準備2.Discordでの画面共有のやり方を確認しよう
いつかのアプデによって、画面共有の対象にキャプチャーボードを選択できるようになりました。
DiscordのVCに入って、黄色い枠の「画面を共有する」を押します。

ウィンドウがポップアップしますので、「Capture Devices」のタブへ移動しましょう。
恐らく接続したキャプチャーボードの名前があるはずですので、それをクリックします。

AUDIO DEVICEはデフォルトでキャプボが選択されてるはずです。
あとは「Go Live」を押せば画面共有できます!

以下は、記録として古いやり方も残しておきます。
役に立つ場合があるかもしれない。
▼準備2.画面共有のためのソフトを準備しよう(旧)
キャプボによっては公式サイトから専用ソフトが用意されてる場合があります。そのソフトを使ってもできると思います。
本noteでは、汎用的な使い方ができるOBSを説明します。
まずはOBSをインストールしましょう。
(↓のリンクは2022/11/05時点のもの)
起動したら多分こういう画面になると思います↓

下に「ソース」って項目があるのでその中の「+」ボタンを押しましょう。
「映像キャプチャデバイス」を選択してください。

するとデバイスの選択画面が出てくるので、お手持ちのキャプボを選択してください。
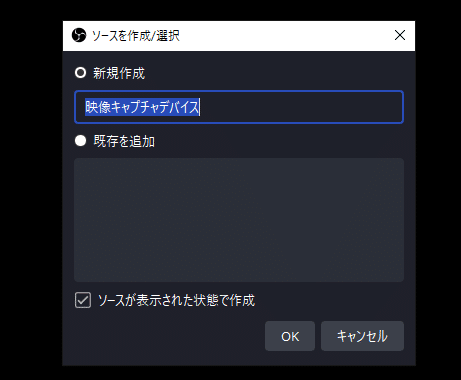

あとはゲーム機を起動して接続が正しければ、これでOBSに画面が表示されます。
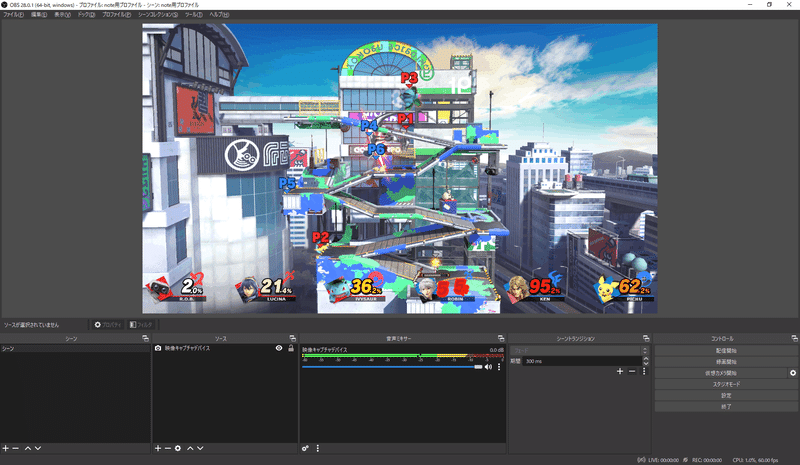
映らない場合はGoogle検索で「OBS キャプチャーボード 画面 映らない」とかで検索して、原因を探ってみてください。
あとは再起動するとうまくいったりします。
▼準備3.Discordでの画面共有のやり方を確認しよう(旧)
🦇画面共有の流れ
改めてDiscordで画面共有する流れですが、
①据え置きゲームの映像をキャプチャーボードでPCに取り込む
②取り込んだ映像をPCで表示する
③表示したウィンドウをDiscordで画面共有する
となります。
①据え置きゲームの映像をキャプチャーボードでPCに取り込む
とりあえず最初に図のせときます。
赤がHDMI接続、青がUSB接続。
いらすとやさんに感謝。


やばいここ唐突にめんどくさくなった
この図で分かって欲しい(
取扱説明書を読んで欲しい
②取り込んだ映像をPCで表示する
こちらは準備2のOBSを使用します。
Discordで画面共有するための準備として、右クリックで表示される項目から「ウィンドウプロジェクター」をクリックすると、OBSで映している画面のプレビューウィンドウが出ます。


OBS側の準備はこれでOKです!
③表示したウィンドウをDiscordで画面共有する
次はDiscordのVCに入りましょう。

真ん中が画面共有のボタンなのでこれを押せば、共有するアプリ・ウィンドウを選べます。

これで「ウィンドウプロジェクター」を選択すれば画面共有できます!
画面共有をストップしたいときはもう一度、画面共有のボタンを押せば止めることができます。
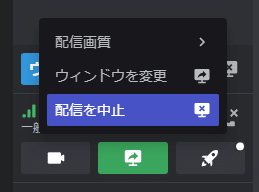
▼共有した画面がカクつく場合のOBS設定
共有した画面がカクつく場合は画質を下げてみましょう。
画面共有するPCのパワー不足か、インターネット回線速度の問題か、画面共有見てる側の回線速度の問題か…色々考えられる原因はありますが、とりあえず画質下げとけ、みたいなとこあります。
それでは、OBSの上のバーの「設定」から「映像」タブを開きます。


この辺の画質はPC性能、回線速度との兼ね合いではありますが、Discordでの画面共有なら出力サイズは720p (1280×720)、FPSは30で必要十分な感じがします。
↓みたいな設定で良いかなと。「OK」か「適用」を押すのを忘れずに。
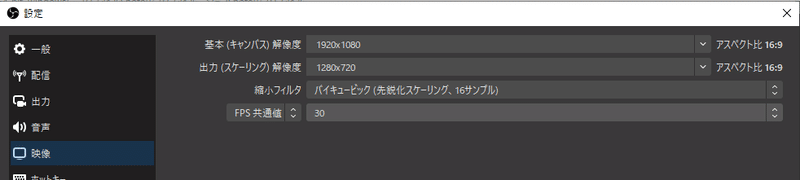
基本キャンバスサイズも1280x720にすると若干軽くなります。
その場合はゲームの映像のサイズも調節してください。
ゲームの映像にカーソルを合わせて左クリックすると、赤い■が表示されて、これをドラッグすることでサイズを変更することができます。
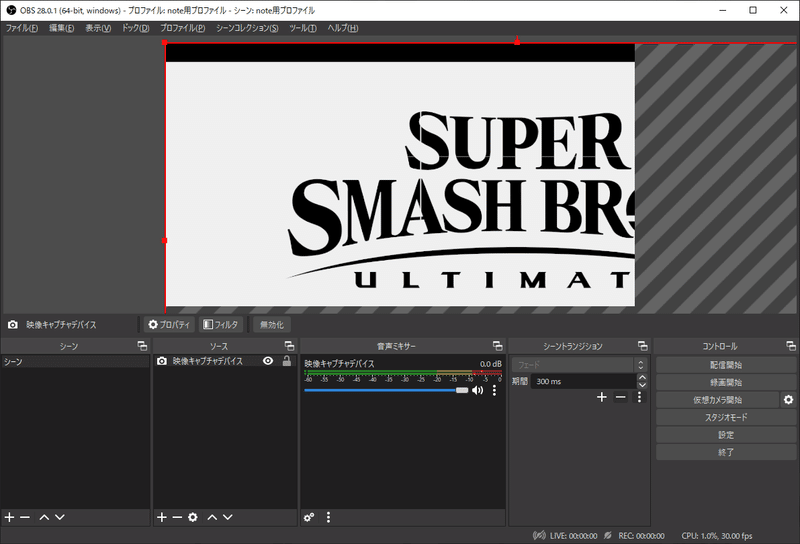
あとはダメ押しで、ゲームの映像の上で右クリックして「プレビュー有効化」のチェックマークを外すことでも軽くなります。
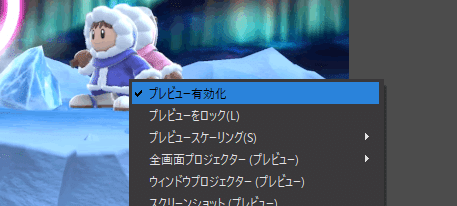
(つд⊂)エーンどうしても画面共有できないよ~って人
基本的にはググりましょう
え?ググった先がここだった?そ、そうか…。
設定してもどうしてもうまくいかない…なんで…?って詰まったらTwitter @magyuntas にDMください。
未来の自分の気分次第ですが、多分答えてくれると思います。
ちなみにフォローしてないとDM送れないので、一時的にフォローして聞きたいこと聞いたら解除してOKです。閉じてる理由は💰系と🔞系が不快だからです
参考
ソフトウェアエンコードのキャプボを使うにあたって必要なPC性能は以下のサイトが詳しかったのでご参照ください。
Shikafo Blog様
【簡単解説】キャプチャーボードに必要なPCのスペック
この記事が気に入ったらサポートをしてみませんか?
