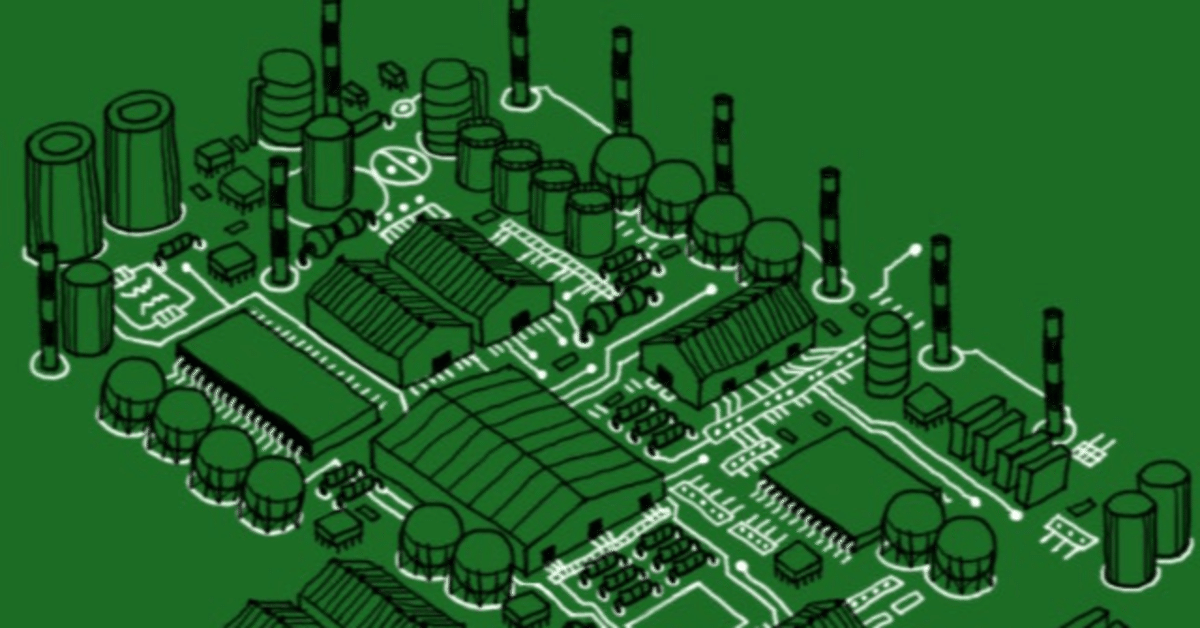
ゲーム用途のマザーボードはどの程度の水準が必要なのか?
おはようございます。またはこんにちは。もしくはこんばんわ。マゲっちSCと申します。2022年5月31日を迎えました。明日から6月になり上半期最後の月となりますね。今年ももうすぐ半分終わったということで、時の流れの早さを実感しています。来月からはいよいよ梅雨が始まりますね。
さて、前回のブログではメインメモリのお話をさせていただきました。2022年5月現在ではメインメモリの容量は使用用途によりますが、最低でも16GBはあった方がいいというお話をさせていただきました。これはゲームに限らずビジネスに関してもそうで、特にほとんどの方はワープロソフト以外にもエクセルなどの表計算ソフトを使用されると思います。表計算ソフトのワークシートは実はとても広大で、皆さんが使用している範囲はワークシートの一番左上の端っこの方です。画面を上下左右にスクロールしていただくと、見たことのないセルの行番号や列番号が表示されます。一度ご覧になってみてください。きっと驚かれるはずです。
また表計算ソフトで算出し、得られた結果をもとに様々なグラフを作成されるかと思いますが、そのグラフデータも基本的にはメインメモリ上に記憶されます。ビジネスソフトなら8GBのメインメモリでもOKな時代はすでに終わっており、2022年5月現在では16GBあれば余裕を持って作業できるでしょう。
マザーボードは意識する部品なのか?
それでは本題に入りましょう。皆さんはマザーボードという言葉を聞かれたことはあるでしょうか?PC初心者の方であればおそらくですが、ほとんどの方は聞いたことがないはずです。なぜなら意識することがない部品だからです。
家電量販店やECサイト(Amazonなどのネット通販サイト)では、基本的に商品紹介欄に記入されているのは「CPUのモデル名と動作速度」「メインメモリの容量」「ストレージの種類と総容量」「グラフィックプロセッサの名称」「インストールされているOS」「オフィススイートの有無」「モニターサイズ」「本体カラー」といったところです。オフィススイートという言い方は聞き慣れないかと思いますが、いわゆるマイクロソフト社から出されている「Word」「Excel」「PowerPoint」などを合わせた統合ソフトと言う意味です。
あとはカタログや詳細を見ると「USBポートの種類と数」や「LANポートの種類と搭載数」「Wi-Fiの通信方式と通信速度」「Bluetoothの有無」「内臓バッテリーの有無とバッテリー持続時間」が記述されています。
ではいわゆるゲーミングPCの場合はどうでしょうか?例によってドスパラさんの「GALLERIA」を調べてみました。詳細欄を調べてみると、上記のビジネス向けPCの情報に追加して「サウンド」「光学ドライブの有無」「PCケースに取り付けられているファンの種類と個数」「入出力ポートの種類と搭載数(前後)」「マザーボードの詳細」が記載されていました。
この中で「マザーボードの詳細」「サウンド」「LANポートの種類と搭載数」「Wi-Fiの通信方式と通信速度」「Bluetoothの有無」「入出力ポートの種類と搭載数(後)」がマザーボードに関する情報ということになります。マザーボードの詳細には「チップセット」「PCIeの世代とレーン数」「使用可能なメインメモリの方式・世代・搭載最大枚数と搭載可能な最大容量数」「SATA3ポート数」「M.2スロット数」「M.2スロットのデータ通信方式」が記載されています。
マザーボードには何がつながっているのか?
ではマザーボードにつながっているものは一体何でしょうか?答えは「PCのありとあらゆる部品や周辺機器」となります。要するに「全部」ですね。
皆さんがよく利用するキーボード・マウス・USBメモリ・USB接続の様々な製品・モニター・スピーカーやヘッドホンはUSBポートや3.5ミリのイヤホンジャック、HDMIポートなどを通じてすべてマザーボードにつながっています。
マザーボードにはCPUやメインメモリ・ストレージ・グラフィックカードなどの部品やデバイスがつながっていますし、LANポートやサウンドチップはマザーボードに直付けされています。物によってはBluetoothやWi-Fiなどもマザーボードに搭載されています。また、マザーボード本体やマザーボードにつながる部品・CPU用の電源に関してもマザーボードにコネクタがあります。PCケースのファン用の電源ピンもマザーボードに搭載されています。
また、皆さんがPCの電源をいれる際に押している電源ボタンや調子が悪くなったときに押すリセットボタン、電源がついていることを知らせる電源ランプ、ストレージにアクセスしているときに点滅するアクセスランプも各スイッチやLEDランプがマザーボードのピンに接続されています。ゲーミングPCではPCケースファンが回ったり光ったりしますが、それもマザーボード側にある電源ピンやアドレサブルLEDピンにつながっていて、ファンの電源はマザーボードのファンコネクタから、LEDの色変化などはアドレサブルLEDピンから情報を受け取っています。CPUクーラーのファンもマザーボードにあるCPUファン専用のピンにつながっていて、そこから電源を取っています。デスクトップ型のPCではPC全面パネルにUSBポートやスピーカー・マイクを接続する3.5ミリイヤホンジャックやマイクジャックもありますが、それらもマザーボードのUSB端子や音声端子に接続されています。
マザーボードの仕掛けとはなにか?
いかがでしょうか?本当にすべての部品やデバイスがマザーボードに接続されていることがおわかりいただけたかと思います。ゲーミングPC(デスクトップタイプ)ではグラフィックカードのHDMIコネクタやディスプレイポートのコネクタにケーブルをさしますが、グラフィックカードはマザーボードのPCIe3.0またはPCIe4.0の×16レーンに接続されているので、実質マザーボードにつながっています。
しかしマザーボードには部品や電源コネクタだけが搭載されているわけではありません。まずマザーボードも通電する以上発熱します。その発熱は場所によって高かったり低かったりしますが、その熱をできるだけ逃しやすくするためにヒートシンクやヒートパイプがついています。数や大きさは用途によって違っており、ビジネス向けのモデルでは数は少なめですし大きさも対して大きくはありません。ゲーミングPCになると数は多くなり、大きさも大きくなります。物によってはCPUに風を当てて冷やすためのファンが搭載されているものもあります。
次に各種デバイスや部品に電源を安定供給するためのコンデンサが搭載されています。コンデンサの種類はピンキリですが、ビジネス向けよりもゲーム用途向けのもののほうがいいコンデンサを使用しています。
次にサウンドチップです。ビジネス向けやゲーム用途でも安いものに関してはステレオ再生が可能なサウンドチップが搭載されていますが、ゲーム用途である程度の価格帯のものには5.1chサラウンド対応のものが搭載されており、PC背面のイヤホンジャックもステレオやマイク用のもの以外にセンタースピーカーやリアスピーカー用のイヤホンジャックが搭載されています。
次にUEFI-BIOSのデータを記録しているEEPROMが搭載されています。PCの電源を入れるとOSが起動する前にUEFI-BIOSの設定が読み込まれ、そこに記録されている起動デバイスにアクセスすることでOSが読み込まれてWindowsやMacOSなどが起動し、PCとして動作するようになります。EEPROMなので新しいUEFI-BIOSがリリースされたときは新しいものを上書き保存できます。
次にC-MOS(シーモス)と呼ばれる簡易的な記憶装置が搭載されています。これには何の情報が入っているかというと、UEFI-BIOSの設定が記憶されています。C-MOSをクリアするとUEFI-BIOSの設定がすべてリセットされ工場出荷時の状態まで戻ります。たまにC-MOSをクリア(記憶情報削除)をするとUEFI-BIOSが消えると誤解される方もいらっしゃるのですが、UEFI-BIOSは先ほどお話した通り、マザーボード上の専用EEPROMに記録されているのでC-MOSクリアをしてもUEFI-BIOSのデータは削除されません。
最後にチップセットです。実はこのチップセットが一番重要とも言えるでしょう。チップセットはPC上のマエストロ。つまり指揮者です。チップセットもいくつか種類があり、拡張性に直結する一つの要因になります。
フォームファクタとはなにか?
先ほど拡張性という言葉を出しましたが、実はチップセットによる拡張性と言うのはいわゆるデジタル面でのお話です。拡張性という言葉の意味としてはデジタル的な意味と物理的な意味があります。物理的な拡張性を表す指標となるのがフォームファクタです。
PC初心者さんにはおそらくまったく聞き慣れない言葉だと思います。私の経験上PC中級者以上の方でも自作PCに手を出したことがない方はこの言葉を知っている方はいらっしゃいませんでした。
フォームファクタには「ATX」「マイクロATX」「ミニITX」などが有名なところでしょうか。「E-ATX」というものもあるのですが一般的な大きさではないため今回は割愛します。なお、ノートPCの場合はこれらは特に意識する必要はありません。
一般的には「ATX」サイズが一番大きなものと思っていただいて問題ありません。ATXが物理的な拡張性という意味では一番優れています。それもそのはずで一番面積が大きいからです。面積が大きいのでPCIeのコネクタも×16が3つ搭載できたり、×1や×4の搭載数も一番多いですね。現在はあまり使う人はいなくなったSATAポートも4つ~6つほどあります。メモリスロットも2個のものと4個のものがあります。M.2スロットは2~3個のものが多いでしょう。
次に大きいサイズが「マイクロATX」です。ATXサイズの4分の3~3分の2くらいの大きさです。面積がATXよりも小さいためPCIeコネクタの数は少し少なめですが、×16が1~2個、×1コネクタの数も2個ほどあります。SATA3ポート数はだいたい2個くらいですね。メモリスロットもだいたいのものは2個です。M.2スロット数は1~2個のものが多いでしょう。
一番小さいサイズが「ミニITX」ですね。いわゆるミニPCなどに使われるサイズです。PCIeコネクタは×16が1つに×1が1つあるかないかですね。SATA3ポートも1個か多くても2個でしょう。メモリスロットは2個です。M.2スロットも1個しかないものがほとんどで、背面のUSBポート数も多くありません。本当に拡張性が乏しいためあとからなにか新しいことを始めようと思っても部品やデバイスの増設が難しいです。
チップセットとはなにか?
では先ほどお話したデジタル的な拡張性としても重要なチップセットのお話です。まずチップセットとはなにか?ということですが、PCを使う方でもこれに関しては意識していないという方が多いですね。ビジネス用途でしか使用しない方はもはやチップセットという言葉すら知らないという方もいらっしゃいます。
チップセットを意識するのはゲーミングPCをBTOで買ったり、自作PCをする方になりますが、厳密に言うとBTOパソコン購入者でもチップセットを意識している方はそう多くはありません。なぜならBTOパソコンの場合はすでにPCメーカー側(PC販売店を併設している業者がほとんど)で最適なチップセットを選択しているためです。最近のBTOパソコンではマザーボードの情報と一緒に搭載しているチップセットの種類も明記するようになってきましたね。
少し前置きが長くなりましたが、チップセットとは先ほど少しお話したとおりパソコン上のマエストロです。PCの部品やデバイスはそれぞれ動作速度が違っています。CPUはものすごく早く動作しますが、メインメモリはそれと比較すると結構遅めです。M.2SSDもCPUやメインメモリと比較すると動作は遅めです。USB機器はさらに遅いですしインターネット接続で利用するLAN(有線無線関係なく)はさらに遅いです。
これらの部品やデバイスが自分たちの得意とする速度で勝手に動作したらどうなるでしょうか?答えは簡単ですね。統率が取れていないためとても不安定な状態になります。スポーツチームで言えば監督やコーチ不在で選手が自分たちで考えて戦術を1から考えながらプレーするようなものです。状況によっては選手間で考えてアドリブを効かせる必要もありますが、基本的にはベースとなる戦術に基づいてアドリブを効かせるということを行います。
PCの部品やデバイスは特にアドリブを効かせる必要はありませんが、それらに指示を出すのがチップセットです。スポーツチームの監督がピンキリであるようにチップセットの種類もピンキリです。要するにできることが多いチップセットとそうでないチップセットがあります。
できることが多いチップセットほど価格が高くなります。またフォームファクタと組み合わせることで物理的な拡張性とデジタル的な拡張性をもつことができます。何ができるチップセットなのかはチップセットの説明をよく読む必要があります。そしてPCの部品を選ぶ際にはチップセットと各部品の性能をきちんと把握しておく必要があります。
例えばチップセットはCPUの自動オーバークロックに未対応なのに、CPUそのものが自動オーバークロックに対応していた場合、PCとしては動作しますがCPUの性能をすべて引き出すことはできません。また、PCIeにつなぐことができる部品の数やM.2SSDの枚数、USBポートの数も決まります。マザーボードによってはM.2ソケットの位置によってPCIe4.0を使うのかPCIe3.0を使うのかが分かれる場合があります。
ノースブリッジとサウスブリッジ
15年くらい前のPCではチップセットが2つに分かれており、ノースブリッジとサウスブリッジと呼ばれていました。ノースブリッジでは主にCPU・メインメモリ・グラフィックカードの制御を行っており、CPUの計算結果をメインメモリやグラフィックカードに高速に転送していました。
サウスブリッジはストレージや外部接続されたデバイスの制御を行っており、スピードが命のノースブリッジとは違いある程度速度が遅くてもよかったのです。今と違いストレージはHDDや光学ドライブが主流で、USBも1.0や1.1、速くても2.0という時代でした。ちなみにマザーボードを地図に見立てると上の方(北側)にはCPU、メモリソケット、グラフィックカード用のスロットが配置されており、下の方(南側)には拡張カードスロットやストレージの接続ポート類が並んでいましたが、この構成は現在も変更なく引き継がれています。
では今はどうかというとノースブリッジは廃止されています。ノースブリッジが優秀ではなかったからというわけではありません。CPUは実に優秀になり処理速度も超高速と言っていいレベルに達しました。これをノースブリッジで制御すると逆にCPUの高速性を活かすことができなくなる所まで来てしまったのです。そのため、現在はCPUにノースブリッジの機能が統合され、CPUが自身の制御とメインメモリの制御、グラフィックボードの制御・CPUに近いM.2スロットの制御を行っています。ただしマザーボードによってはCPUから離れているM.2スロットでもCPUが制御できる構造のマザーボードもありますが、基本的にはCPUから一番近いM.2スロットをCPUが制御を担当するということになります。
現在ではサウスブリッジのことをチップセットと呼んでいると思っていただいて問題ないでしょう。
まとめ
今回はマザーボードに関して取り上げてみました。ただPCトラブルがあったときにマザーボードの話が出てくることはまずありません。どの部品やデバイスにも異常がない場合に「ひょっとしてマザーボードかな?」というレベルになります。が、マザーボードの異常かどうかは正常な部品やデバイスを接続しても何も起こらない場合に初めて疑うということが多いため、サポートをする場合も「あぁ、それはマザーボードが壊れてますね」という判断を最初からすることはまずありません。本来はものすごく重要な部品でありながらなかなかに影が薄いという印象ですね。
また、ゲーム用途、動画編集、CG制作などの高負荷を長時間かける使い方をする場合はゲーム向けのマザーボードやPCを選ぶのが一般的です。ビジネス用途向けのPCの負荷はそれほど大きいものではないため放熱に優れるものでなくても問題はありませんが、高い負荷がかかり続けるということはそれなりに電力需給の量が多い状態が続くということです。電力需給の量が多いということはそれ相応の発熱が見込まれるということになります。発熱が多いということはきちんと放熱できないと熱のせいで処理能力が落ちるということにつながります。
マザーボードの性能をきちんと活かすためにも用途によってきちんと放熱できるもの、つながっている部品に安定した電力を供給できるコンデンサが搭載されているものを選ぶ必要があります。
それらの判断が難しいと思われる場合はビジネス向けであれば家電量販店で、ゲーム用途などの高負荷がかかるものの場合はBTOパソコンを選べば間違いないでしょう。
ただし、家電量販店でPCを買う場合は、こちら側にきちんとしたPCの知識がなければいろいろと無駄なものを追加購入させられたり、無駄なサービスを追加されたりする場合もあるのでお気をつけください。
できればビジネス用途向けのPC購入の場合もPC専門店で買われたほうがいいでしょう。PC専門店ではゲーミングPC以外にも普通のビジネス向けのPCも売っていますし、店員さんも付け焼刃ではなく専門性の高い知識を有する方が多くいらっしゃいます。
では次回のブログですが、PCの初期設定に関するお話をさせていただきます。家電量販店でPCを買おうとしたときによく店員さんから
「PCの初期設定を間違うと大変なことになります。是非私どもにお任せください!」
と言われたことがある方もいらっしゃるかと思いますが、その言葉本当でしょうか?ご興味がありましたらまたお立ち寄りください。それでは失礼いたします。
この記事が気に入ったらサポートをしてみませんか?
