
Googleアカウントでログインする方法
手順1:Windows + Rを押す。PCの左下の方に下図が表示されます。
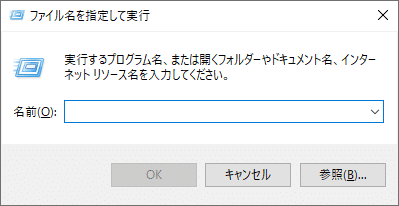
手順2:下記テキストを名前の欄にコピペして、OKを押すとChromeが開きます。
※Profile 1の箇所はProfile 2の場合はProfile 2に変更してください。
------------------以下をコピペ("も含めて)------------------
"C:\Program Files (x86)\Google\Chrome\Application\chrome.exe" --user-data-dir="C:\Macroman\Tool" --profile-directory="Profile 1"
----------------------------------------------------------------
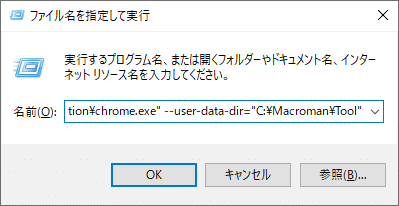
※上記手順でエラーがでる場合は、下記のテキストを入れてください。
------------------以下をコピペ("も含めて)------------------
"C:\Program Files\Google\Chrome\Application\chrome.exe" --user-data-dir="C:\Macroman\Tool" --profile-directory="Profile 1"
----------------------------------------------------------------
手順3:Chromeが起動したら、開始するをクリックしてください。
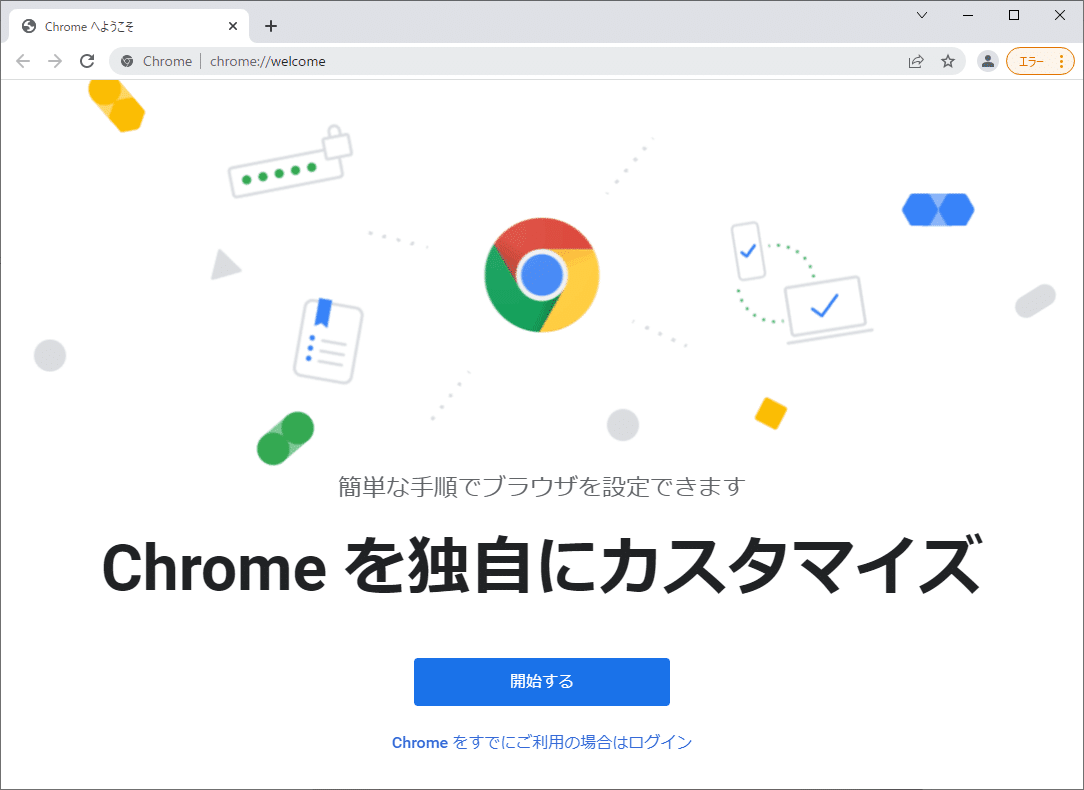
手順4:起動したChromeでログインしたいサイトへ手動でログインしてください。
ログインが完了したらChromeを閉じてください。
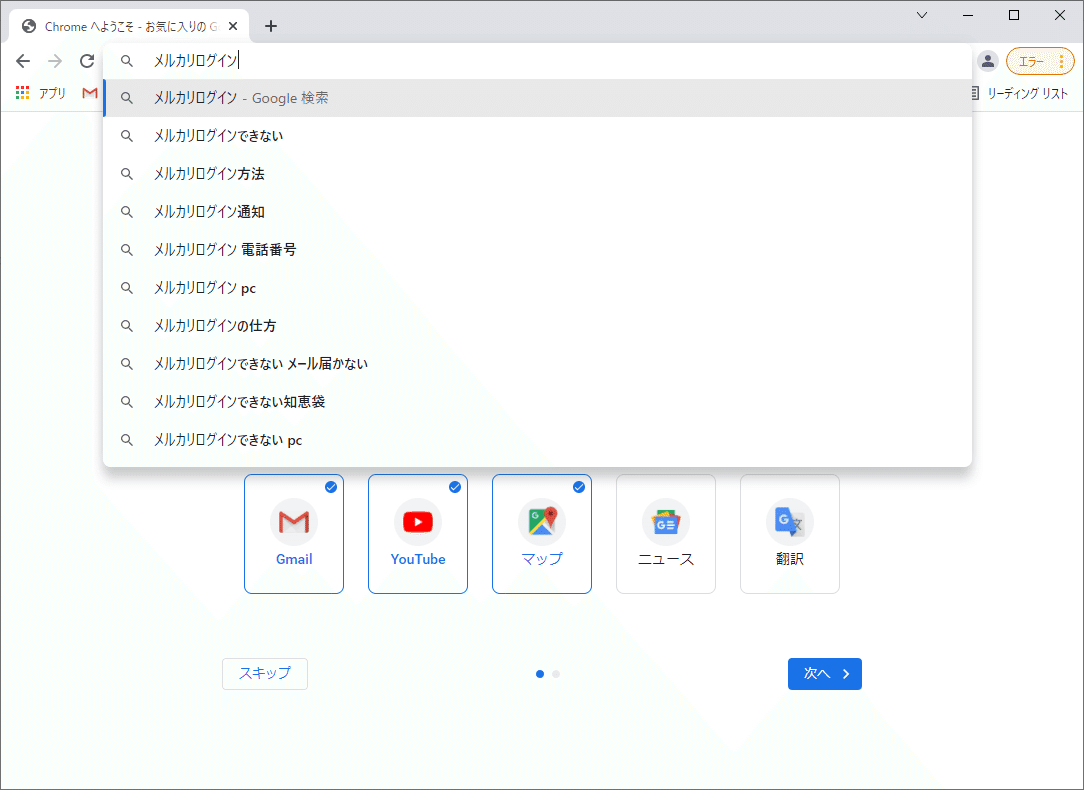
以上です。
次回以降は自動でログインできます。
