
2022年 Raspberry Pi 2(ラズベリーパイ2)を手に入れたのでデスクトップPCを作りました
2021年の年末、Raspberry Pi 2モデルB(ラズベリーパイ2)を¥3700で手に入れました。すでに生産終了しているので、今では入手は難しいそうですが、あえて購入する必要もないような機種らしいです。冷却ファンと、レーザーカッターで作られたケースも付いていたので、まぁ面白そうかなと思いまして。ちなみには私はラズベリーパイに触れるのは今回が初めてで、ネットの情報を頼りにすすめていきます。
今回は、ラズベリーパイでデスクトップPCを作ろうと思います。
Raspberry Pi はPCのマザーボードみたいなも(正確には時計機能がないのでPCとは違うらしのですが)らしく、ハードディスクにあたるMicroSD(とりあえず32GB)と、USBキーボード(¥1000)、USBマウス、電源としてUSB Btype(2A以上のモノ)、ディスプレイ(TV)とHDMIケーブルを用意しました。それにしてもレーザーカッターで作られたケースはよくできています。ケースに基板をおさめて、BSUマウスとキーボード、ディスプレイをHDMIケーブルで接続します。
次に起動ディスク(MicroSDにOS入れる)の準備します。これには別途PCが必要です。今回はWinマシンを使用します。microSDにOSを書き込むソフト『imager_1.6.2.exe』をダウウンロードします。※古い情報だと『NOOBS』を使っていますが、今では『Raspberry Pi imager 』を使います。
Raspberry Pi OS – Raspberry Pi
『imager_1.6.2.exe』を実行すると『Raspberry Pi imager 』がPCにインストールされます。
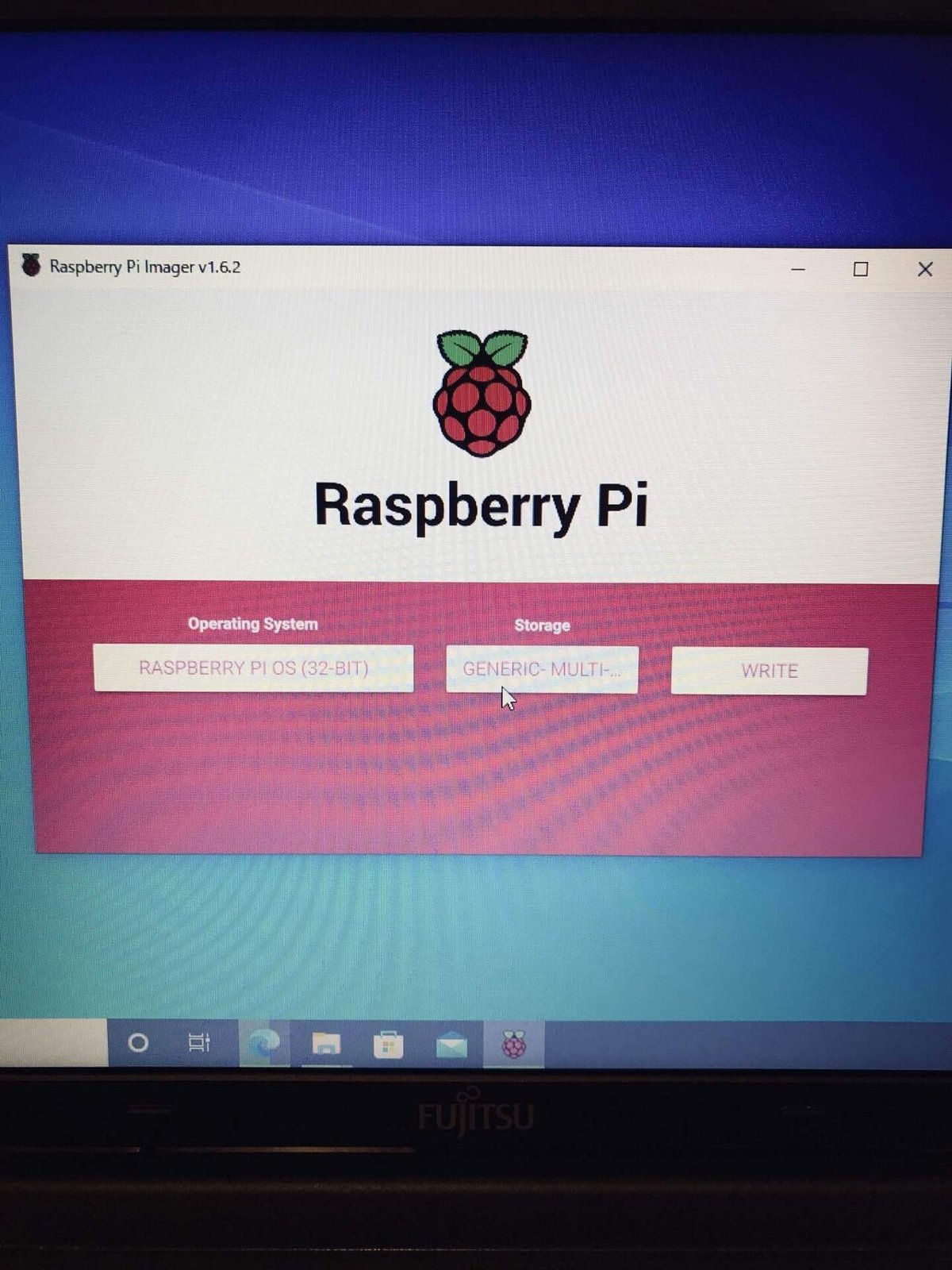
MicroSDをPCに入れて、『Raspberry Pi imager』起動させて、OSを選択します。今回は『Buster』を選択しました。(2022.1.1時点で最新OSの『bullseye』はRaspberryPi2では起動しませんでした。旧OSの『Buster』では無事起動できました。Lite版はGUIがはいってないです。)次にMicroSDを選択。最後に『Write』をボタンをクリックすると、書き込みが開始されました。自分のノートPCでは書き込みが0%からなかなか進まないが、少しガマンすると書き込みが進みました。
書き込みが終了したら、MicroSDをRaspberryPiに入れ、電源をつなぐと起動します。
無事デスクトップPCになりました。
とりあえずネットには接続しないでおきます。というのもウィルスソフトも入っていない状態ですし、IDやパスワード、ポートも空きっぱなしでセキュリティがないようなものらしいです。
この記事が気に入ったらサポートをしてみませんか?
