
動画生成AI「Pixverse」の使い方を極めれば誰でもムービークリエイターになれる【商用利用できるようになった】
お疲れ様です。
ゆーまです。
まずはこちらをご覧ください。
この動画は「Pixverse」という動画生成AIで作成しました。
生成時間は事前設定も含めて5分程度。
現状の動画生成AIのなかではかなりレベルの高い方なのではないかと思います。
上の猫はAIで作っているので実在しません。
また、小さいドラゴンみたいのなのはリアルヒトカゲを目指して画像生成しました。
現状、動画生成AIはせいぜい数秒程度の動画しか作れないものの、このくらいのクオリティの動画をスピーディーに生成できるのであれば、あとはつなぎ合わせるだけでそれなりの形になります。
1分くらいのショート動画を運営するチャンネルやSNSの運用が捗りそうですね。
画像をつなげて動画化しているだけの人も最初のインパクトを与えるのに活躍すると思います。
最初の1秒を工夫するだけで動画の離脱防止に繋がるからです。
動画生成AI「Pixverse」とは
PixVerseはテキスト(プロンプト)や画像から動画を生成できるAI動画制作プラットフォームです。
以下のような様々なテイストの動画をワンクリックで生成できるのが特徴。
アニメ
CG
実写
動画生成AI「Pixverse」の使い方
以下はトップページです。

右上の作成ボタンを押すと動画生成画面に遷移します。
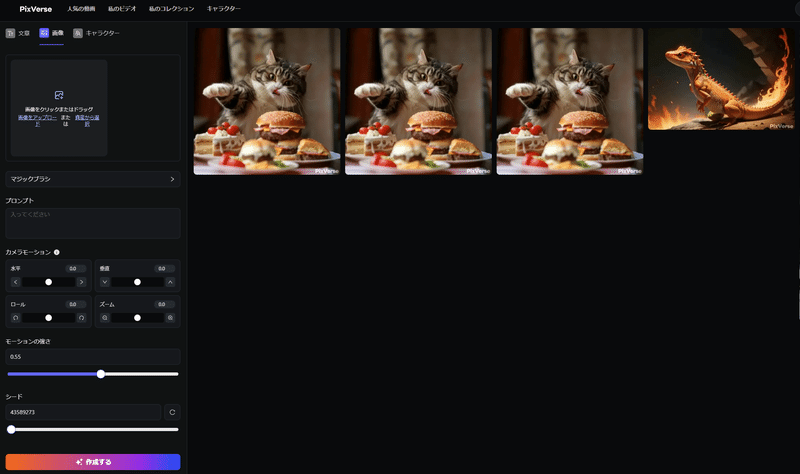
左側のタブで文章から動画を生成するのか、画像から動画を生成するのか選びます。
画像から動画を生成する際の「マジックブラシ機能」の使い勝手が非常によいので、今回は画像→動画生成にフォーカスして解説します。
今回動かす画像はこちら。
予め別の画像生成AIで作っておいたものです。

画像タブを選択し、上の画像をアップロードします。

アップロードができたら、アップロード枠の下の「マジックブラシ」をクリク。
この画面でやることは2つ。
①動かしたい場所を選択
②動かす方向を設定
ブラシ6まであるので、6箇所まで動かせます。
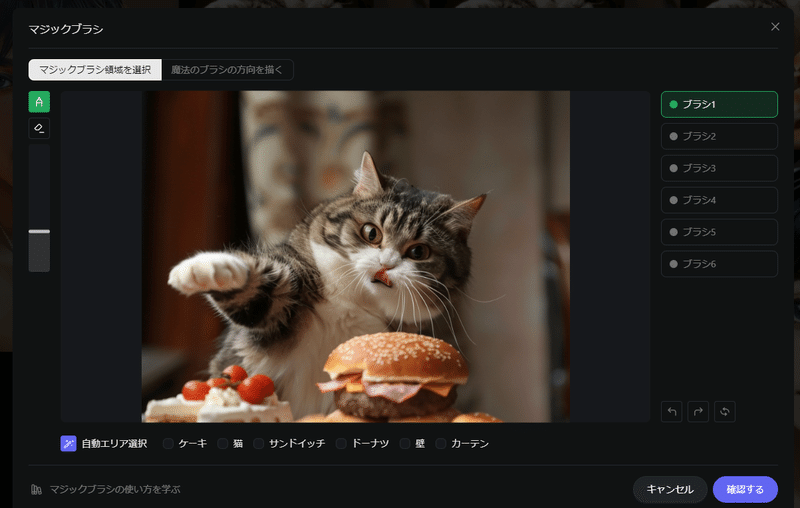
まずは動かす対象をブラシで塗りつぶします。
まずは耳を動かしたいと思います。
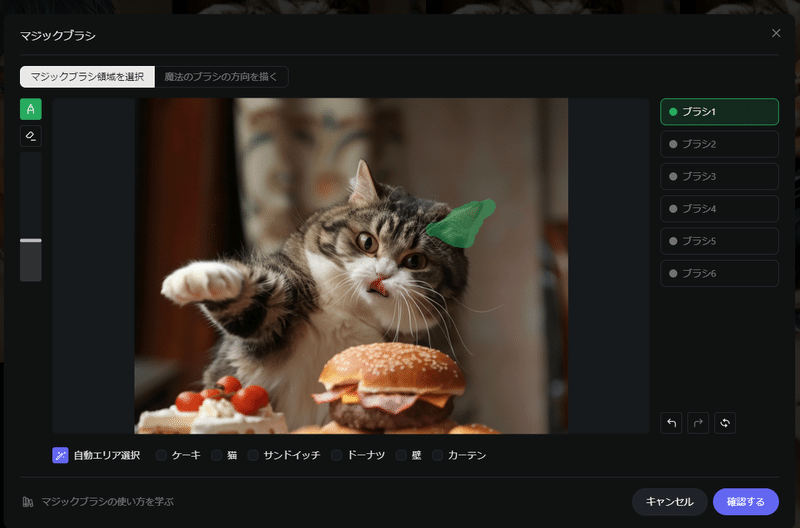
このとき、下の対象から選んでもOK
※AIが自動的に対象を認識してくれています。
なければ、ブラシで囲いましょう。
続いて耳をどのように動かすかを設定します。
右のタブに切り替え、動かしたい方向に矢印を書きます。
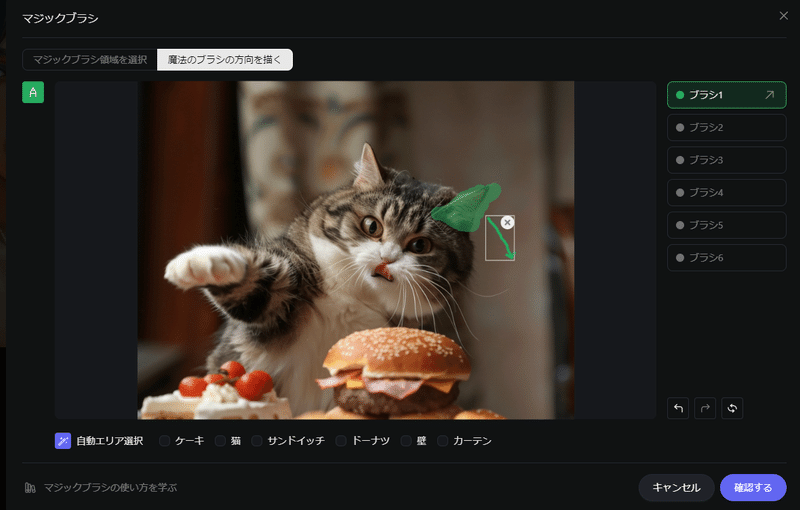
ブラシを切り替え、①と②を繰り返します。
耳、手、口に動きをつける設定にしました。
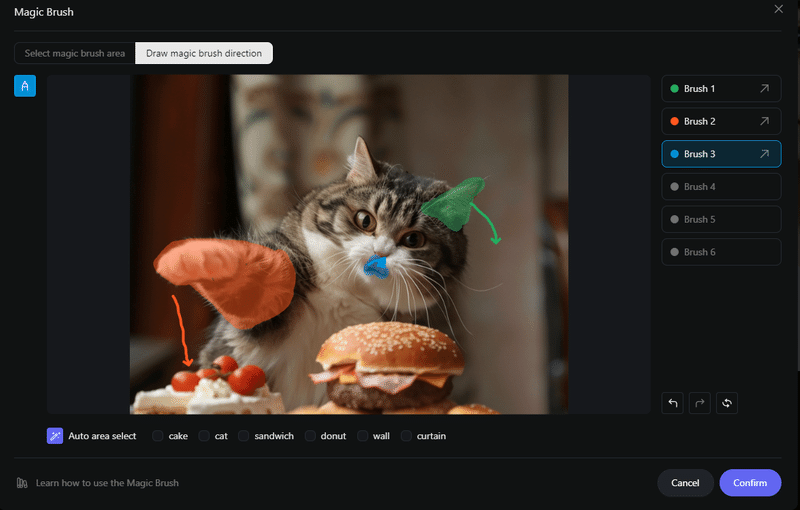
出来上がったら、確認(Confirm)をクリックします。
右側の設定を必要に応じていじります。
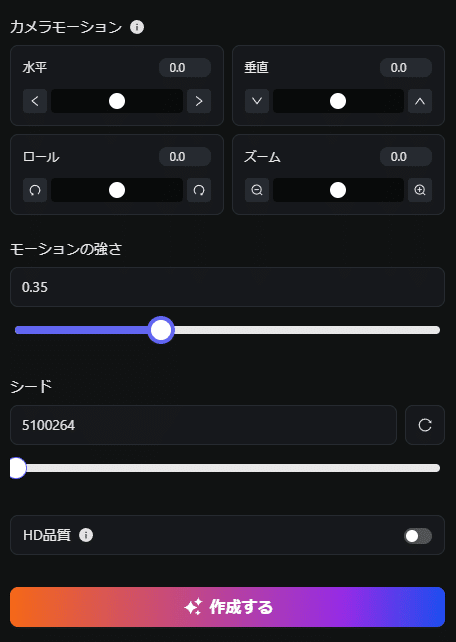
モーションの強さについてですが、数値が小さいほど対象の動きが小さくなり、数値が大きいほど対象の動きが大きくなります。
大きい方が動画としては映えますが、それだけ対象が崩れやすくなります。
0.5前後がよいのではないかと思います。
※画像から動画を生成する方がテキストから生成するよりも崩れないので、そういう意味でも初心者は画像から動画を生成する方がよいと思います。
あとは作成ボタンを押して、1、2分待てば動画が出来上がります。
右クリックでダウンロードもできます。

Pixverseは初心者でも感覚的に操作できます。
実際ぼくも初見でしたが、20分以内に動画を3本生成できました。
「動画生成AIって難しそう」って感じている人ほど使ってみてほしいです
Pixverseは商用利用できるようになった模様
Pixverseは商用利用できないと言われていましたが、できるようです。

ビデオを商業目的で使用できますか?
はい、PixVerse で作成したビデオを商業目的で使用することは歓迎されます。包括的なガイドラインと詳細については、利用規約 を参照してください。
※調べてみると、商用利用できないという情報が多いので、上記情報が間違っていたら教えてほしいです。
「Pixverse」の料金

有料プランは2つあります。

動画生成につかうためのクレジットがもらえたり、生成されたビデオの透かしを削除できたりするようです。
自分で動画を作るリソースとの兼ね合いですが、がんがん動画生成したいって方は課金するのもありかもしれません。
「そもそも動画にする素材になるAI画像を作れないよ」
「AI美女画像を作ってみたいよ」
こんな方は「完全未経験者向けAI美女・グラビアの始め方マニュアル」も参考にしてみてください。
この記事が気に入ったらサポートをしてみませんか?
