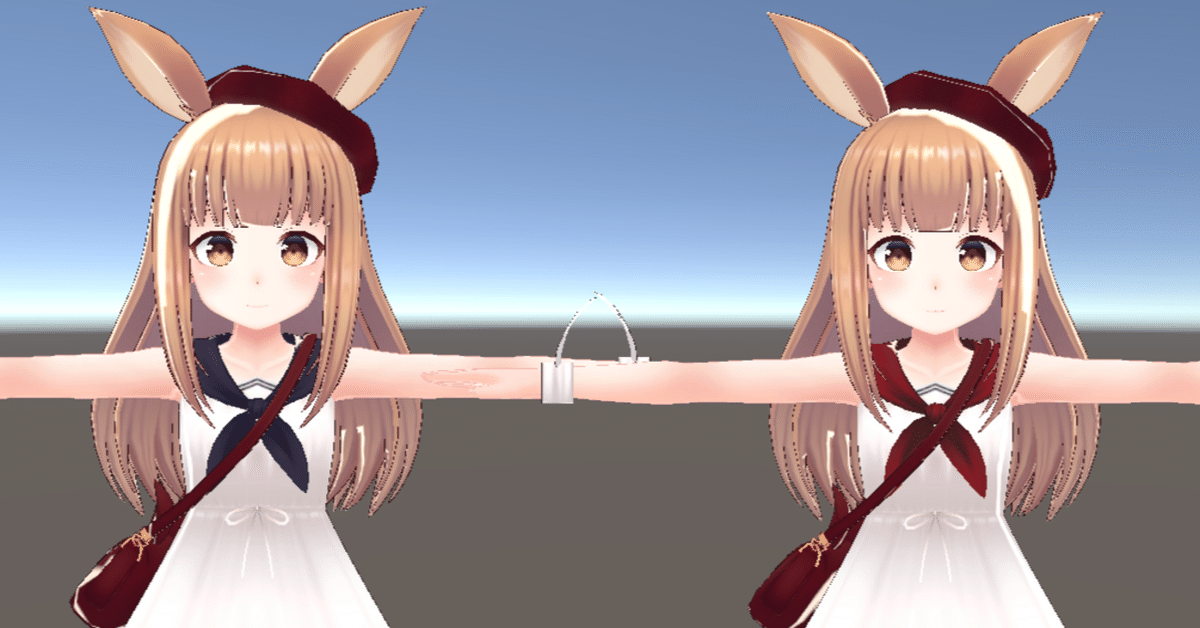
雑にテクスチャの色を変える
前略
タイトル通り雑にテクスチャの色を変えていく方法の紹介、という程でもなく「私はとりあえずこれで満足してます」という趣旨です。
ガチで色を変えたい方はこんな記事は読まずPhotoshopなり買いに行ってください。
またここで言う「雑」とはある程度の妥協と引き換えに無料ソフトで済ませる、という意味です。
また、素人が手探りで作ったフローなのでバッドノウハウを含むかもしれない点もご容赦願いたい。
環境:Win11
仕様ソフト:GIMP 2.10.36

雑にスカーフの色を変えていきたいと思います。
行程
1.GMIPにテクスチャに使用する画像ファイルを展開する
なぜこんなことにセクションを割くのか、D&Dなりで済むじゃないかとお思いかもしれないがPSDファイルを触る場合、すでに戦いは始まっているのです。

特に顕著な部分を赤で囲いましたが妙な色見が浮き上がる、色見が変わるということが忌まわしきPSDファイルを展開するとまま起こります。
PNGで同封された画像ファイルと見比べてみましょう。
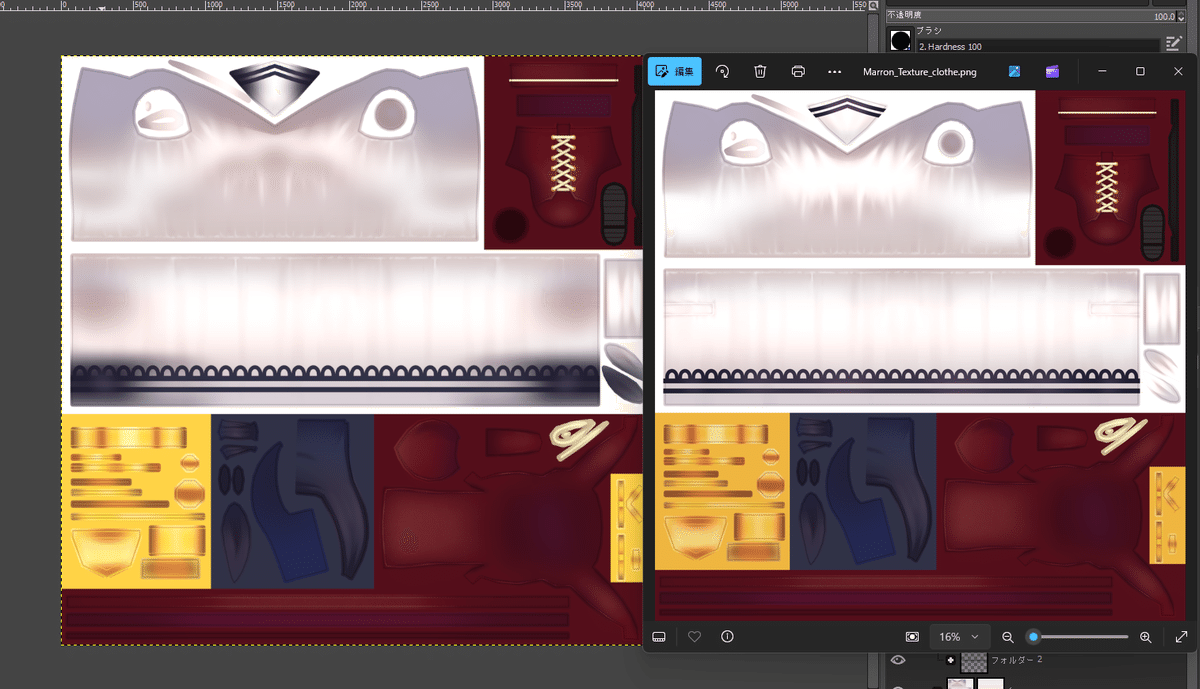
差分がはっきりと見て取れますね。
ここで「じゃあGIMPってイケてないのね」と思われる方もいるかもしれませんが
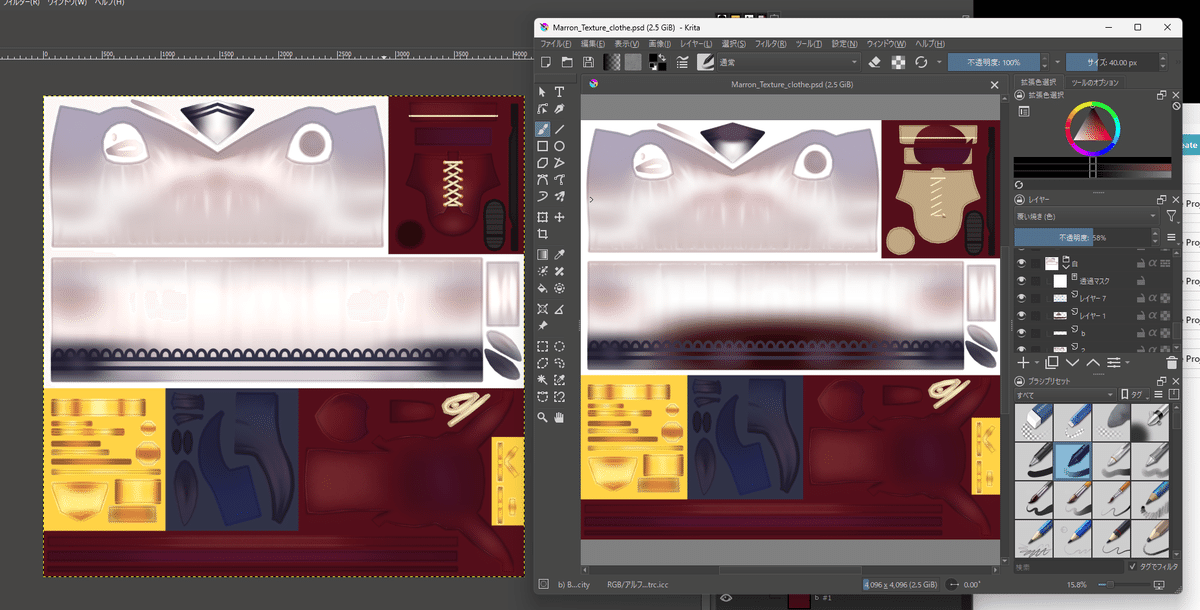
同じくフリーソフトであるKritaでもPNG=正の状態とは異なり、歴史的な背景が多分にあるのでここでは割愛しますがたかが1ソフトウェア用の拡張子のくせにスタンダート面しているPSD由来の問題です。(同様にフリーソフトであるFireAlpacaでも試しましたが頭を抱える状態になったので割愛)
ここで致命的な状態である場合、少なくてもこの記事では解決しないのでより踏み込んだ内容の物を探してみてください。
閑話休題
これらですがだいたい悪さをしているレイヤーを非表示する、消しゴムで対処できる範囲であれば消してしまう、色を変えたい範囲ではないならいっそ捨て置く(詳細は後述)
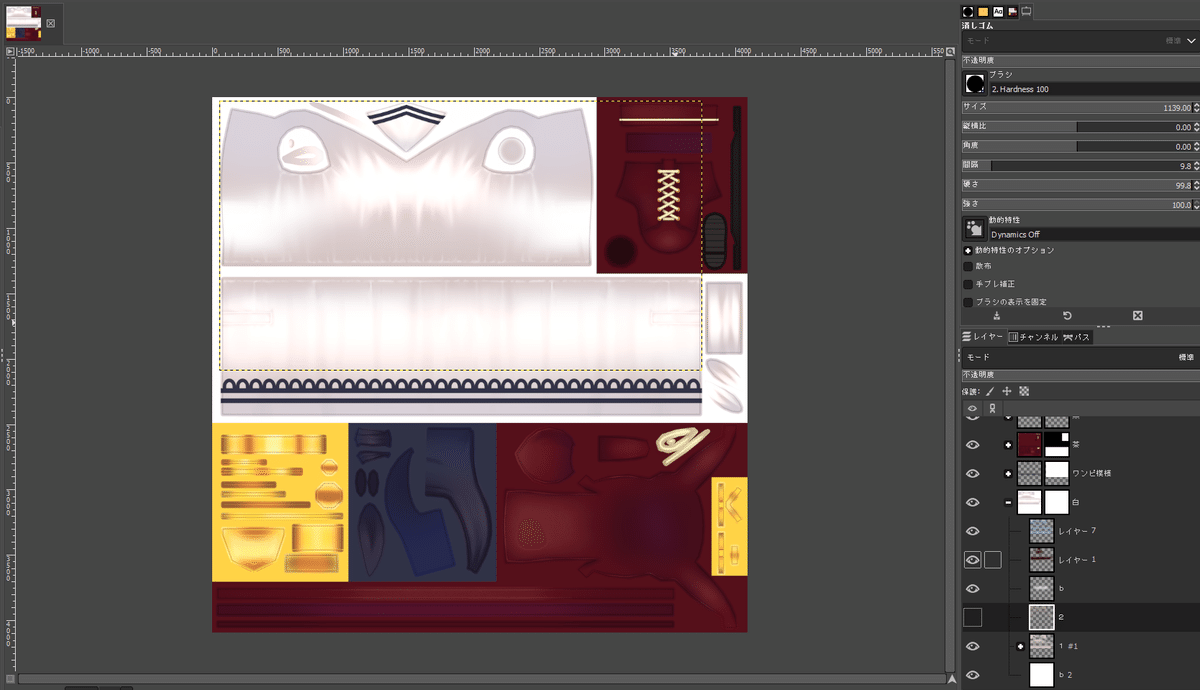
色見に関しては「雑に」に従って妥協します。
2.色をかえる
ここはどういった構造か次第なので概形的な内容となってしまいますが
おおそよベースカラーとなるベタ塗りのレイヤーがあると思われるのでそれを一思いに塗り替えてしまっても良いかもしれません。
またベースの時点や影色などグラデーションがあり塗り替えが困難な場合は
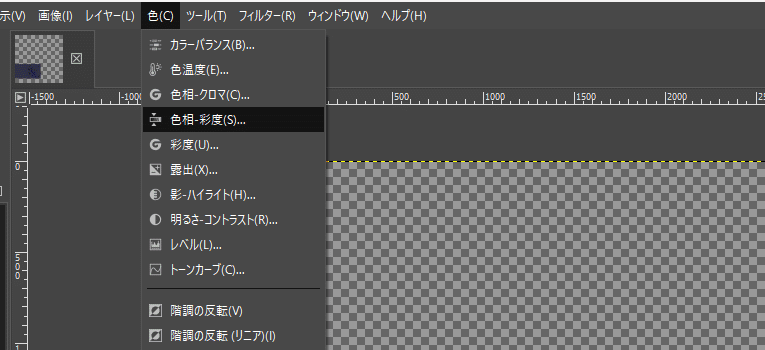
色タブから展開できる機能で色調を調整してしまいましょう。
色相-彩度の調整あたりは触ったパラメータでどれくらい色がずれたか見られるので個人的には重宝しています。

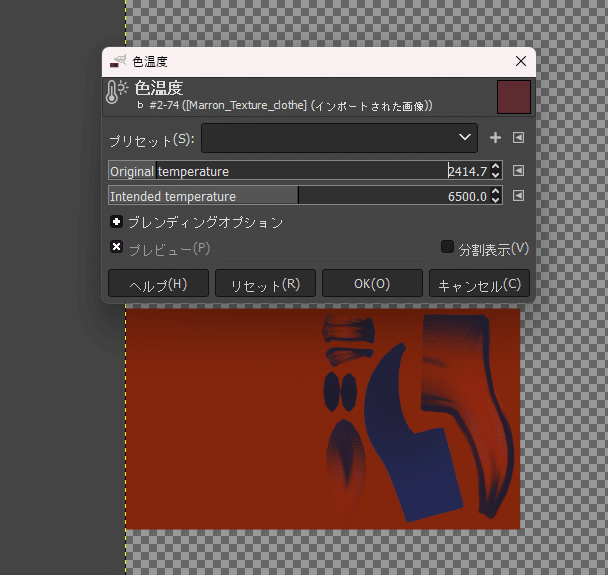
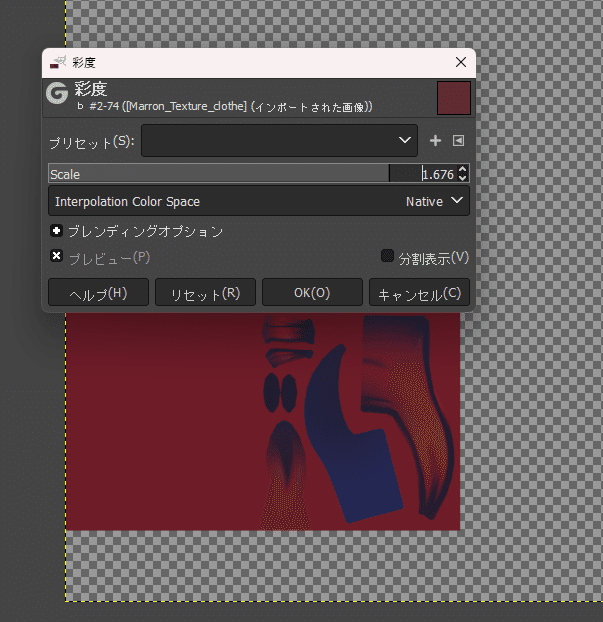
望みの色合い、または妥協できるラインにもっていけたらゴールです
(同梱の画像ファイルがPNGだけの場合でも範囲指定したうえで色相を触ってあげればうまくいく場合もあります、影色などで痛みを伴う場合が多いでうすが)
3.書き出し
1.の状態ふくめ全体に問題がなければPSDで上書きするなり別名で保存するなりで終了です、Unityへ持ち込み実際に当て込んでみましょう。
1.で問題があり解決しない、が色を変えたい範囲に関して問題はない場合
色を変えたレイヤー以外を非表示してPNGで描きだしましょう。
おそらく同梱されているオリジナルのPNGファイルに重ね合わせることで影響を小さくすることができます
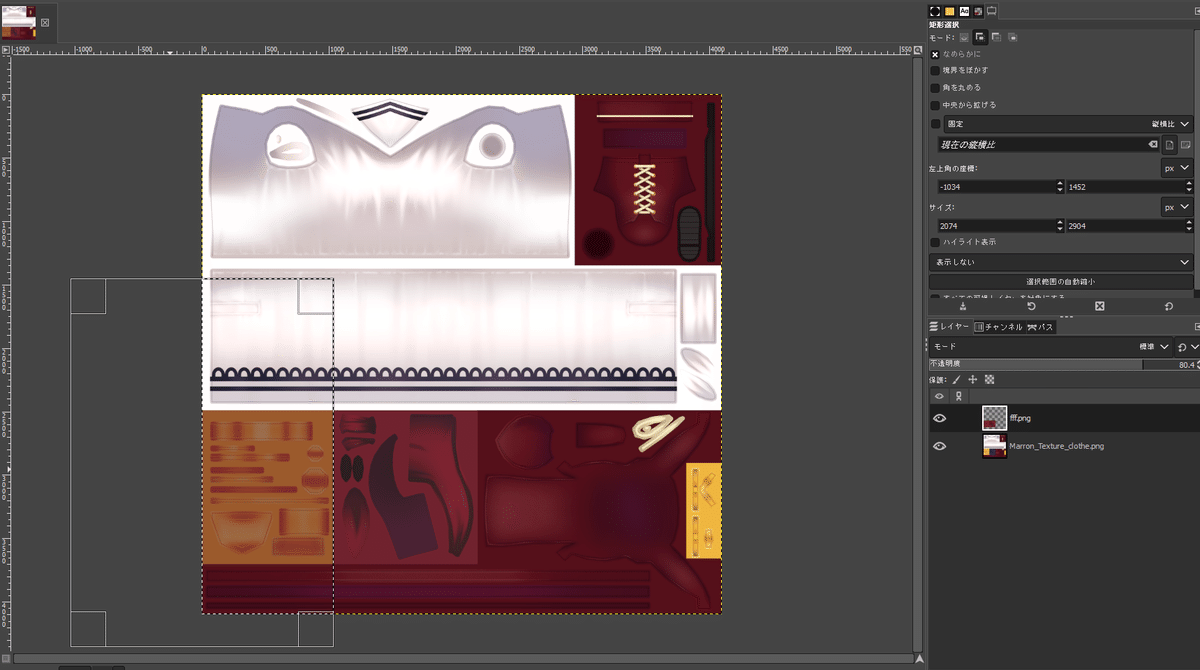
余分にはみ出てる赤が金具にマッピングされている箇所と被っているので透過させて不要部分を消して一旦作業終了です。

雑な内容を雑な文章にしているので伝わりにくい部分があると思いますが何処かの誰かの何かの参考になればと思います
この記事が気に入ったらサポートをしてみませんか?
