
AIぬりえでマネタイズ!kindle出版
AIで世界に向けてぬりえ販売しよう!
Amazonで販売されているぬりえは購入者が多くマネタイズしやすいジャンルです。今回はAIでぬりえを作成していく流れをお伝えします!
【販売方法・Kindleペーパーバック】
Amazonで注文時に1冊から印刷〜製本〜配送まで行ってくれます。 これによって個人でも紙書籍を出版できるようになりました。
【全世界に向けて販売できる】 ぬりえは、言語の壁をこえて販売できます。
AIを利用してマネタイズしていきましょう!
今回はstable DiffusionとCanvaを使って作業する方法を公開します。

まずはイラスト作成!
下記環境にて作成していきます!
【Stable Diffusion(Google Colab)】
私は下記記事を購入し利用しています!
【ぬりえ用モデル】
Stable Diffusion(以下SD)では モデル(Checkpoint)を指定して作業する必要があります。リアル系、アニメ系など多岐にわたりますが私は今回下記モデルを利用しました。
https://civitai.com/models/191394/hotarubreed-type-e
また線画風になるように追加学習できるローラを指定。
Anime Lineart Style は CIVITAI でダウンロードできます。
※モデルによっては商用利用できないものがあります。下記画像参照。

【ぬりえ用プロンプト】
SDにどんな絵を描きたいのか指示していきます。今回はお子様向けの物語系ぬりえを作りたいので、,(Snow White),⏩白雪姫 など()内に、物語の名前を入力していきました。
プロンプト
(best quarity:1.2),masterpiece,1girl,(Snow White),ultra cute kawaii,detailed cute face and eyes,smile,standing,lora:animeoutlineV4_16:1,(white background:1),simple and clean line drawing,manga,(black and white),clear black lines,sharp lines,
ネガティププロンプト
(worst quality, low quality:1.4),(EasyNegative:1.2),negative_hand-neg,bad anatomy,(text, watermark, signature, speech bubble, bubble, 2koma, panel layout, multiple views:1.2),

寝ている間に画像生成できる方法!
私は100枚構成で作成したかったので、大量生成する下記方法にて1日でペーパーバックを作成しました。
【Agent Scheduler】を利用してタスクを作成していく
Agent Schedulerは、タスクをためておける拡張機能です。
画像生成を待たずに次のプロンプトを作成できるので、大量に違う画像を生成したい人におすすめの機能です。
私が購入したユニコさんの記事ではすでに拡張機能として導入されていたので、すぐに作業に入ることができました(^ ^)
具体的な使い方
1.Agent Schedulerをインストールする
2.画面上部の「Agent Scheduler」をクリックし「Resume」にしておく
3.プロンプトを入力して「Enqueue」をクリック(※)
4.「Agent Scheduler」にタスクがたまる
5.※を繰り返す
6.生成したいプロンプトを入力し終えたらAgent Schedulerに戻り「Resume」をクリック
私は元となるプロンプトに、物語の内容を変えて複数回入力し画像を生成しました!
ペーパーバック作成手順
ペーパーバック作成手順は簡素化すると下記流れとなります。
①Amazon Kindle パブリッシングに登録する
②タイトル新規作成画面にて紙書籍を選択
③ペーパーバックの詳細情報を入力
言語、タイトル、著者、内容紹介などを入力
④原稿と表紙をアップロード
⑤価格の設定。競合の出している価格を参照に適切な設定を行う。
あとは2−3日ほど待機し、無事審査が通れば発行可能となります。
さし戻しを二回食らう
さて画像生成完了し、ワクワクしながら出版作業を行ったわけですが、
なんと二回もさし戻しをくらいました。
一度めは著作権。これは既存の作者名とかぶるため変更を行いました。
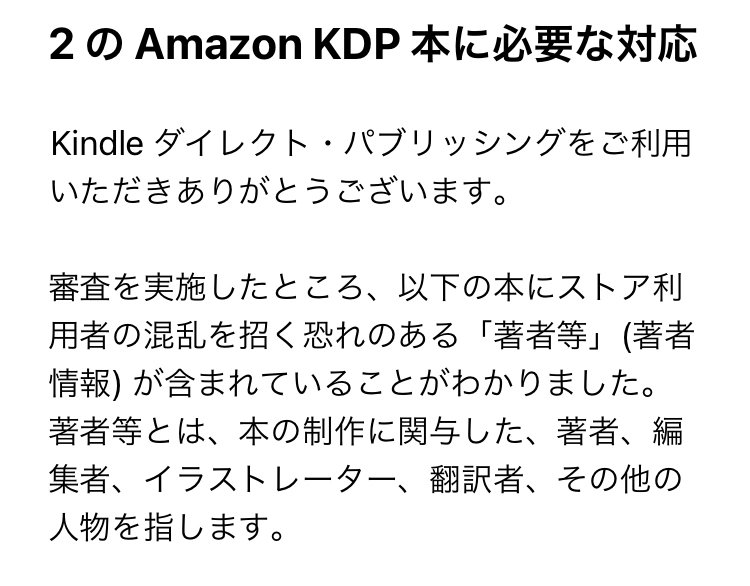
二度めはサイズ。A5サイズだからとデータ作成時にそのままA5サイズで作成したところ、下記メールをいただきました。
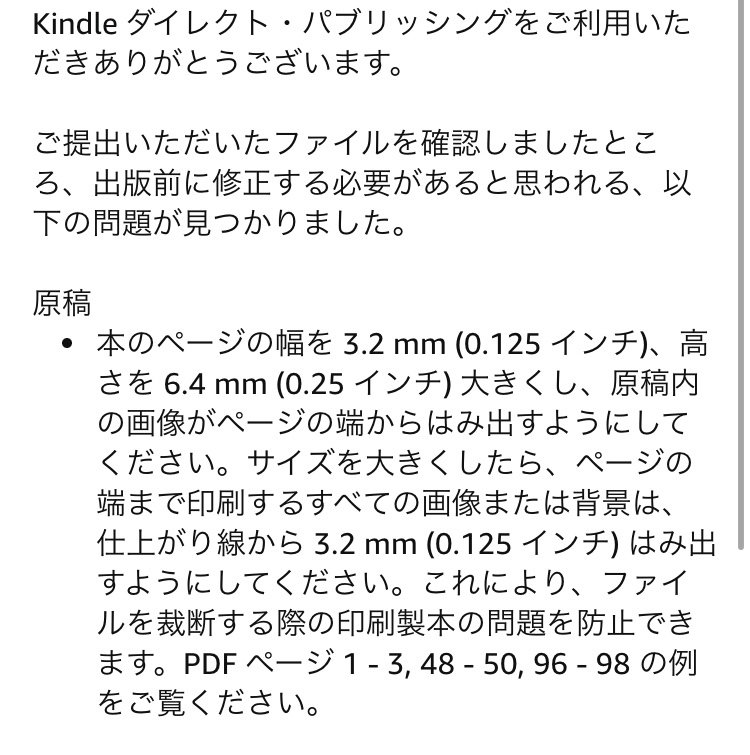
えーー何したらいいの?アホなので意味がわかりませんでした。笑
そこでサイズに関してはこちらのサイトを参考にさせていただき修正しました。皆様もご注意ください!
具体的な方法(裁ち落としなしver)
1.Canvaでガイド線を表示する。(ファイル→定規とガイドの表示)
2.閉じ目側と側面で開けるmm数が異なるが、混乱をさけるためどちらでも大丈夫な7mmずつガイド線を引いておく。
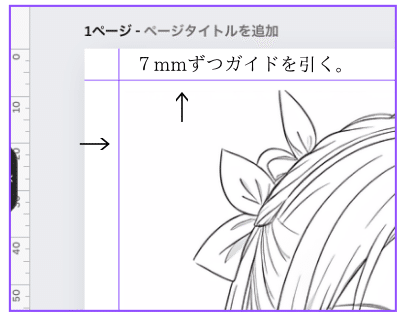
3.ガイド内に画像を配置する。
4.出来上がった画像をコピペで増やす。
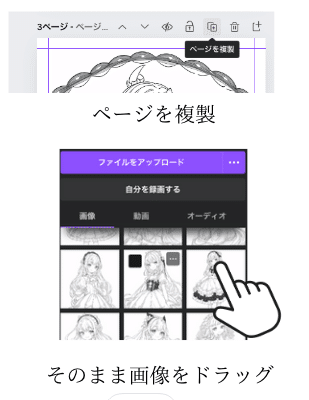
5.そのままアップロード画像をドラッグで貼り付ける。
6.5、6を繰り返しページ数を増やす。
売り上げについて
販売開始後の売り上げについてこの記事に後日レポートしていきたいと思います!いいねを押してお待ちください!
この記事が気に入ったらサポートをしてみませんか?
