
SQLServerデータ移行ツールの御紹介
では、Part2として実際に移行ツールの紹介をさせて頂きたいと思います。データの移行についてはPart1の「データのインポート」までは行って頂き、移行ツールで主キーやインデックスなどの追加設定をツールで行っていきます
データのインポート
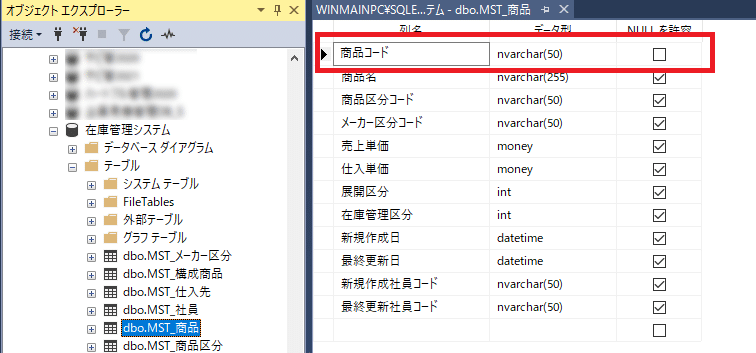
Part1で、データのインポートを行った場合には、前回説明したように商品コードがaccdbファイルでは「主キー設定」されていたとしても、SSMSでは移行されない状態のままとなっています。以下のツールを使って、accdbファイルで設定した各種設定項目をSQLServerに反映していきます。
移行ツールの起動と設定
MigraterAfterSSMSImport.accdeを起動します。起動すると3箇所を指定する設定項目が画面上部に表示されます。

①変換元Accessファイル選択
アクセスアイコンをクリックすると、ファイルダイアログが表示されます。変換元のaccdbファイルを選択します。
②Server名・sa権限パスワード
SQLServerのServer名、およびsa権限のパスワードを入力します
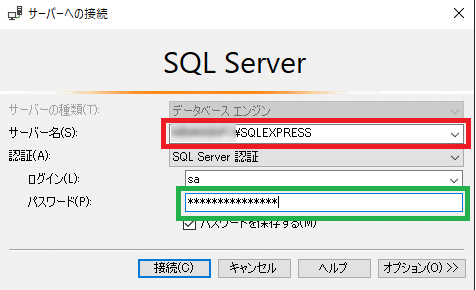
SSMSを起動した際の起動画面のServer名(赤枠)およびsa権限のパスワード(緑枠)を②に入力し、「接続」ボタンをクリックします。
③変換先データベース名の指定

接続ボタンをクリックすると、SSMSに登録されているデータベースがすべて表示されますので、変換先のデータベース③を選択します。選択完了後、「実行」ボタンをクリックします。

処理が終了すると、メッセージが表示され以下の項目が画面下段に表示されます。
①テーブル名
変換したテーブル名が表示されます。
②フィールド名
変換したテーブル内の、どのフィールドかどうかの結果が表示されます
③変換内容
表示されているテーブル・フィールドに対して、何を行ったかを表示しています。主キー設定・オートナンバー設定・既定値設定・インデックス設定の4項目が表示されます。
④インデックス名
accdbファイルに設定されたインデックス名が表示されます。
⑤既定値
accdbファイルで設定した既定値が表示されます。
※Date()などの関数は変換されません。
エクセルアイコンをクリックすると、処理した内容をエクセルファイルで閲覧することができます。
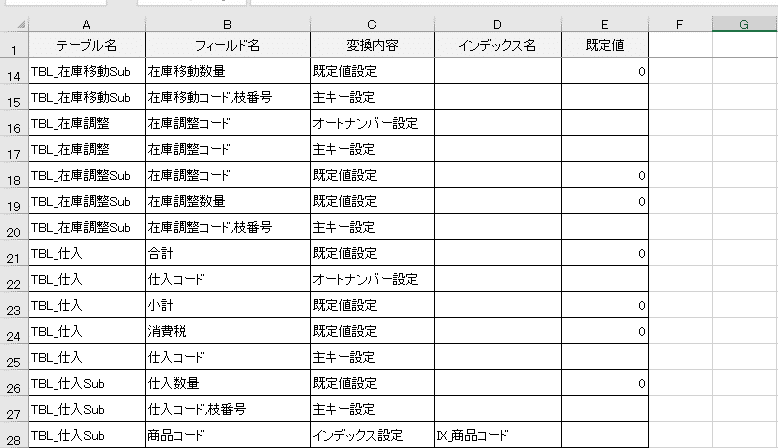
↑生データが出力されます。(※罫線、表題等は加工してあります)
変換結果
では、実際に変換されているかどうかをSSMS上で確認してみましょう。
①主キーの変換

accdbファイルで指定した主キーが設定されています。
②オートナンバー設定
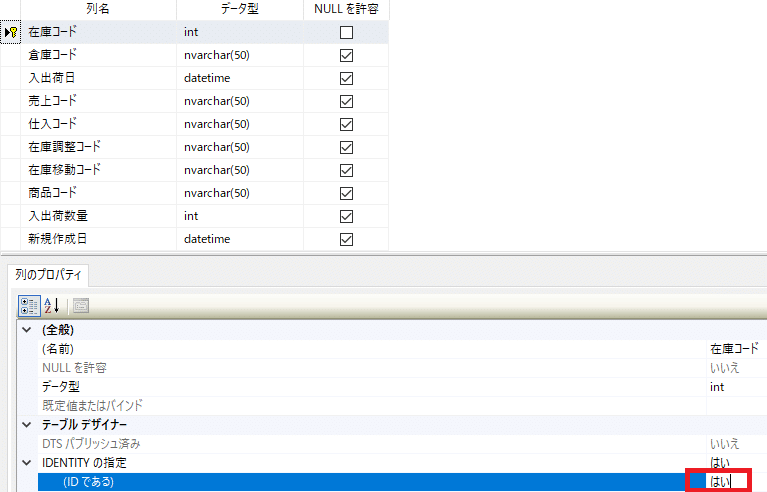
accdbで設定したオートナンバー型がSSMSにも反映されています。

↑accdbのTBL_在庫テーブルの在庫コードは「オートナンバー型」で設定しています。
③既定値

accdbファイルで設定された既定値がSSMSにも反映されています。
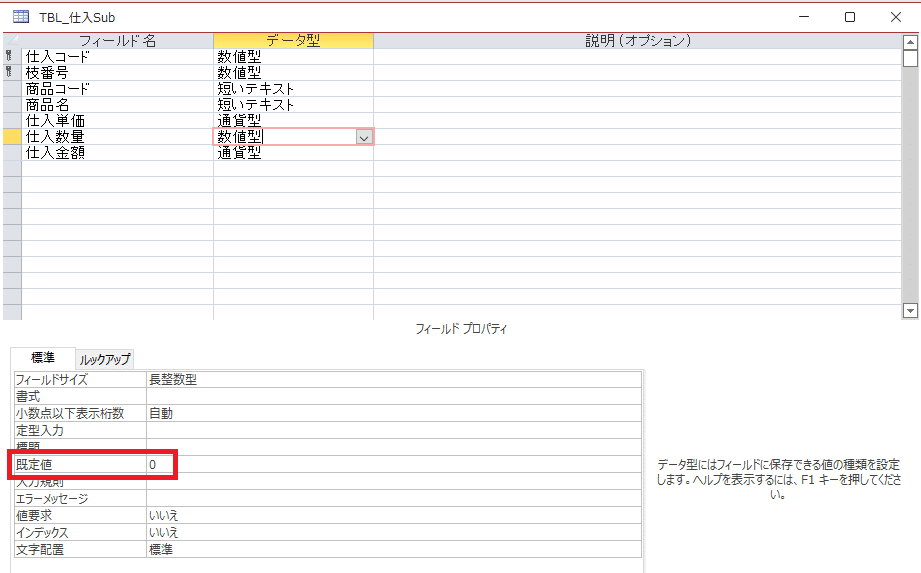
↑accdbファイルでは仕入数量フィールドの既定値を「0」に設定しています。
④Index
SSMSから、「新しいクエリ」を選択し、「select * from sys.indexes」と入力します。

accdbファイルで設定したインデックス情報が反映されています。

ツールのダウンロードについて
ツールについては、accdeファイルで無償提供いたします。
ダウンロードを希望の方はここからDMをお送り頂くか、 ツイッター「https://twitter.com/Lucina_Software」からDMを頂ければ、ダウンロードURLをご提供させて頂きます。
是非、ご活用ください!いろいろとご意見を頂けるとありがたいです。少しずつ改善していければと思っています。
※Access2019(64bit)で作成しております。
Part1/Part2に渡ってお読み頂き、ありがとうございました。
この記事が気に入ったらサポートをしてみませんか?
