ホシノもわかるTortoise Git
Gitの基本
Gitとは
Gitとは、バージョン管理ツールの一つで、もともとLinuxのソースコードを効果的に管理するために開発されたツールのことです。
Gitでファイルを管理すると、更新履歴がGitに保存されていきます。手元にバックアップ用ファイルのコピーを置く必要がないため、ファイルがすごく管理しやすいです。
リポジトリ
Gitには、リモートリポジトリとローカルリポジトリの2種類があります。
リモートリポジトリ
専用のサーバに配置して複数人で共有するためのリポジトリです。
ローカルリポジトリ
個人のパソコンの中に配置するリポジトリです。
普段の作業はローカルリポジトリを使ってすべて自身のパソコン内で行うことができます。ローカルリポジトリで作業した内容を公開したいときは、リモートリポジトリへアップロードして公開します。
インストール
Git,TortoiseGitのインストール
インストールは以下のURLを参照してください。
TortoiseGitの使い方
事前準備
デスクトップ上で右クリックから「Gitクローンの複製」を選択
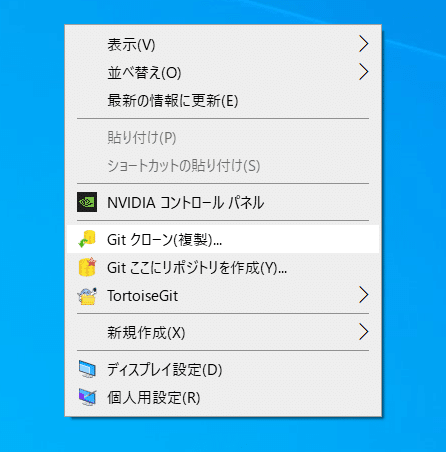
2.画像の画面が表示されるので、URLの欄にリモートリポジトリのURLを入力
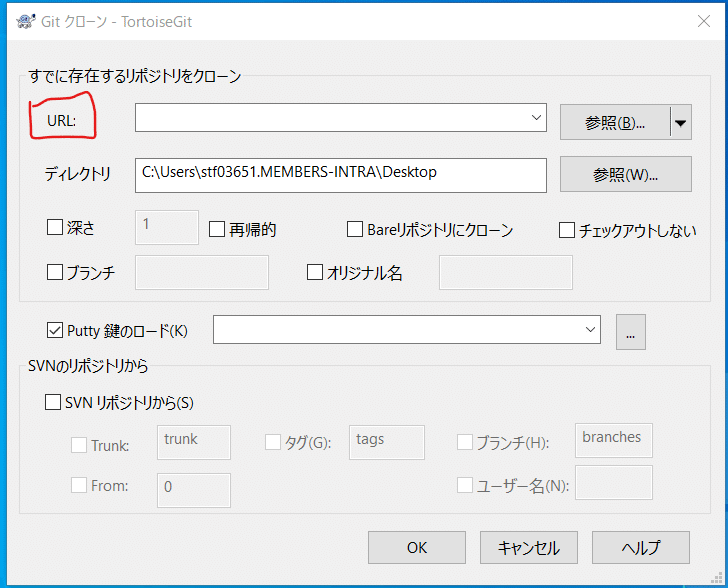
3.リモートリポジトリを作った環境の「ユーザーネーム」、「パスワード」を入力

4.以下の画像が表示されると自身のパソコンにリモートリポジトリが接続され、リモートリポジトリにあるフォルダがデスクトップに置かれる。今後の手順はこのフォルダ内で行う。

新規作成
1.フォルダ内で新規のドキュメントを作成

2.テキストを入力し保存
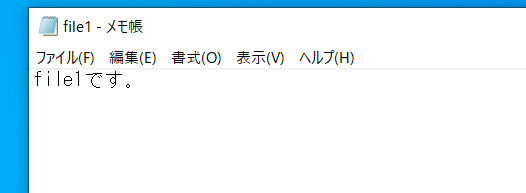
追加
1.「右クリック」→「TortoiseGit」→「追加」を選択

2.テキストを入力し保存
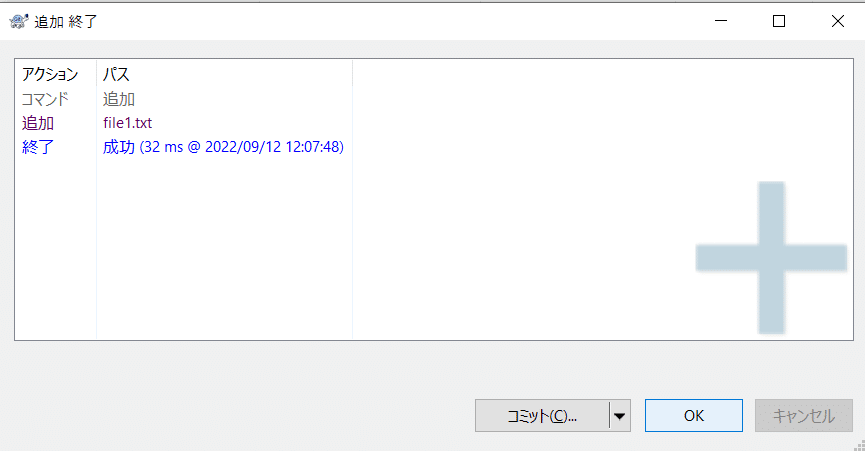
コミット
1.「右クリック」→「TortoiseGit」→「コミット」を選択
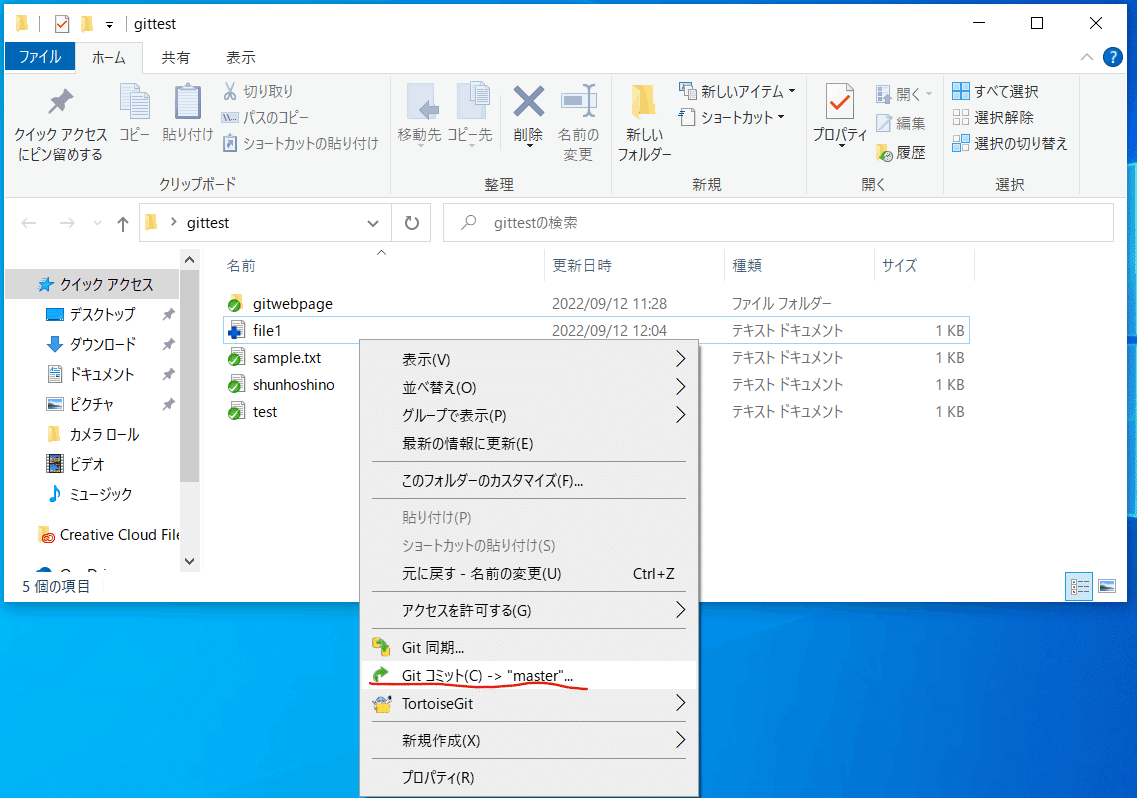
2.名前、メールアドレスの設定。
「はい」を選択

チェックを入れずに「OK」を選択

名前、メールアドレスのみを入力し「OK」を選択
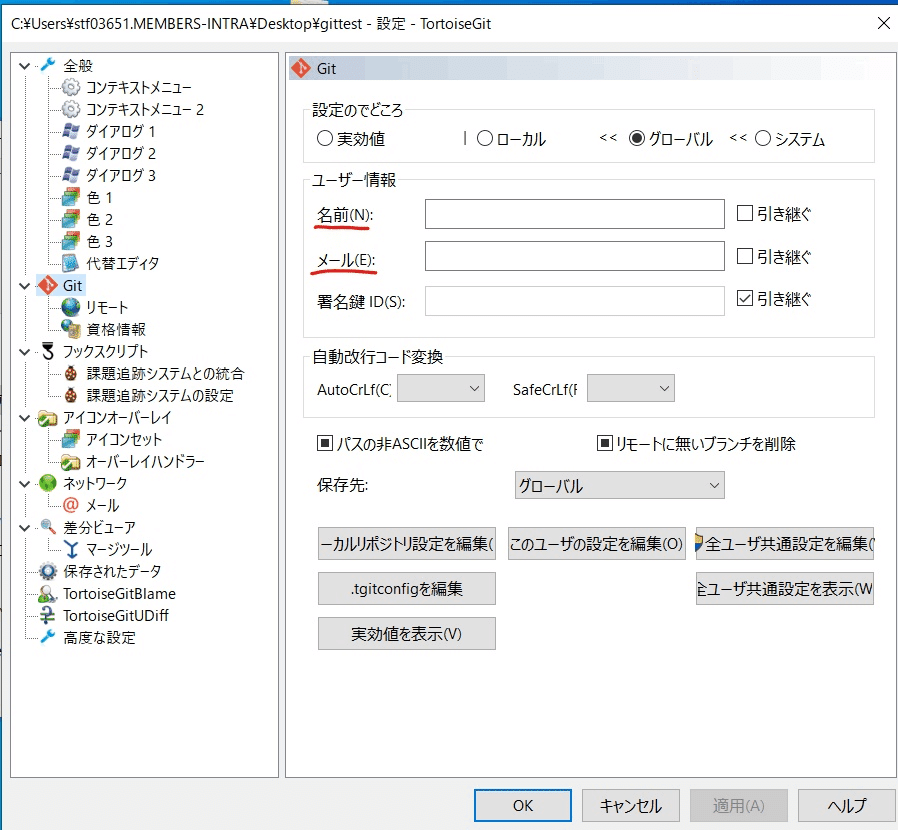
3.メッセージを記入し「コミット」を選択(メッセージはわかりやすければなんでも可)

4.以下の画像が確認できればコミット完了

プッシュ
1.「右クリック」→「TortoiseGit」→「プッシュ」を選択
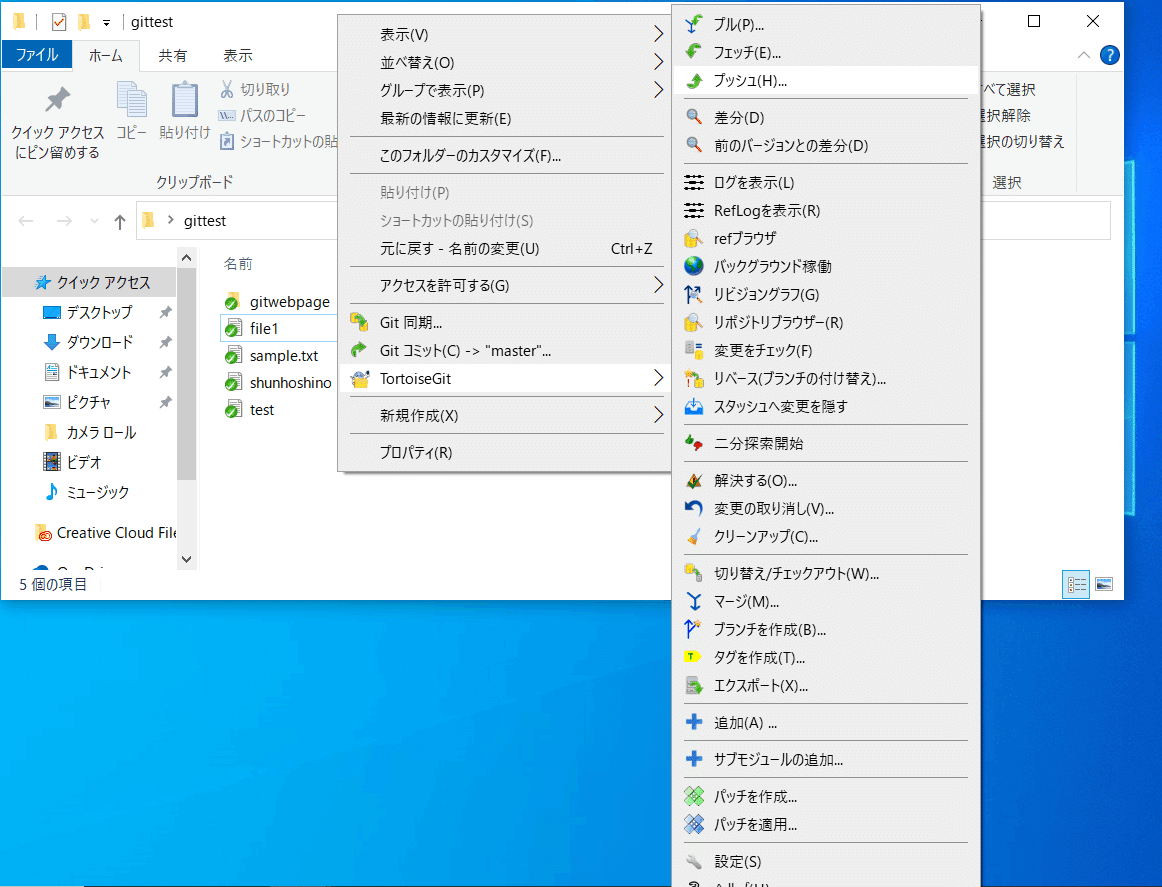
2.ローカル(L):master、リモート(R):master、リモート(M):originを選択し「OK」を選択

3.以下の画像が確認できたらプッシュ完了

4.リモートリポジトリを確認し、アップロードされていたらプッシュ成功

ブランチ
ブランチの作成
1.「右クリック」→「TortoiseGit」→「ブランチを作成」を選択

2.ブランチ名を入力し「OK」を選択(今回はfile1とする)
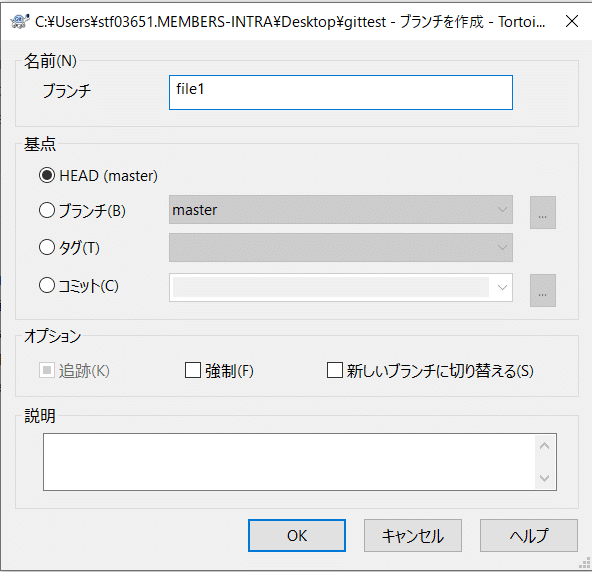
ブランチの切り替えと更新
1.「右クリック」→「TortoiseGit」→「切り替え/チェックアウト」を選択
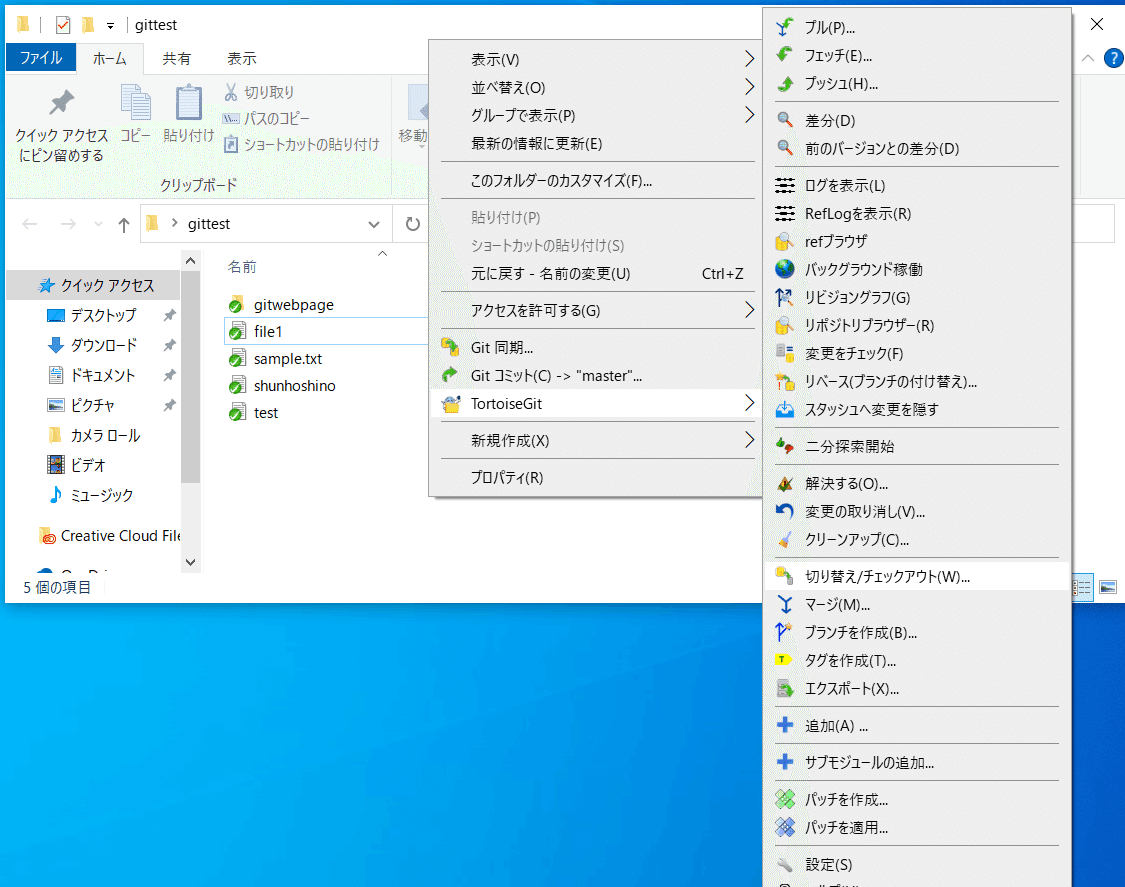
2.先ほど作成した「file1」を選択

3.以下の画像が確認できたらブランチの切り替えは完了

4.切り替えたブランチに変更を更新
・テキストを編集し保存

・「右クリック」→「Gitコミット」を選択
ここでmasterからfile1に変わっていることを確認
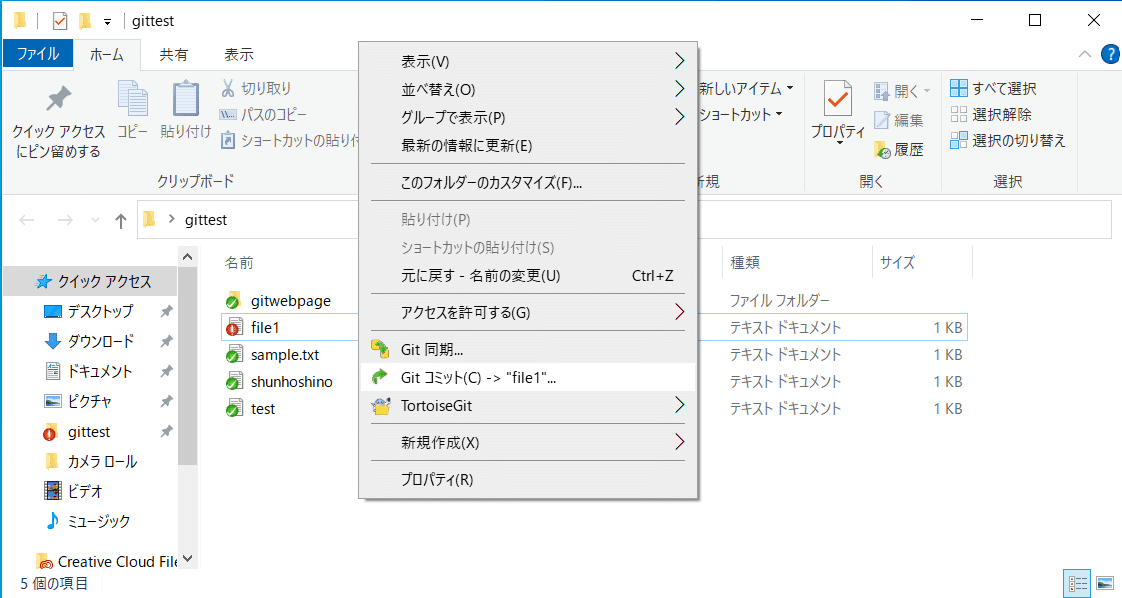
・メッセージを記入し「コミット」を選択

・以下の画像が確認できたらコミット完了

・「右クリック」→「TortoiseGit」→「プッシュ」を選択
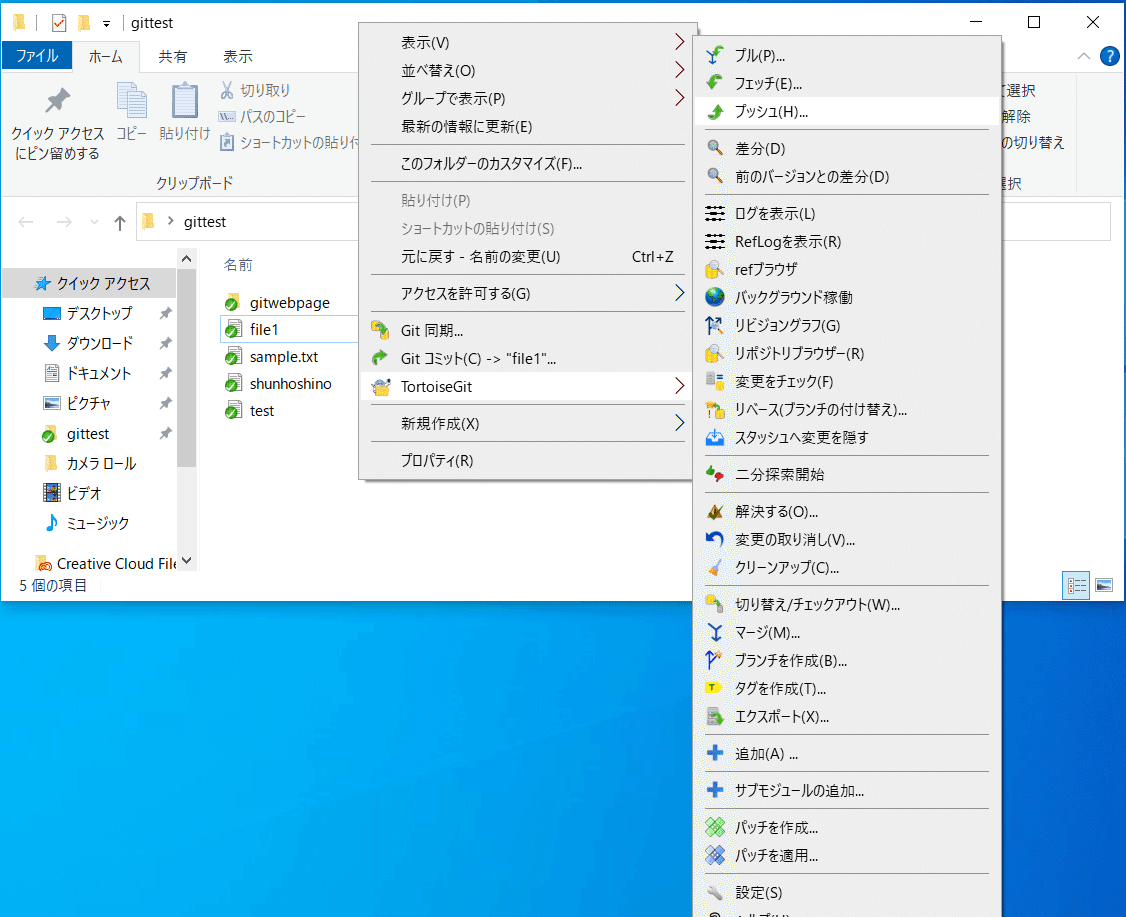
・ローカル(L):file1、リモート(R):file1、リモート(M):originを選択し「OK」を選択

・以下の画像が確認できたらプッシュ完了

・リモートリポジトリで作成したブランチにアップロードされているか確認。画像のように反映されていたらプッシュ成功
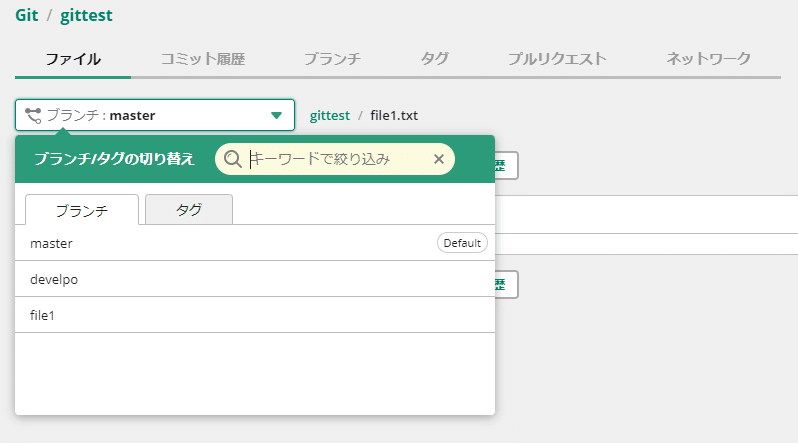

マージ
1.テキストを編集し保存

2.コミットしプッシュ
・現在リモートリポジトリにあるmasterブランチとfile1ブランチの状況

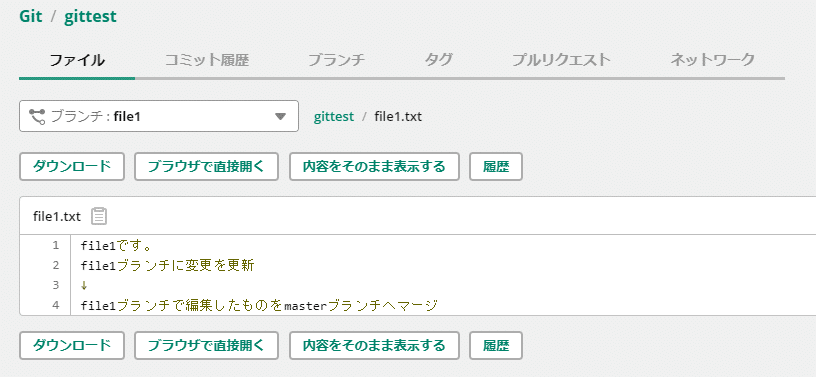
3.ブランチの切り替え(マージ先のブランチを指定。今回はmasterブランチに切り替え)
4.「右クリック」→「マージ」を選択

5.Fromのブランチはマージ元のブランチを指定(今回はfile1ブランチを指定)し「OK」を選択

6.masterブランチへプッシュするとリモートリポジトリにアップロードされる。
マージ後のmasterブランチとfile1ブランチの状況


6.上記の画像通りならマージ成功
この記事が気に入ったらサポートをしてみませんか?
