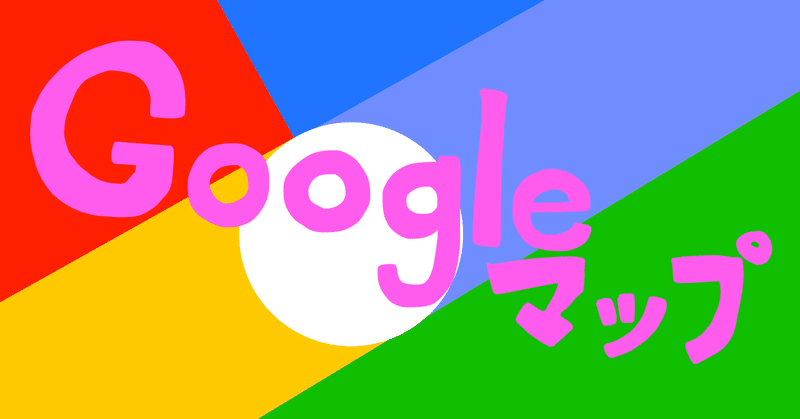
Googleビジネスの登録方法
Googleマイビジネスの登録作業を進める前に確認すること
☑Googleアカウントを取得しているかどうか
☑Googleマイビジネスに地点登録されているか
Googleのアカウントを取得しているかどうか
Googleマイビジネスを利用するためには、Googleアカウントを作成する必要があります。
そして、Googleアカウントを作成するときには、以下のメールアドレスを用意しなければなりません。
●Gmailのメールアドレス
まだ取得していない方は、メールアドレスを取得して、Googleアカウントを作成するところから始めましょう。
すでに個人や会社で「Gmailのメールアドレス」を使用している場合は、この登録作業は必要ありません。個人と会社、どちらのメールアドレスでGoogleアカウントを取得するか選びましょう。
Gmailのメールアドレスを取得しておくと、Googleマイビジネスに限らず、Googleが提供しているほかのサービスも利用でき、とても便利です。
Googleマイビジネスに地点登録がされているかどうか
Googleマイビジネスには、すでに自分の店舗の情報が登録されていることがあります。なぜなら店舗の情報は、Googleが自動で登録したり、第三者でも容易に登録できたりするからです。
それに気づかず、Googleマイビジネスの登録を進めてしまうと、自分の店舗の情報が重複し、Google検索とGoogleマップにうまく表示されなくなります。
そのため、すでに地点登録がされているかどうかはきちんと確認しましょう。
地点登録の有無を確認する方法
①Googleマップを開く
②Googleマップの検索窓で「店舗名」+「地名」を入力し検索をかけましょう
③Googleマップに地点を示す「赤いピン」が出てこまければ登録されていない、赤いピンが出たら登録されている
Googleマップに赤いピンが立たなければ、地点登録はされていません。地点登録がされていなかった場合は、Googleマイビジネスをつくりましょう。
一方、赤いピンが立った場合は、すでに地点登録されている可能性があります。この場合、そのままオーナー権限を取得すれば、そのGoogleマイビジネスの管理者として情報を修正できるようになります。
オーナー権限の取得方法
①Googleマップを開く
②Googleマップの検索窓で「店舗名」+「地名」を入力し検索をかける
③Googleマップの画面で左側に出てくるパネルの情報をチェックし、自分の店舗をクリックする
④店舗情報のなかにある「このビジネスのオーナーですか?」の部分をクリックする
⑤すでにオーナー登録がされていたら、現在のオーナーにリクエストを出してオーナー権限を取得する。もし、オーナー登録がされていなかったら「電話」または「ハガキ」でオーナー権限を取得する
もし、オーナー登録がされていると、以下の様な画面が表示される
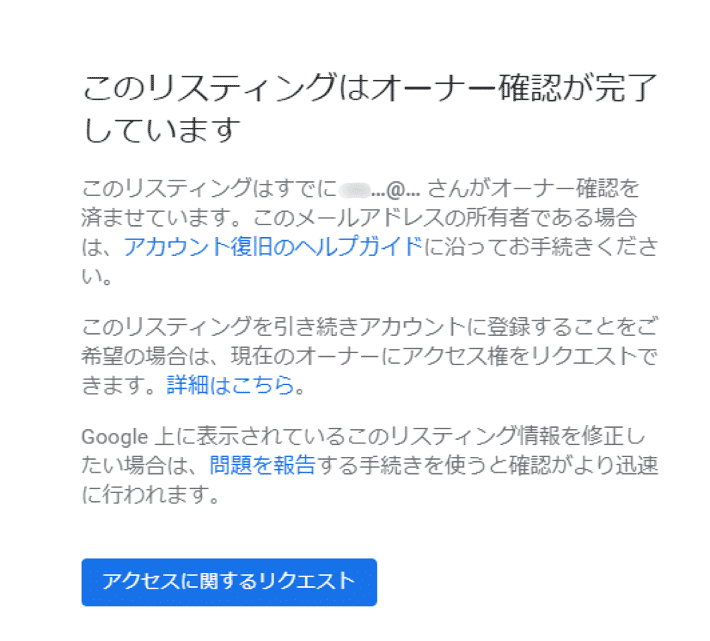
誰が現在のオーナーになっているかによって、このあとの手順が分かれます。
・知人(同じ会社の人)がオーナーの場合
→「権限を付与してもらう」または「リクエストを送って承認してもらう」
・知人ではない人がオーナーの場合
→「リクエストを送って承認してもらう」
全く知らない人がオーナーになっていると不安に感じますが、リクエストを送ってから3日間返事がなければ、新規でオーナー登録ができるようになります。
また、リクエストについてはGoogleの不具合で、現在のオーナーに届かない場合がありますが、このときもリクエストを送ってから3日後に新規でオーナー登録ができるようになります。ですが、現在のオーナーの権限が外れることになるので、知人がオーナーであるなら「権限を付与してもらう方法」でオーナー権限を取得しましょう。
続いてオーナー登録がされていなかったときの対応ですが、この場合はとても簡単にオーナー権限を取得できます。オーナー登録がされていなければ、「このビジネスのオーナーですか?」という文言をクリックすると、以下の画面が表示されます。
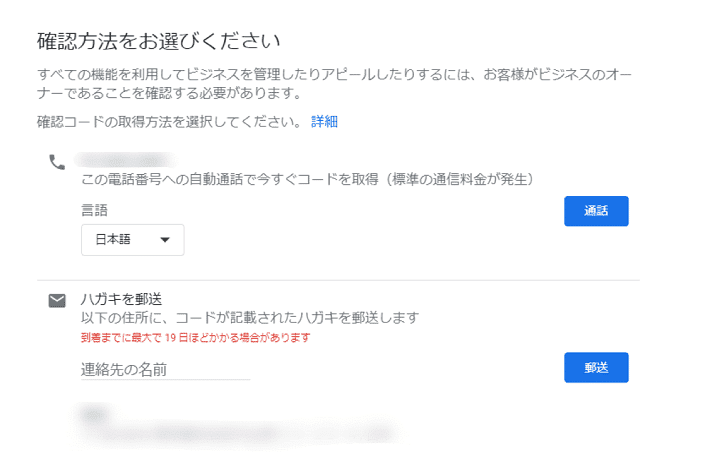
「電話」または「ハガキ」のどちらかの確認方法を選び、オーナー確認をきちんと済ませ、権限を取得しましょう。
すでに地点登録がされている場合のGoogleマイビジネスの登録方法はこれで完了です。権限取得後、情報編集に取り組み、魅力的なGoogleマイビジネスをつくっていきましょう。
Googleマイビジネスに登録する際の手順
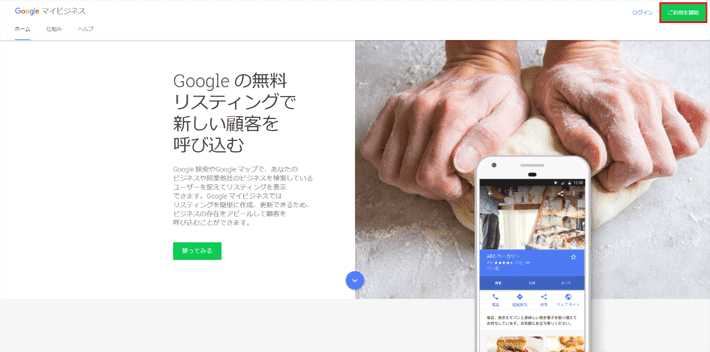
↑【1】Googleマイビジネスのログイン画面を開き、上記の赤枠内「ご利用を開始」をクリックします。
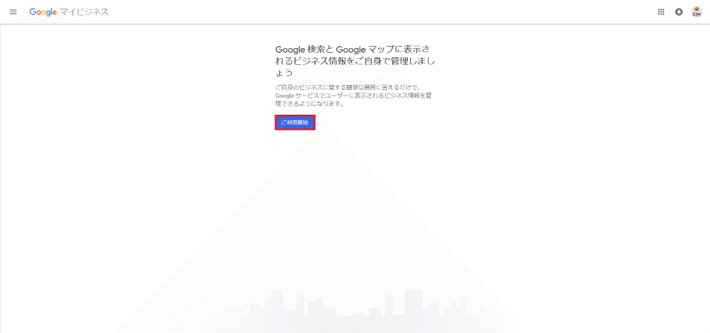
↑【2】この画面が表示されたら、「ご利用開始」をクリックします。
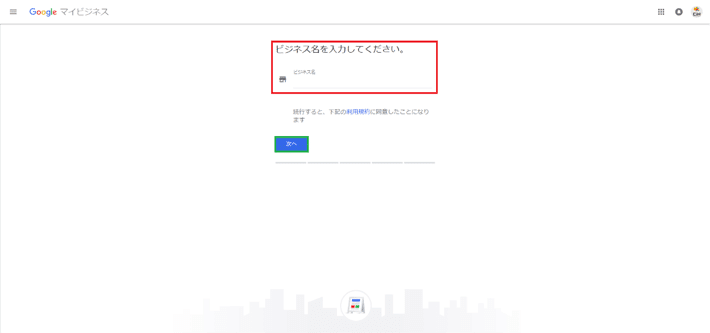
↑【3】赤枠内「ビジネス名を入力してください」のところで、店舗名を入力します。正しく入力したら、緑枠内「次へ」をクリックします。
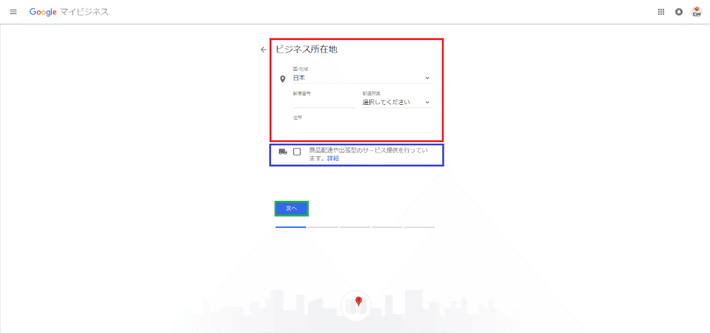
↑【4】枠内「ビジネス所在地」で店舗がある「国」、「郵便番号」、「都道府県」、「住所」を入力していきます。入力後、緑枠内「次へ」をクリックします。
※青枠は、店舗在宅および無店舗型サービスの場合、チェックします。

↑【5】赤枠内「ビジネス所在地」のマップで、店舗がある位置に「赤いピン」を設定します。ここで設定した赤いピンがGoogleマップで表示されるので、正確に位置を決めましょう。
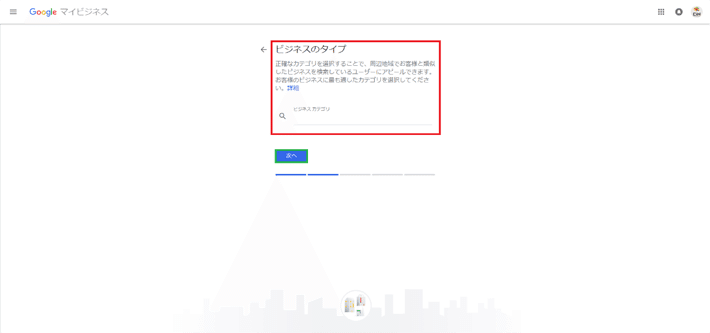
↑【6】続いては「ビジネスのタイプ」を決めます。ビジネスのタイプは、業種のことを指します。ここは、Googleマイビジネスであらかじめ設定されている業種の中で決めることになります。
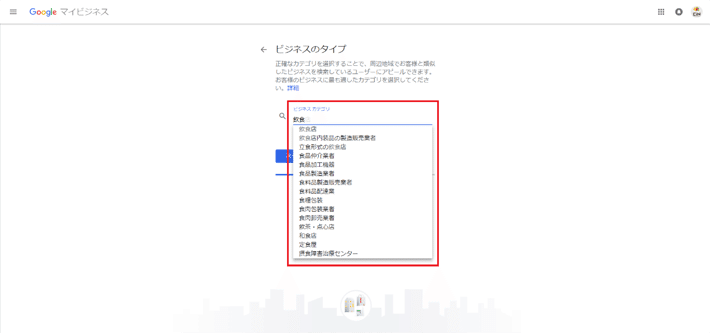
↑【7】たとえば、赤枠内の「ビジネス カテゴリ」で「飲食」と入力すると、カテゴリが表示されます(赤枠内)。ビジネスのタイプは、この中から選びます。
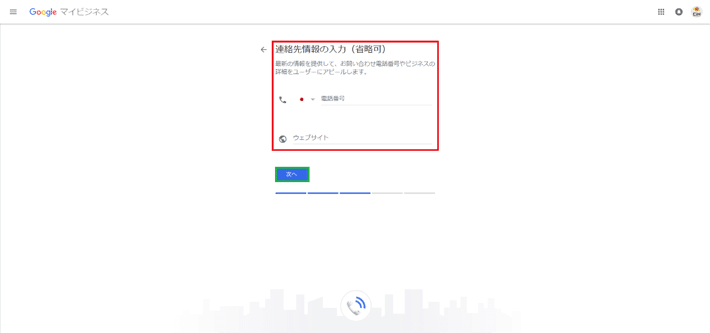
↑【8】「連絡先情報の入力」では、店舗の電話番号とWebサイトのURLを登録します。この2つの入力が終わったら、緑枠「次へ」をクリックします。
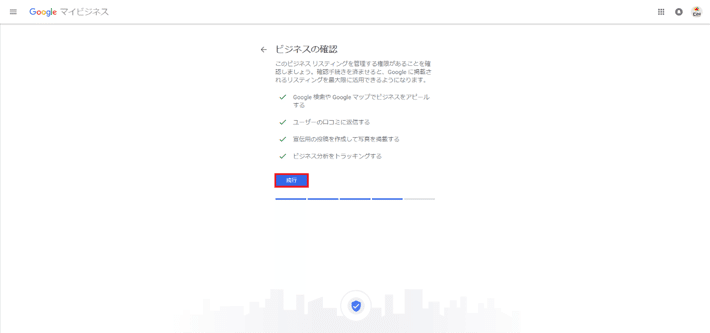
↑【9】「ビジネスの確認」が表示されたら、書いている文章を読んだ後に赤枠内「続行」をクリックします。
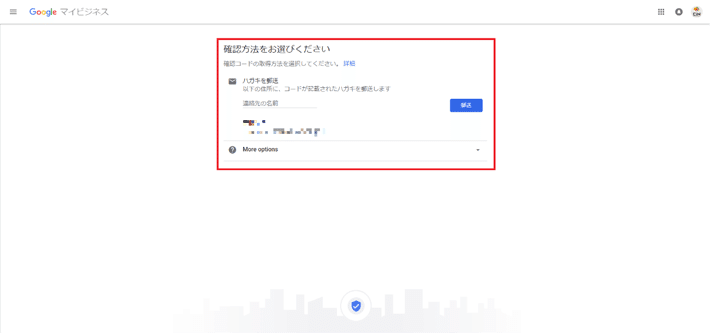
↑【10】「確認方法をお選びください」で、確認コードを取得する方法を選択します。Googleマイビジネスの登録が初めての場合は、「ハガキ」での確認になりますので、「連絡先の名前」を入力して、「郵送」をクリックしてください。
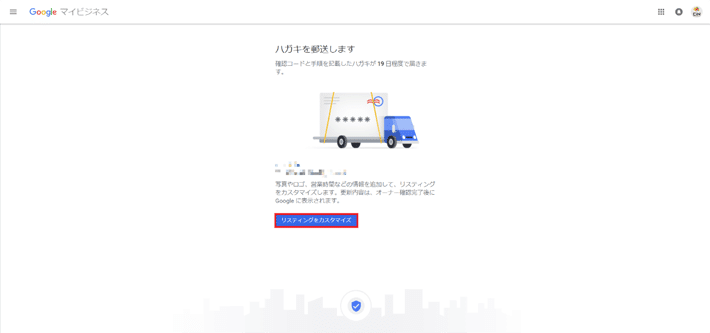
↑【11】「ハガキを郵送します」という画面が表示されます。赤枠内「リスティングをカスタマイズ」をクリックします。
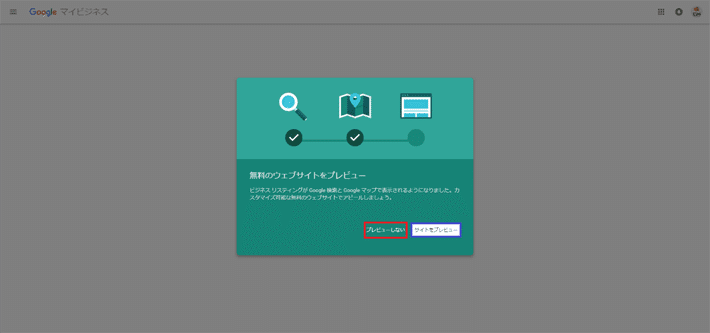
↑【12】「無料のWebサイトをプレビュー」という画面が表示されます。「すでにWebサイトを登録した」または「今は無料のWebサイトをつくらない」という場合は、赤枠「プレビューしない」をクリックし、この時に無料のWebサイトをつくりたい場合は、青枠「サイトをプレビュー」をクリックしてください。
Webサイトは、あとでつくることもできますので、今回は「プレビューしない」をクリックします。

↑【13】すると、上記の管理画面が表示されます。ここまで登録できたら、あとはハガキで送られてくる「確認コード」を赤枠内に入力していきます(今はハガキの郵送手続きが完了していないため、「確認待ち」となっています)。
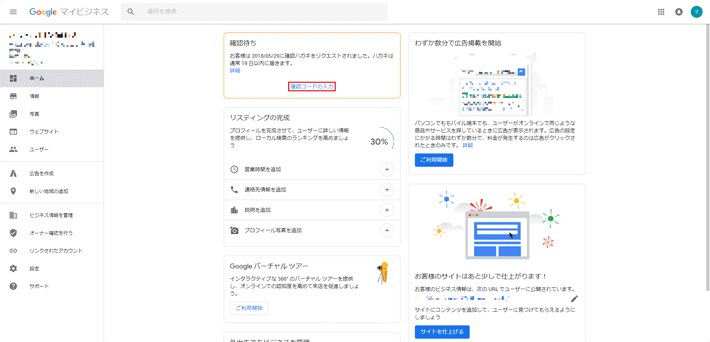
↑【14】ハガキの郵送手続き後、上記の画面になりますので、「確認コードの入力」をクリックします。
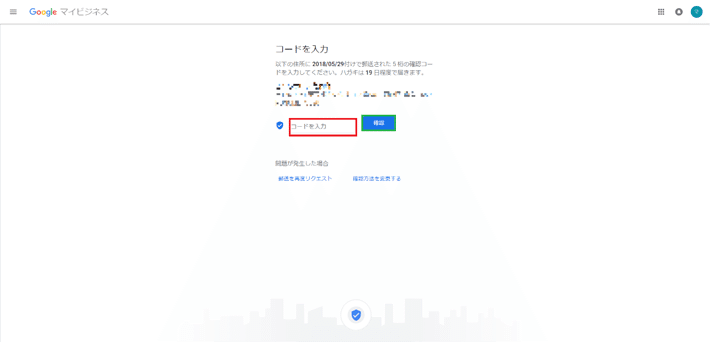
↑【15】すると、「コードを入力」という画面が表示されます。赤枠内にハガキに記載されたコードを入力し、緑枠「確認」をクリックします。
これで、ひとまずGoogleマイビジネスの基本登録が完了です。このような流れで登録作業を進めていけば、簡単にアカウントをつくることができます。
最後に
Googleマイビジネスの登録が完了し、Google検索とGoogleマップに自分の店舗が表示されるようになったら、次はアカウントをよりよいものにしていきます。
そこで取り組むべきなのが、以下の2つです。
●基本情報の編集
●写真などの追加
アカウントをよりよくすることでユーザーに自分の店舗の魅力を存分にアピールできます。そして、それはユーザーの興味を引き出し、店舗の集客数を増加させることにつながります。
Googleマイビジネスの登録が完了したら、ぜひこの2つのポイントも行う。
この記事が気に入ったらサポートをしてみませんか?
