
Radeonのグラボでマイニングする時のOC設定手順
※この記事は最後まで無料で読めます。
今までNVIDIAのグラボばかり使っていて、初めてRadeon(6700xt)を導入した時に設定を手こずったため記録を残しておきます。
NVIDIA GeForceだとアフターバーナーとかNicehashのクイックマイナーを使えば簡単に設定できます。Radeonもアフターバーナーは使えますが、AMDのドライバソフト(Radeon software)を使った方が設定を突き詰められます。
またGeForceだと電圧設定をいじれませんが、Radeonは可能です。一手間かけることで通常より低電力で動かすことができるのでやった方が良いです。以下が手順です。
1.OC設定を確認
対象のグラボのマイニングOC設定を確認します。「グラボ名 マイニング設定」とか「グラボ名 mining setting」とかでググればすぐに見つかると思います。私の場合はまず以下のページを見て、不十分な場合はさらに検索して設定を探します。
2.Radeon softwareをダウンロード&インストール
以下からダウンロードできます。
https://www.amd.com/ja/support
3.More Power Tool(MPT)をダウンロード&インストール
以下からダウンロードできます。
4.GPU-Zをダウンロード
以下からダウンロードできます。
5.GPU-Zを実行
画面左下から対象のグラボを選んで、Radeonのロゴの下の矢印をクリック⇒save to fileをクリック。romファイルを適当な場所に保存します。※マイニングは停止してから行ってください。
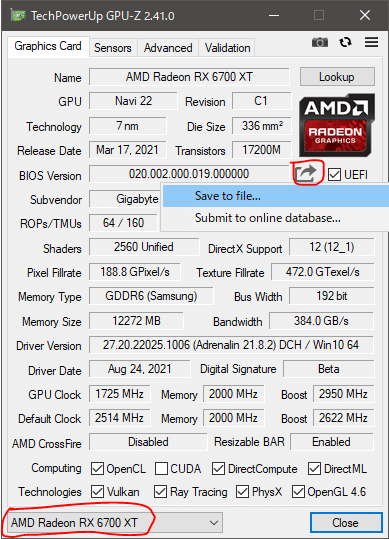
6.More Power Tool(MPT)を実行
画面上から対象のグラボを選んで、「Power and Voltage」タブのMinimum Voltageを調べた数値に変更します。
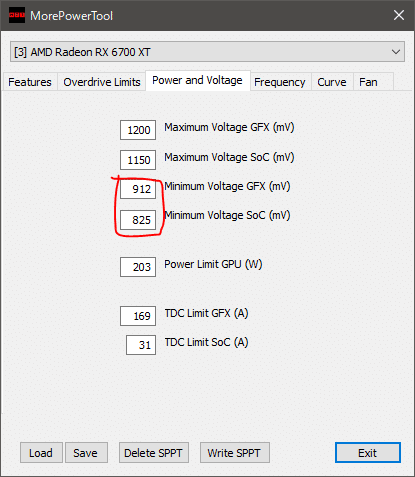
次に、「Overdrive Limits」タブのPower Limitを調整します。(やらなくてもいいです)
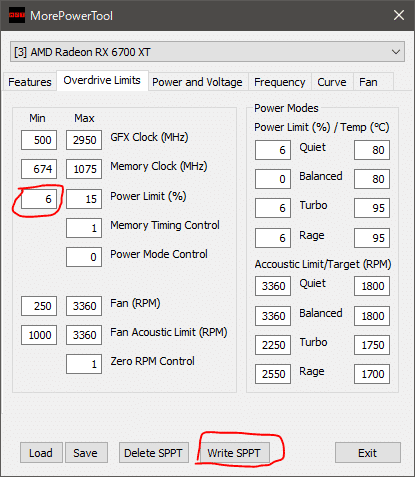
その他に調整したい項目があれば編集して、最後に画面下の「Write SPTT」ボタンをクリックして完了です。設定を保存しておく場合は「save」ボタンです。そしてPCを再起動します。
7.Radeon softwareを実行
画面上「パフォーマンス」タブの「チューニング」をクリックし、チューニングコントロールを手動にします。GPUの最大周波数と電圧、VRAMの最大周波数、電力制限を編集したら画面右上の「変更を適用」ボタンをクリックして完了です。マイニングソフトを動かして適切なハッシュレートが出ているかを確認してください。想定どおりにレートが出ないとか不安定になる場合は微調整をしてください。
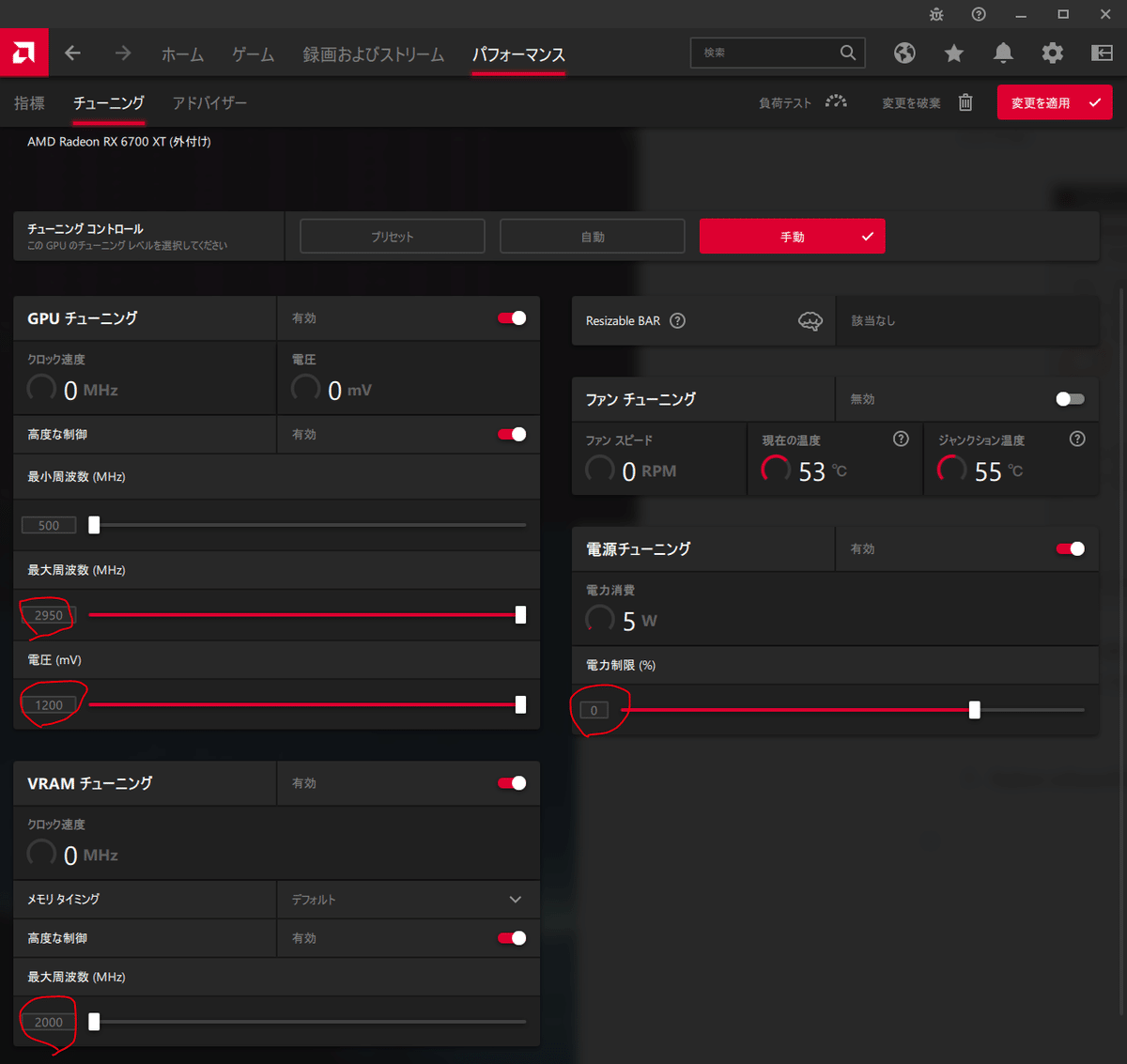
私の6700xtの場合このような数値になりました。ワッパが良いのがうれしいですね。

以上、RadeonのOC設定手順でした。この手順はマイニングだけでなくゲーム用に調整したい場合にも使えます。
以下有料部分に6700xtのマイニング設定を書いておきます。
この記事が役に立った or マイニング設定が分からなくて知りたいという方は購入いただけるとありがたいです。
ここから先は
¥ 100
この記事が気に入ったらサポートをしてみませんか?
