
【Vol.6】アイビスペイントではじめる謎制作ライフ「フィルターを学ぶ千里の道 Part1」
もうすぐ2023年も終わる~忙しい~
といった具合で、(多分読んでいる皆さんも忙しいと思うので、)今回もゴール作品は決めずに行こうと思います。
今回は文字ばっかりになるかもしれないので、好き勝手にアイビスを触りながらでも読んでください。
今日学ぶこと
・フィルターについて
・フィルターでできること
・フィルターがどうかかるか
・フィルターのかけ方
フィルターを使いこなすために、まずはフィルター自体について学んでいきましょう。
フィルターis何?
ずばり、フィルターは「最強の加工ツール」です!
具体的に言うと、色を変えたりぼかしをかけたり表を作ったり……
とにかく何でもできます。使いこなせば化け物です。使いこなせば
ただ、使い方が難しすぎるので私も完璧とは言えません……
使わない人は本当に使わないと思いますし、使う人は本当に使います。
執筆現在では84種のフィルターが用意されており、そのほとんどが無料で使えます。
フィルターで何ができるの?
ここで列挙するときりがないので、謎制作に使えそうなものだけ抜粋。
色の変更や反転など
ぼかし・モザイク・すりガラス加工
グラデーション背景の作成
背景透過
グリッチ
ドット化・ピクセレート
表制作
まだまだいろんなことができます。加工に関しては最強。
フィルターのかかり方
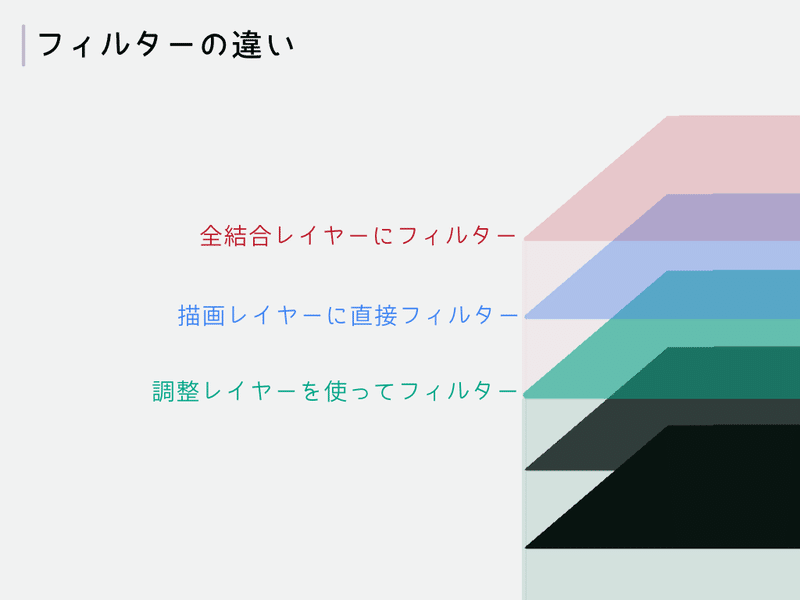
フィルターのかけ方は思いつくもので三種類です。
描画レイヤーに直接フィルター
メニューの「フィルター(FXのマーク)」から、今編集しているレイヤーにフィルターをかけることができます。
この場合、他のレイヤーには影響が及びません。
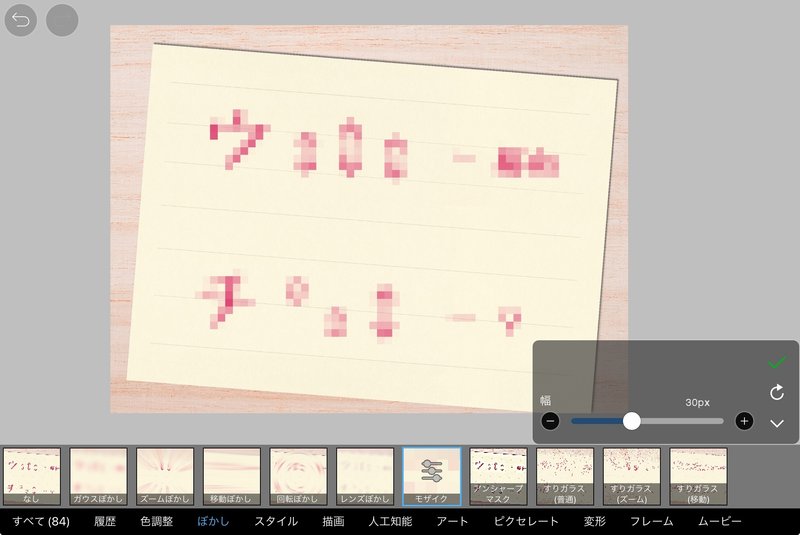
「文字レイヤー」などの「ベクターレイヤー」には、フィルターをかけることができません。事前にラスタライズをして「ラスターレイヤー」にすることが必要です。
ラスタライズについてはVol.4で説明しています。
調整レイヤーを使ってフィルター
「レイヤーメニュー」→「四角に+のマーク」→「調整レイヤーの追加」で、1つ上に調整レイヤーを追加します。
この調整レイヤーでは「そのレイヤーより下にあるレイヤー」にフィルターをかけることができます。
ただし、この機能を使ってかけられるフィルターは少なく、有料のプレミアムプランに入らないと使えないフィルターも多いです。
全結合レイヤーにフィルター
「レイヤーメニュー」→「四角に+のマーク」→「全結合を追加」で、その時点のキャンバスを写真に収めた「全結合レイヤー」を追加します。
このレイヤーにフィルターをかけることで、実質すべてのレイヤーにフィルターをかけることになります。


この方法は「調整レイヤーが使えないとき」の代替としても使えます。
「フィルターをかけたくないレイヤー」を全て非表示にした後で全結合レイヤーをつくり、非表示レイヤーを表示させます。そのレイヤーが隠れないようレイヤーの順番を入れ替えて、全結合レイヤーにフィルターをかけることで、調整レイヤーを使った時と同じことができます。
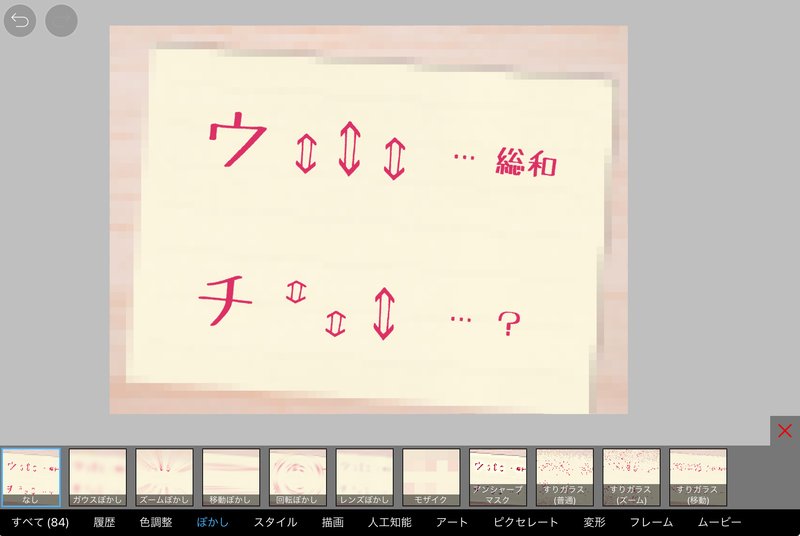
まとめ
・フィルターは最強の加工ツール
・フィルターはレイヤーごとにかけられる
・調整レイヤーはそれより下のレイヤーにフィルターをかける
・全結合レイヤーを使えば代替もできるよ
今回はお勉強オンリー回でした。お疲れ様でした!
次回からはフィルターを抜粋して紹介していきますが、自分で効果を試してみるのもいいですね。
ところで、ぼちぼちリクエストが溜まってきたので、それについてもコラムにして紹介すると思います。お楽しみに!
リクエスト募集
「こんなことを教えてほしい」「ここがわからない」など、知りたいことを書いていただけると(本当に)今後の記事の参考になります!
リクエストはgoogle formから→https://forms.gle/QdTbCywH9Uy9Y18V6
また、X(旧Twitter)のDMにて記事に関する質問を送ってもらうと答えられる範囲で答えます。わからない内容がありましたらこちらまで
