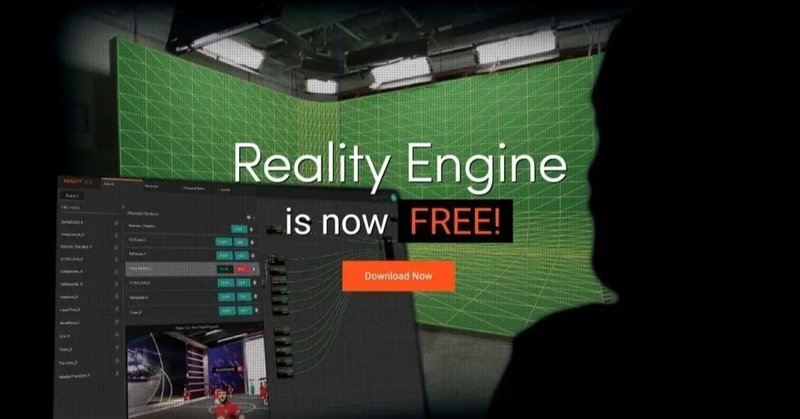
01.Reality Engine®インストール設定
----------------------------------------------------------------
以下、Reality Engine2.10 Previewドキュメントの翻訳記事です。
URL:https://docs.zerodensity.tv/reality210
現在、一般ユーザーに無料開放されているのは、Reality Engine4.25およびRealityHubコミュニティエディションのみです。
インストールと設定ガイド
システム要件
さまざまなコンピューターで絶えずテストされていますが、ソフトウェアをスムーズに実行するには、推奨されるハードウェアとオペレーティングシステムを使用してください。
ここでは、ソフトウェアを実行するためのテストおよび認定されたハードウェア構成が記載されています。
Reality controll コンピュータハードウェア
このコンピュータはコントロールルームのオペレーターが使用します。Reality Engineに接続されているすべてのアクションは、このコンピュータを介して制御されます。
Reality controll コンピュータの最低条件
オペレーティングシステム:Windows10 Pro 64bit
メモリ :最小8GB RAM
ネットワークインターフェース :最小1GBイーサネットポート
Reality Editor コンピュータハードウェア
このコンピュータを使って、デザイナーが設計を行います。3D Virtual Studio環境は、このワークステーションを使用して設計されます。同時に、他のグラフィックアプリケーションを使用して2D/3Dアセットをデザインするためにこのワークステーションを使用することができます。
Reality Editorコンピュータの最低要件
オペレーティングシステム:Windows10 Pro 64bit
プロセッサ:4コア以上のプロセッサIntel i7
GPU:Nvidia GTX1070以上
メモリ :最小8GB RAM
Reality Engine ハードウェア
現在、以下の構成を認定しています。
Reality Engine 認定システム構成
推奨ワークステーション :HP Z4G4
オペレーティングシステム :Windows10 Pro for WS build 2004
プロセッサー :インテル® Xeon® W-2133 プロセッサー
内部ストレージ:M.2 SSD 256GB
利用可能なグラフィックス :NVIDIA Quadro RTX 6000、GV100またはNVIDIA Quadro P6000(現在はGV100が最高性能のボードです。)
ビデオI/Oボード:AJA Corvid44 BNC または AJA Corvid44 12G BNC または AJA Corvid88 (スロット5に取り付ける)
12Gソリューションでは、AJA Video I/OファミリーにNEW AJA Corvid 44 12G BNCが登場しました。
Corvid 44 12GにはマイクロBNCコネクタとフルサイズBNCコネクタの2種類があります。
メモリ:32GB DDR4-2666 (16GBを2倍推奨)
電源 :1000ワット(推奨)の電源で、4本の8ピン電源ケーブルを提供します。(Xeonの場合)
750ワットは最低必要な電源で、6ピン電源ケーブルを2×2本提供します。
注意事項
お使いのHP Z4 G4ワークステーションにフロントファンキットが付属していなかった場合、ハイパワーQuadroボードをサポートするために、追加のシャーシフロントFANキット/コンポーネントを注文時に同梱する必要があります。ご注文時にダブルチェックしてみてください。
ハイパワーのQuadroボードをサポートするためには、750Wパワーのワークステーション用の特別な内部電源ケーブルが注文に含まれている必要があります。
OSディスクはインストールとキャッシュ専用です。
HP Z4 G4 ハードウェアインストールガイド
このセクションでは、認定モデルHP Z4 G4 ワークステーションにハードウェアコンポーネントをインストールするためのステップバイステップの手順を説明します。
システムの最適なパフォーマンスと安定性を得るために、すべてのハードウェアコンポーネントの適切なインストールと設定を持っていることは非常に重要です。そのため、Zero Densityの研究開発チームは、利用可能な最高の設定と構成で製品をテストするために努力しています。これらの認証は、あなたのマシンを構築し、Reality Engineで効率的に作業するのに役立ちます。
以下のセクションでは、各コンポーネントのインストールについて説明します。
ファンとフロントカードキット
ファンとフロントカードガイドキットの取り付け
ファンおよびフロントカードガイドキットを使用すると、グラフィックスカードの動作時に、HP Z 4 G 4 Workstationを適切な温度で管理できます。
ケース前面のファンは通常、最初に空気が入る場所であり、周囲温度の空気を取り込んで高温のコンポーネントを冷却させます。

下の画像は、HPファンとフロントカードガイドキットをパソコンケースにしっかりと取り付けたところです。
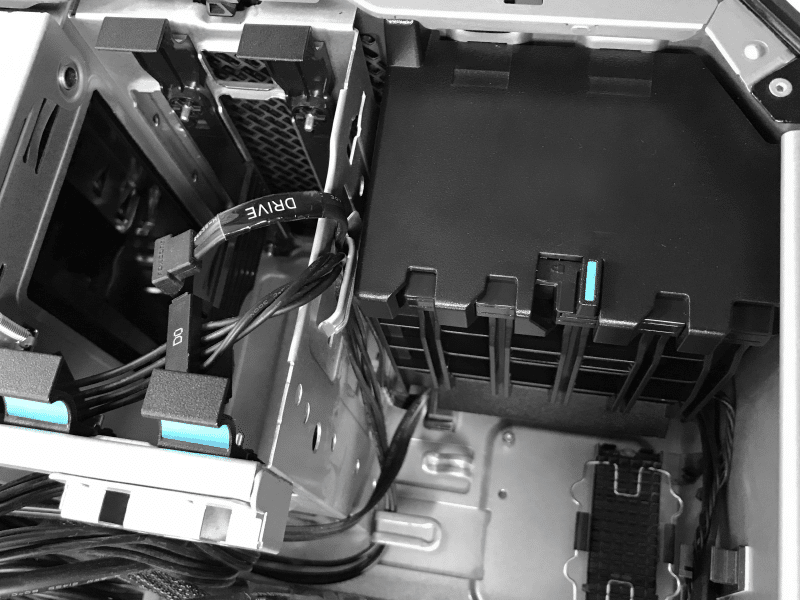
下図のようにファンキットの電源ピンが接続されていることを確認してください。
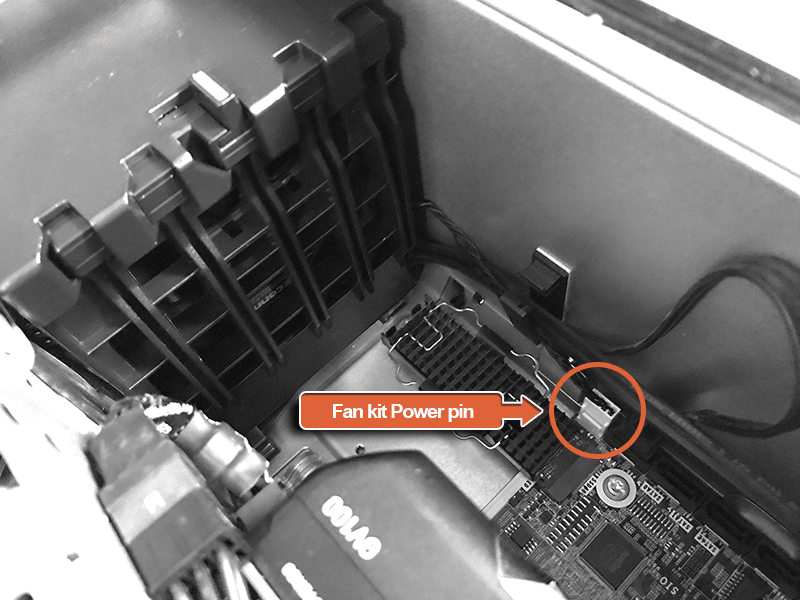
認定電源
電源は、システム内のすべてのコンポーネントに安定した電力を供給するという、コンピュータに不可欠な機能を果たしています。
Reality Engineは、GPUやビデオI/Oカード、その他の基本的なコンピュータコンポーネントと連動しています。
Zero Densityは2つの異なるワット数の電源を認定しています:
・推奨1000ワット電源:8ピン電源ケーブルが4本。(Xeonの場合)
・推奨750ワット電源(最小):6ピンの電源ケーブルが2本。
電源はコンデンサの老化と乾燥により、時間の経過とともに電力を供給する能力を低下させるます。750ワット電源は、最低限必要な電源を保有しています。それでも時間の経過とともに電力供給能力を失うので、いくらか余裕を持って電源を提供するように我々は1000ワットの電源を使用することをお勧めします。
推奨の1000ワット電源
8ピン電源ケーブルを4本提供します。(Xeon上)
推奨GPUは最低でも8ピンの電源コネクタ1本は必要です。この電源はすでに8ピンの電源ケーブルを持っているため、HPのアダプタケーブル(6ピンから8ピンに変換するもの)を使用する必要はありません。
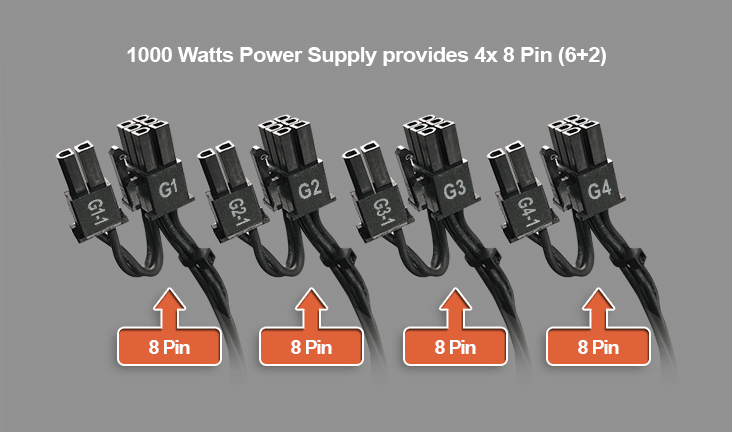
推奨の750ワット電源
6ピン電源ケーブルを2本提供します。
推奨されるGPUの場合、少なくとも8ピン電源コネクタ1本が必要で、この電源には6ピン電源ケーブルしかないため、HPは6ピンから8ピンへのアダプタケーブルを推奨しています。(HP製品番号: N1G35AA)。なので、750Wの電源を使用する場合は、そのコンバーターを使用する必要があります。

HP 6 ピン~8 ピン変換電源アダプタ
750ワットのワークステーション用の特別な電源変換ケーブルは、高出力のQuadroボードを接続するために必要です。
8ピン電源ケーブルを必要とするGPU用に、HPは6ピンから8ピンへの変換アダプタケーブルを認定しています。

ビデオI/Oカードのインストール
Reality Engineは、ビデオとオーディオの入出力にサードパーティ製のPCIeカードを使用します。これらのカードは、ビデオインターフェース技術の世界的な大手メーカーから選ばれています。
Zero Densityの認定ビデオI/Oカードは、Realityソフトウェアとの最高の互換性のために十分にテストされており、業界標準の技術仕様を満たしており、激しい使用の安定性を満たしています。
これらのマルチストリームおよびマルチフォーマットPCIe I/Oカードは、最大4KおよびUltraHDハイフレームレート(HFR)ワークフローを提供することができます。
これらの認証カードをスムーズに動作させるために、本マニュアルの指示に従って、ハードウェアドライバとファームウェアが正しくインストールされていることを確認してください。
AJAビデオI/Oカードのインストール
Reality Engineでサポートされているスロットの順番と構成
スロット1 ×16 PCIe Gen 3(GPU)
スロット2 × 4 PCIe Gen 3
スロット3 ×16 PCIe Gen 3(ビデオカード:セカンダリーオプション)
スロット4 × 4 PCIe Gen 3
スロット5 × 8 PCIe Gen 3(ビデオカード:プライマリ)
AJA Video I/OカードをPCIeスロットに取り付け
AJAビデオI/OカードはPCIE X8構造です。したがって、それはPCIeスロット5に取り付けなければなりません。
下の画像はスロット1 (GPU用)、スロット3 (二次オプションのビデオI/O用)、スロット5 (一次ビデオI/O用)と記されたマザーボードを示しています。
スロット3にはオプションでセカンダリビデオI/Oカードを取り付けることができます。

HP Z4 G4では、PCIE X8スロットがGPUを搭載するスロット1から離れた位置に配置されているため、十分な冷却とエアフローが確保されている。
スロット3にVideo I/Oカードを設置することは、スロット1に設置されたGPUが発熱する可能性があり、また、両基板の距離が近くなるため、両基板の間に十分な隙間ができなくなるため好ましくない。
スロット5にビデオI/Oが搭載されています
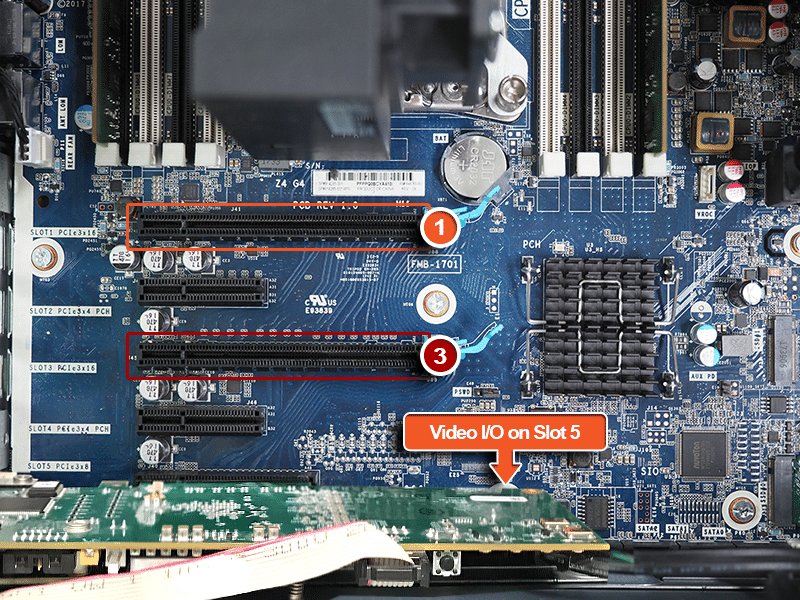
上記のようにビデオI/Oを取り付けた後は、PCIeカードをマザーボードに固定するPCIeブラケットをしっかりとロックするようにしてください。
GPUインストール
ここでは、1000ワット電源と750ワット電源でGPUを設置する際の非常に重要な手順を説明します。
電源とGPU間の電源接続は、GPUモデルと電源によって異なり、非常に特殊です。
以下のセクションから適切な電源ワット数を選択して、お使いのGPUモデルへの電源ピンの接続方法をご確認ください。
認定GPU
GPUバリアント
NVidia Quadro RTX 6000は、価格的な要素とその性能、そしてレイトレースのレンダリングの可能性を考えると、最もおすすめのGPUです。

NVidia Quadro GV100はRTX6000よりも高いメモリを搭載しているので、RTX6000よりも少し性能が良く、GV100はRTX6000よりも高い価格設定になっています。

NVIDIA Quadro P6000は最低条件です。

NVIDIA Quadro RTX 8000は、ダブルメモリ(平均的なGPU使用量ではほとんど利用されない)とより高い価格を除いて、RTX6000と同じように動作し、性能だということが知られています。これらは、事実上すべての主要な側面で同じ性能、帯域幅とメモリ性能を発揮します。だから、RTX 6000を導入することは、はるかに費用対効果が高い選択です。
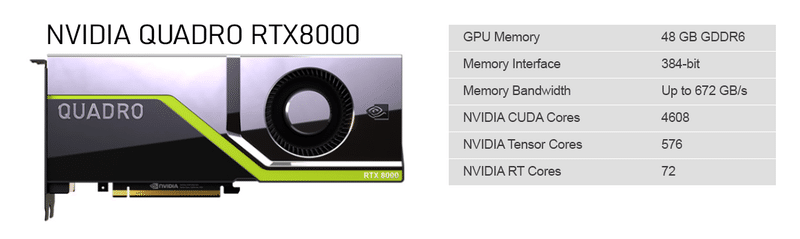
GPUを1000ワットの電源に接続
1000ワット電源は、8ピン(6+2)電源ケーブルを4本提供します。(Xeonの場合)。QuadroシリーズのGPUは6ピンまたは8ピンの電源コネクタを必要とするため、1000ワット電源は6ピンから8ピンへの変換アダプタを必要としません。
以下のセクションでは、GPUの各バリアントの接続について説明します。
GPU RTX 6000のインストール(8+6ピン)
NVIDIA Quadro RTX 6000は、1×8ピン+1×6ピン電源コネクタから電力を供給します。
1000ワット電源はすでに8ピン(6+2)電源ケーブルを持っているので、HPアダプターケーブルを使用する必要はありません。
下図のようにG1 8ピンとG2 6ピンをGPUに接続するだけです。

G1からG4を順番に使用する必要はなく、G1、G2、G3、G4の中から空いているピンを使用することができます。
下の画像は、HP Z4 G4マシンにNvidia RTX6000 GPUとVideo I/Oをインストールした1000W電源をフル構成したものです。

上記のようにGPUを取り付けた後、PCIeカードをマザーボードに固定しているPCIeブラケットをしっかりとロックしてください。
キャビネット内のファンにケーブルが突出していないことを確認してください。
GPU GV100の取り付け(8ピン)
NVIDIA Quadro GV100は、8ピン電源コネクタ1本から電力を供給します。
1000ワット電源はすでに8ピン(6+2)電源ケーブルを持っているので、HPアダプターケーブルを使用する必要はありません。
下図のようにG1の8ピンをGPUに接続するだけです。

G1~G4を順番に使用する必要はなく、G1,G2,G3,G4から空いているピンを使用しても構いません。
上記のようにGPUを取り付けた後、PCIeカードをマザーボードに固定しているPCIeブラケットをしっかりと固定してください。
キャビネット内のファンにケーブルが突出していないことを確認してください。
GPU P6000のインストール(8ピン)
NVIDIA Quadro P6000は、8ピン電源コネクタ1本から電力を供給します。
1000ワット電源はすでに8ピン(6+2)電源ケーブルを持っているので、HPアダプターケーブルを使用する必要はありません。
下図のようにG1の8ピンをGPUに接続するだけです。

G1~G4を順番に使用する必要はなく、G1,G2,G3,G4から空いているピンを使用しても構いません。
上記のようにGPUを取り付けた後、PCIeカードをマザーボードに固定しているPCIeブラケットをしっかりと固定してください。
キャビネット内のファンにケーブルが突出していないことを確認してください。
GPUを750ワットの電源に接続
750ワット電源は6ピン電源ケーブルを2本提供します。QuadroシリーズのGPUは8ピンと6ピンの電源コネクタが必要なので、750ワット電源は6ピンから8ピンへの変換アダプタが必要になります。
以下のセクションでは、GPUの各バリアントの接続について説明します。
HP 6 ピン~8 ピン変換電源アダプタ
8ピンの電源ケーブルが必要なGPUについては、HPが6ピンから8ピンへのアダプタケーブルを認定しています。
そのため、このコンバーターは750ワットの電源で使用する必要があります。

似たような仕様の他のブランドのアダプタを使用しないでください。
これはあなたの GPU か電源を損なうかもしれないので、8 ピンのコンバーターに SATA かハードディスクの電源ケーブルを使用しないで下さい。
GPU RTX 6000のインストールには変換アダプタが必要
NVIDIA Quadro RTX 6000は、1x 8ピン+1x 6ピン電源コネクタから電力を供給します。
750ワットの電源は6ピンの電源ケーブルしかないので、HPの6ピン→8ピンのアダプターケーブルを使用する必要があります。
G1ポート(6ピン)をHPアダプタP1ポートに接続し、HPアダプタ8ピンをGPUに接続します。これで6ピンから8ピンに変換されます)。
G2ポート(6ピン)を直接GPUに接続する必要があります。

上記のようにGPUを取り付けた後、PCIeカードをマザーボードに固定しているPCIeブラケットをしっかりとロックしてください。
キャビネット内のファンにケーブルが突出していないことを確認してください。
GPU GV100のインストール(8ピン)には6~8ピンのアダプタが必要
NVIDIA Quadro GV100は、1x8ピン電源コネクタから電力を供給します。
750ワットの電源は6ピンの電源ケーブルしかないので、HPの6ピン→8ピンのアダプターケーブルを使用する必要があります。
・G1ポート(6ピン)をHPアダプタP1ポートに接続し、HPアダプタ8ピンをGPUに接続します。これで6ピンから8ピンに変換されました)
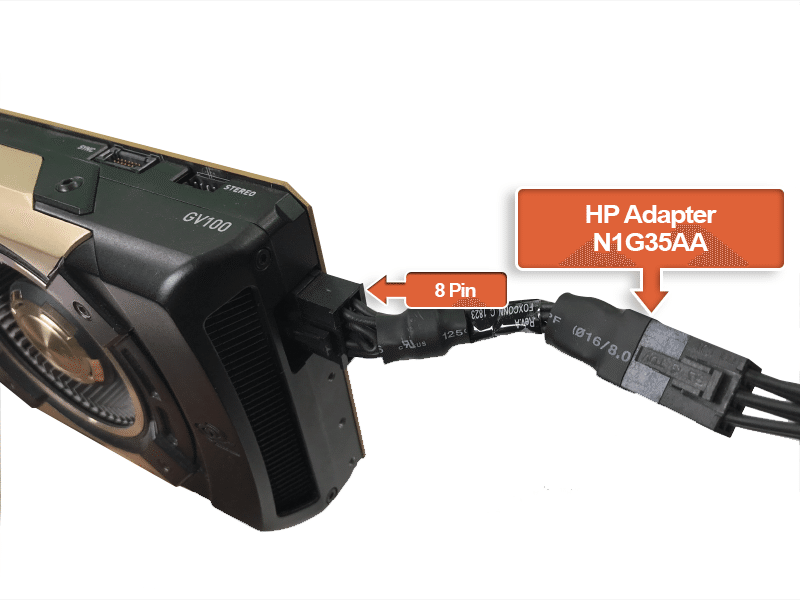
上記のようにGPUを取り付けた後、PCIeカードをマザーボードに固定しているPCIeブラケットをしっかりとロックしてください。
キャビネット内のファンにケーブルが突出していないことを確認してください。
GPU P6000のインストール(8ピン)には6ピンから8ピンのアダプタが必要
NVIDIA Quadro P6000は、1x8ピン電源コネクタから電力を供給します。
750ワットの電源は6ピンの電源ケーブルしかないので、HPの6ピン→8ピンのアダプターケーブルを使用する必要があります。
・G1ポート(6ピン)をHPアダプタP1ポートに接続し、HPアダプタ8ピンをGPUに接続します。これで6ピンから8ピンに変換されました)。

上記のようにGPUを取り付けた後、PCIeカードをマザーボードに固定しているPCIeブラケットをしっかりとロックしてください。
キャビネット内のファンにケーブルが突出していないことを確認してください。
RAMのインストール
下の模式図はHP Z4 G4マザーボードのRAMスロットを示しています。
Reality Engineには32GB DDR4-2666 RAMを推奨します。
RAMは下記のスロット順にインストールしてください。
16GB + 16GB
Slot 1 - Slot 2
1x32GB RAMをインストールしないことをお勧めします。
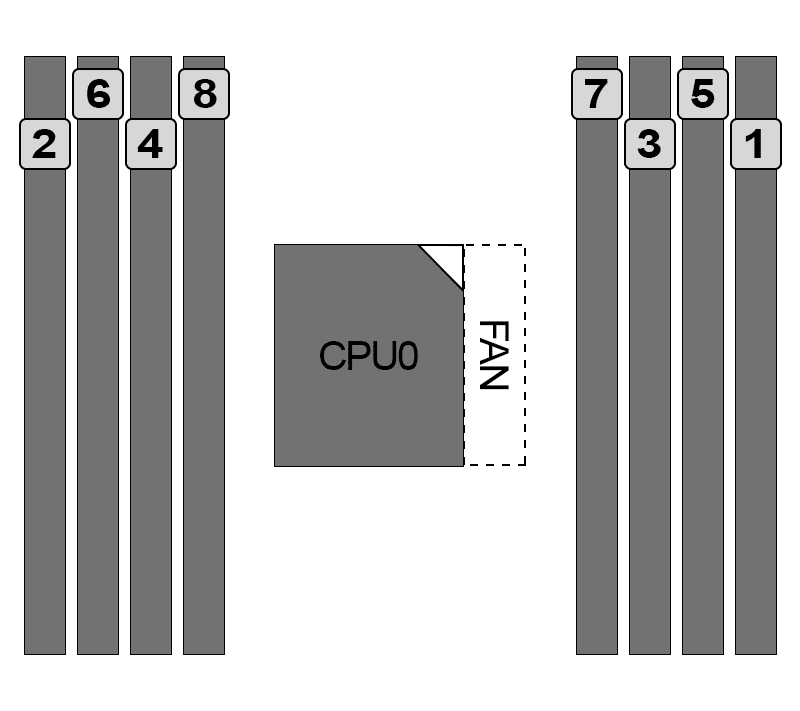
WindowsにRealityユーザーを追加する(Windows pro)
特にリモートインストールやサポートのためには、エンジンに簡単にアクセスし、すべての設定を行うためにRealityユーザーを追加することが重要です。
新規ユーザーの追加
下図のようにスタートメニューの[Windows 管理ツール] > [コンピュータ管理]に移動します。
※Windows10 Homeを使用しているとローカルユーザーとグループは表示されません。
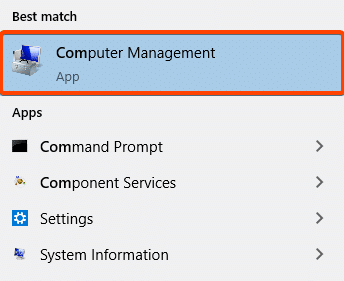
[ローカルユーザーとグループ] > [ユーザー] をクリックして、既存のユーザーリストを表示します。
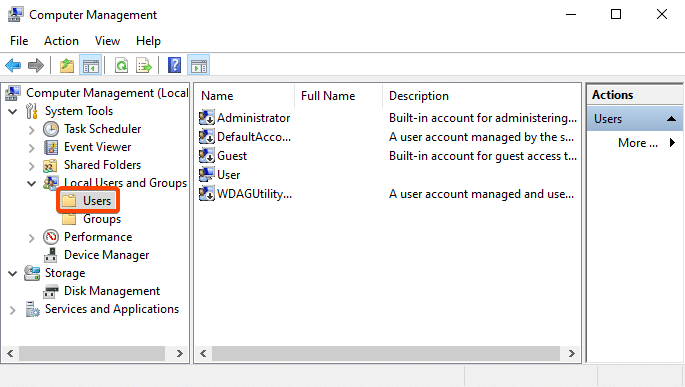
ユーザーリスト領域を右クリックして、新規ユーザーをクリックしてください...
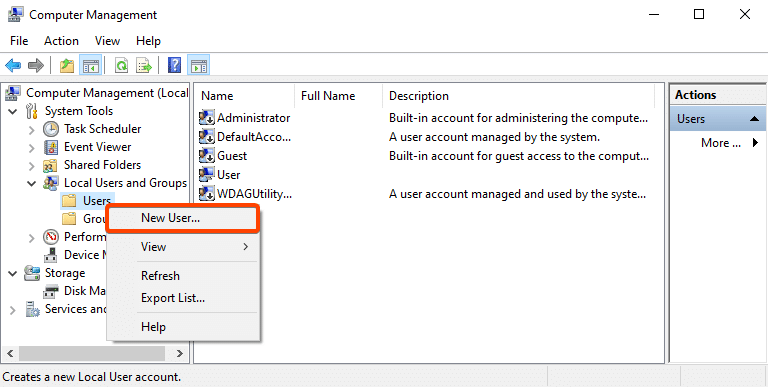
ユーザー名:reality、フルネーム:reality、説明:reality、パスワード:realityで新しいユーザーを作成します。次のログオン時にパスワードを変更しなければならないオプションのチェックを外し、ユーザーはパスワードを変更できないオプションのチェックを入れ、パスワードの有効期限が切れることはありません。これらの変更を行った後、以下のように作成をクリックしてから閉じるボタンをクリックします。
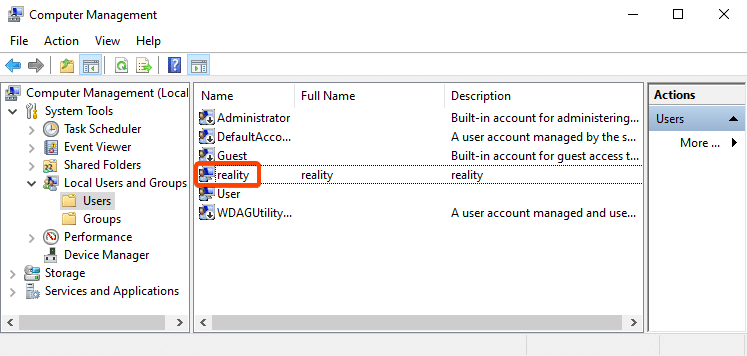
ユーザー一覧表示に戻ると、realityという名前のユーザーが作成され、一覧表示されていることがわかります。
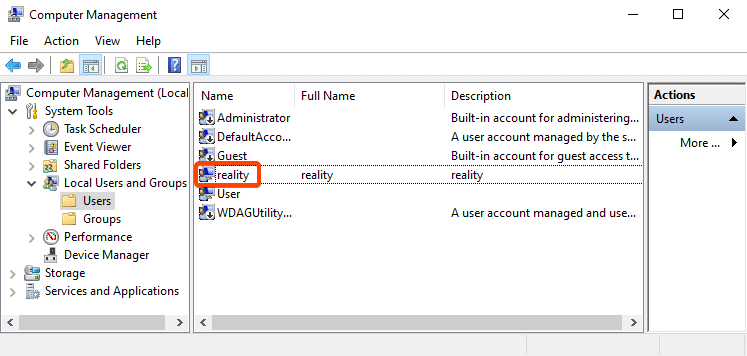
管理者グループにユーザーを追加する
realityユーザーを右クリックして、以下のように「プロパティ」を選択します。
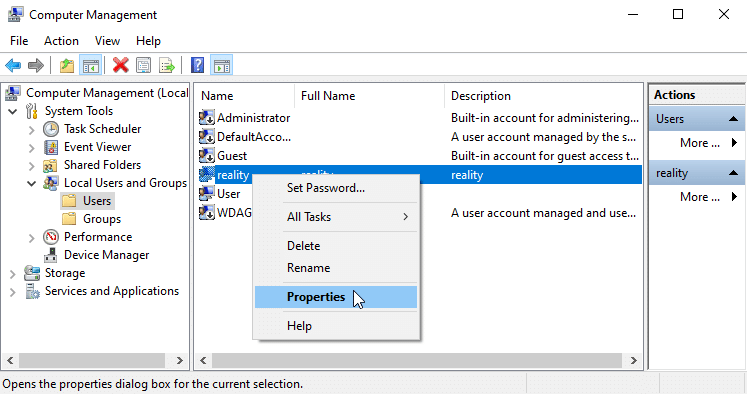
リアリティのプロパティダイアログの[メンバーの所属]タブに移動し、[追加]をクリックして、このユーザーを別の既存のグループに追加します。
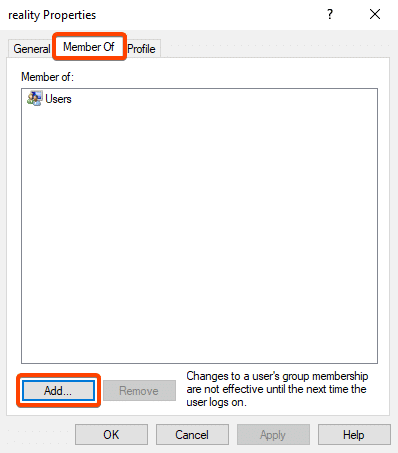
グループの選択ウィンドウで、オブジェクト名をAdministratorsと入力し(コンピュータの言語設定により変更される場合があります)、名前の確認をクリックします。
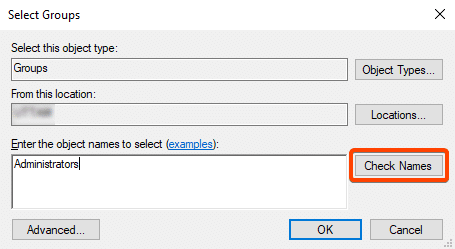
グループ名が正しく入力されると、このユーザーが Administrators Group に追加されたことが表示されますので、[OK] をクリックします。
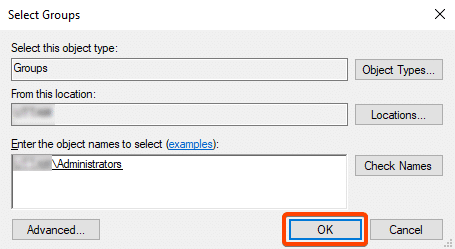
このユーザーがAdministratorsグループに追加されていることがわかります。
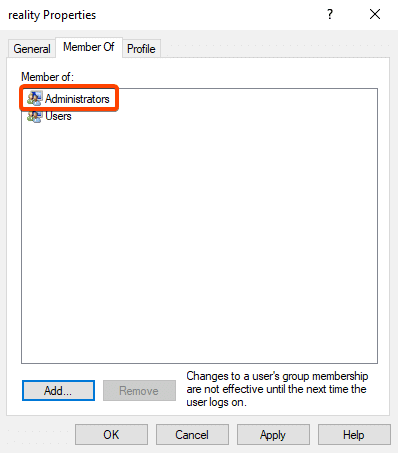
Windowsの起動時にrealityユーザーをデフォルトで設定する
Usersにrealityユーザーを追加したら、以下のようにスタートメニューのRunに移動します。
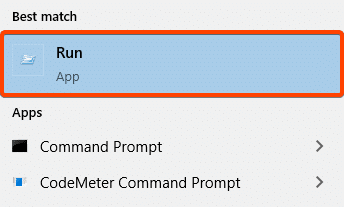
このウィンドウで「netplwiz」と入力して「OK」をクリックします。
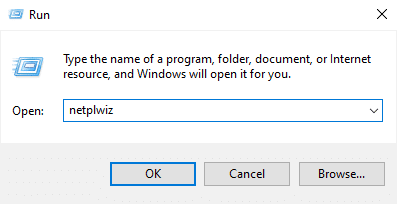
[ユーザーアカウントウィンドウ] > [ユーザー]タブで、「reality」ユーザーを選択し、プロパティをクリックします。
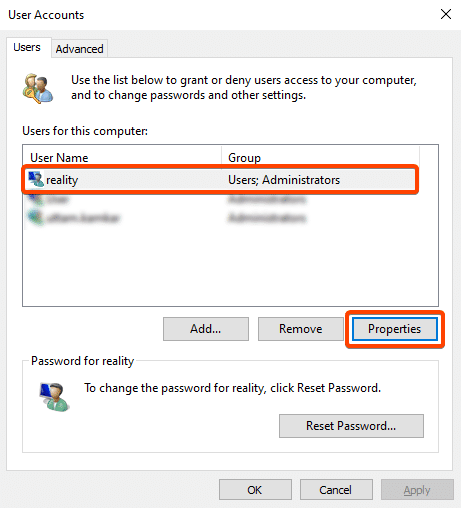
ユーザー名、フルネーム、説明を「reality」と入力し、OKをクリックします。
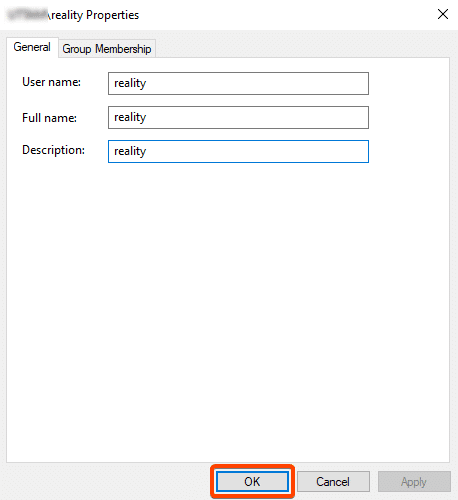
これでrealityユーザーの追加に成功しました。
WindowsにRealityユーザーを追加する(Windows Home)
スタートから「Windowsシステムツール」の中の「コマンドプロンプト」を右クリックし、[その他] > [管理者として実行]でコマンドプロンプトを起動します。
下記のコマンドを入力して、ユーザー名:reality、フルネーム:reality、パスワード:reality、にしてAdoministratorsグループに所属させます。
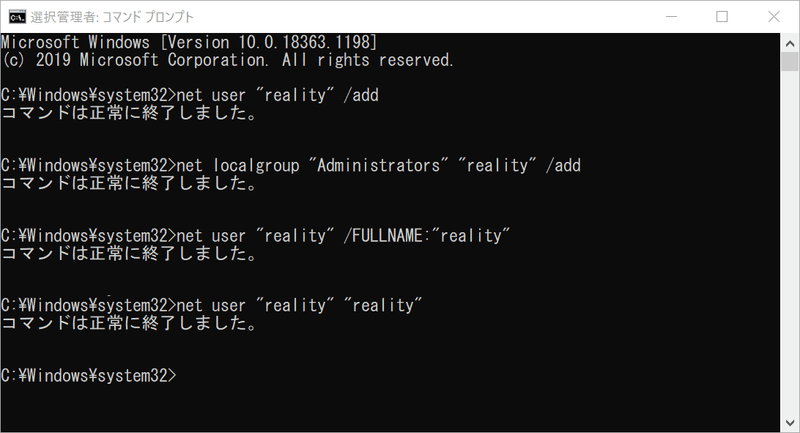
コマンド入力
net user "reality" /add
net localgroup "Administrators" "reality" /add
net user "reality" /FULLNAME:"reality"
net user "reality" "reality"
ディストリビューションのダウンロード
最新のRealityディストリビューションはZero Densityサポートポータルの下にあります。
Reality Prerequisites (約126 MB)
このファイルには、Windowsコンピュータ上でスムーズに動作するためのReality EditorとReality Controlのすべての実行ファイルが含まれています。
以前に下記の最新版をインストールしたことがある方は、このファイルをダウンロードしてお使いの端末にインストールする必要があるかもしれませんので、Zero Densityサポートチームにご相談ください。
Reality Prerequisitesは以下をインストールします。
・CodeMeter - v6.5 Realityアプリケーションのライセンス取得に必要です。
・Visual C++再頒布可能ファイル。
(バージョンは以下の通りです)
・2010 ・2013 ・2019
・AJA Video Card Driver - v15.5.0のビデオカードが必要です。
AJA Corvid44 12G, AJA Corvid44, AJA Corvid88, AJA Kona 5
・DirectX再頒布可能ファイル - v4.9.0.904
Reality Engine(約428 MB)
これらの実行ファイルは "Program files\zerodensity<installer>"フォルダ内の "Version number "フォルダ(例:このバージョンの2.9フォルダはインストール中に自動的に作成されます)にインストールされます。
Reality Engineは全てのReality Engineフォルダにインストールしてください。
以前のReality Engineは、Reality Editorが作業段階で処理されていました。これにより、マイナーバージョンアップ後にプロジェクトの再処理が必要でした。
今回のマイナーバージョンアップでは、新しく改善されたバージョンで再処理は不要になりました。
Reality Control (約18 MB)
この実行ファイルにはリアリティコントロールアプリケーションのインストールファイルが含まれています。
リアリティ・コントロール・アプリケーションは主制御サーバにインストールされ、そこから各エンジンに様々なコマンドを与えることで、1つまたは複数のリアリティ・エンジンを制御することができます。
Reality Editor(Cook serverインストーラー付き) (約2.40GB)
この実行ファイルは、デザインや編集のためにエディタのデバイスにインストールする必要があります。
Cook serverのインストーラーはReality Editorのインストーラーで利用できます。Cook serverをインストールするには、Reality Editorのインストーラーを実行し、「Cook Server」コンポーネントにチェックを入れる必要があります。
Cook serverにReality Editorをインストールしておくと、プロジェクトをクックできるようになります。
実行ファイルのバージョンは以下のリンクように表示されています。
....\\Reality-X1.X2.X3-Engine-Build-Y1.exe?....は
このReality EngineファイルがX1.X2メインバージョンに属していることを示し、X3は最新のバグフィックスバージョン、Y1はZero Density Developmentチームによってリリースされた実行ファイルのビルドバージョンの番号を示しています。
インストールステップ
このガイドでは、Reality Suite Distribution Packagesのインストール方法を説明します。
すでにRealityを使用している方で、前節で説明した手順で設定を済ませている方を対象に、Realityをアップグレードする場合のインストール方法を説明しています。
新規の方は、最初のセクション(Realityを新しいバージョンにアップグレードする)を飛ばしてください。
Realityを新しいバージョンにアップグレード
最新バージョンのReality suiteにアップグレードする前と後には、いくつかの重要なステップがあります。ここではアップグレードの進め方を詳しく説明します。
アップグレードには以下の領域が必要です。
以下のコンポーネントが認証されたバージョンでインストールされていることを確認してください。認定ドライバ/ファームウェアのバージョンについては、それぞれの公式ページを参照してください。
Realityは、特定のWindows 10 OSバージョンで動作するように十分にテストされ、認証されています。Windows 10は自動的にOSのバージョンを頻繁に更新することができるので、Windowsの自動更新を無効にすることをお勧めします。
Windows 10でDefer機能の更新を設定して、特定の期間の自動更新を停止するための手順に従ってください。また、https://support.microsoft.com/en-us/help/4026834/windows-10-defer-feature-updatesを御覧ください。
AJAデバイスドライバ(インストールされているバージョンとは異なるバージョンで新しいバージョンが提供されている場合)。AJAビデオカードの設定を参照してください。
AJA ファームウェア (新しいバージョンがインストールされているバージョンとは異なるバージョンで提供されている場合)。AJAカードファームウェアの更新を参照してください。
NVidia ドライバ (新しいバージョンがインストールされているバージョンとは異なるバージョンを必要とする場合)。NVidia ドライバの設定を参照してください。
既存のソフトウェアのバージョンアップを始めましょう。
AJAデバイスドライバ
既存のソフトウェアのバージョンアップを始めよう。
現在のAJAドライバのバージョンをアンインストールするには、Windows, スタート > プログラムの削除の追加, 検索エリアで、簡単にアンインストールできるようにインストールされたAJAドライバを表示するには、スタートと入力してください。そして、以下のように以前のバージョンのドライバを削除してください。
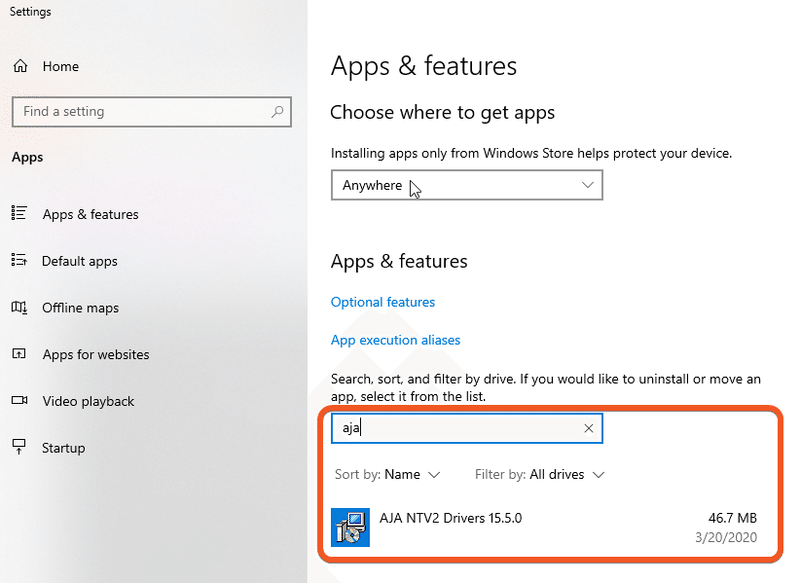
Realityスイートアプリケーション
現在のバージョンをアンインストールするには、Windowsの[スタート] > [プログラムの削除]を選択し、検索エリアで[reality]と入力して、インストールされているすべてのRealityアプリケーションを表示させてください。その後、コンピュータにインストールされているReality Prerequisites、Reality Control、Reality Editorの以前のバージョンを削除します。
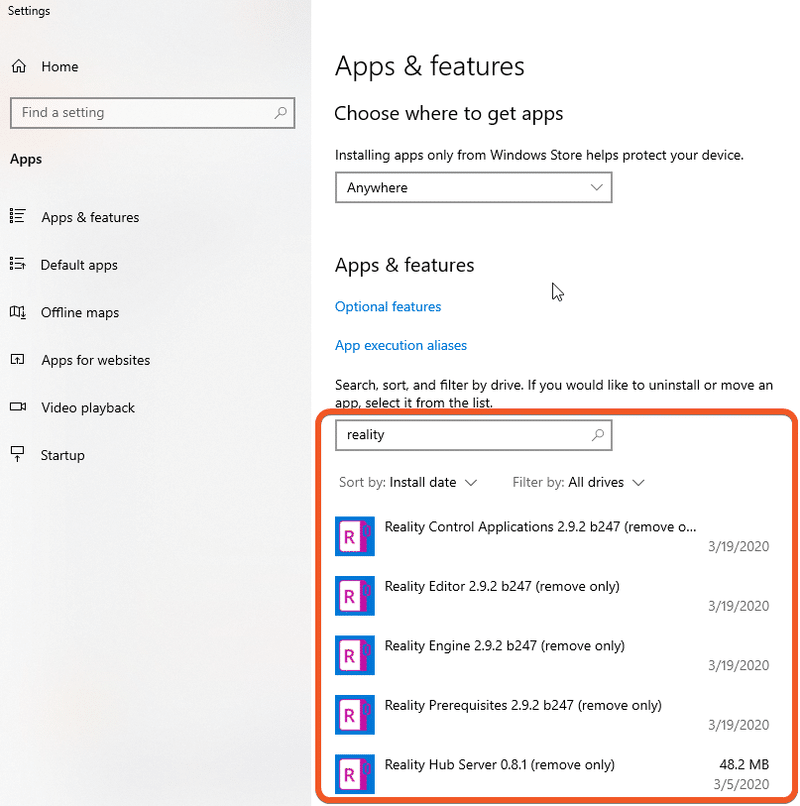
新しいバージョンのReality Suiteをきれいに正しくインストールするためには、以前のバージョンのRealityをアンインストールした後、Zero DensityフォルダをC:\Program Filesから削除する必要があります。
このフォルダを削除するには、以下のようにC:\Program Filesに移動し、Zero Densityフォルダを完全に削除してください。
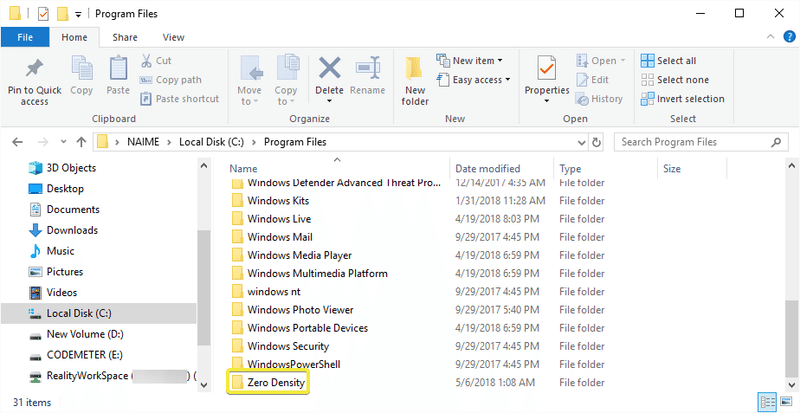
Reality Suiteをアップグレードする前に、以下のものも削除してください。
・利用可能なCooks(R:\Reality\Cooks)をすべて削除してください。
・Reality EngineのC:ドライブにあるRealityCacheフォルダを削除。
・R:\Reality\ConfigフォルダからReality.dbを削除。
・R:\RealityConfigフォルダの中にあるCookSettings.rconfigを削除。
これで新しいインストールに必要なファイルは全てクリアされます。
上記のファイルやフォルダを削除した後、Zero Density技術サポートチームが提供する新しいバージョンのRealityスイートアプリケーションをダウンロードしてください。ディストリビューションのダウンロードのページを参照してください。
これで、ダウンロードした新しいバージョンをインストールすることができます。
Reality Suiteをアップグレードしたら、プロジェクト内のすべてのシェーダーをコンパイルするために、Reality Suiteアプリケーションでプロジェクトを作業する前に、Reality Editorを開き、Reality EditorのProject Browserからプロジェクトをブラウズする必要があります。
Windows 10の機能アップデートを延期する
Realityワークステーションで、Windowsキーを押しながら、[設定] > [アップデートとセキュリティ] > [Windowsアップデート] > [詳細オプション]を選択します。
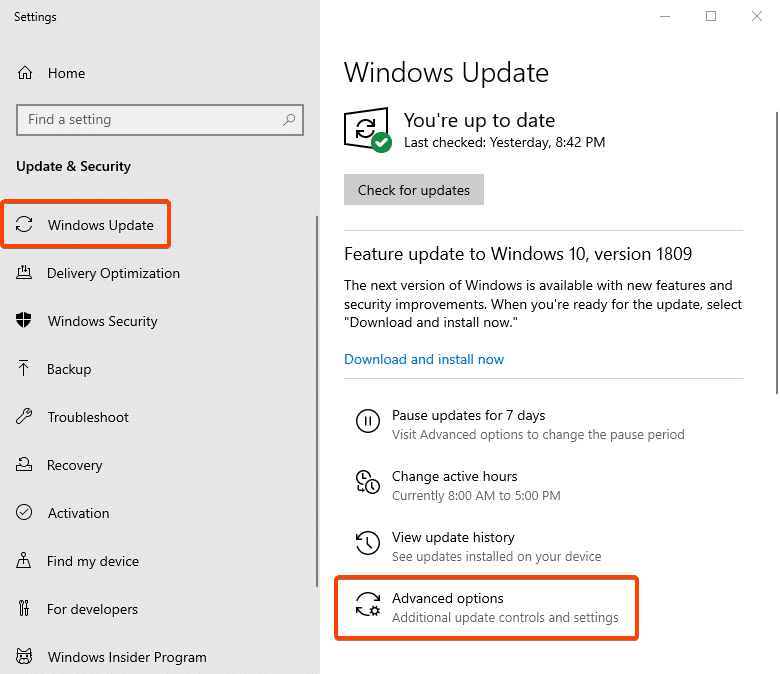
詳細オプションで以下の設定を行います。
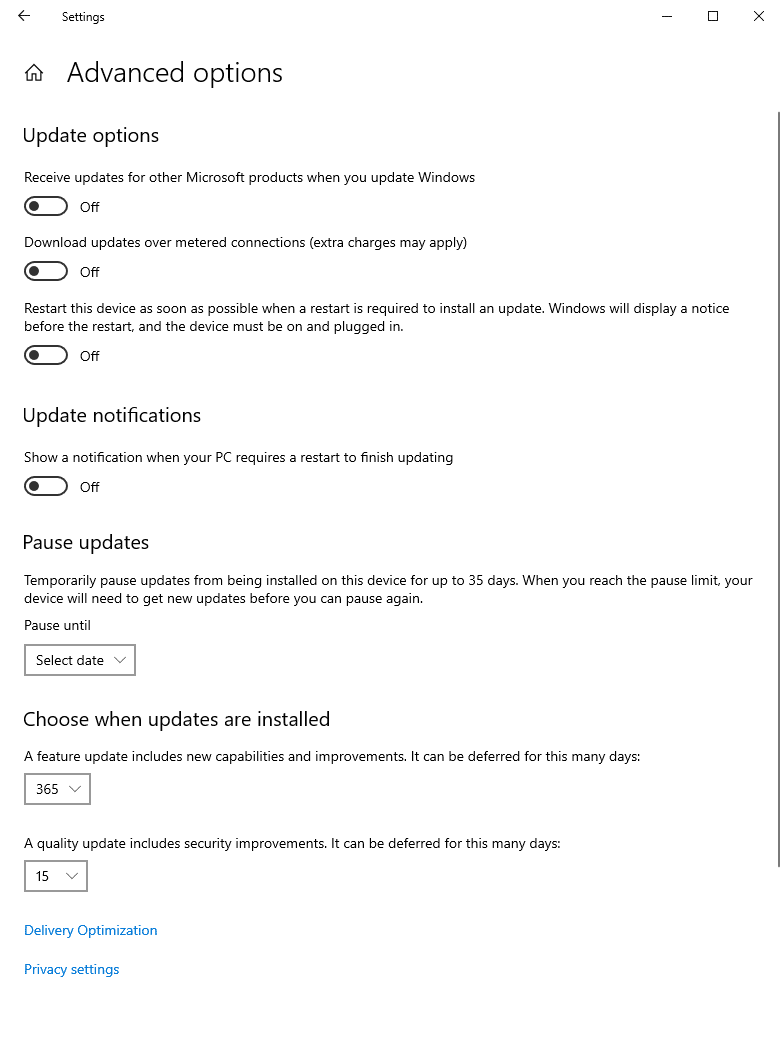
アップデートのインストール時期を選択する」オプションで、最大日数を365日に設定します。この方法では、1年間はウィンドウズの更新を停止することができます。
Realityの前提条件
Realityのインストール 前提条件
必要なファイルとこれらのソフトウェアの必要なバージョンがコンピュータにインストールされていない場合は、この実行ファイルを実行して、バンドルされている必須ファイルをインストールする必要があります。
ダウンロードしたフォルダにある実行ファイルからReality Prerequisitesをインストールします。
\Reality-X.X.X-Prerequisites-Build-Y.exe.
この記事に掲載されている画像のバージョン番号はあくまでも参考のため、インストールするバージョンとは異なる場合があります。
インストール方法はどのバージョン(2.9以上)でも同じです。

Windows Defenderは、セキュリティプロトコルのため、ソフトウェアの実行をブロックする場合があります。

そして、この実行ファイルを実行するために「Run anyway」をクリックします。Reality Prerequisitesは、これらのソフトウェアがデバイスに以前にインストールされているかどうかをチェックしませんのでご注意ください。
インストールプロセスは約2分かかります。
セットアップウィザードが表示されますので、ライセンス契約書を読み、同意する必要があります:「I Agree」をクリックしてください。
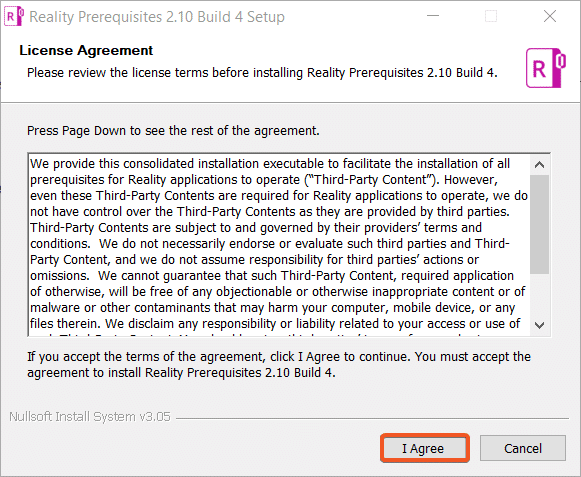
「コンポーネントの選択」で初期設定を変更せず、「Next」をクリックします。
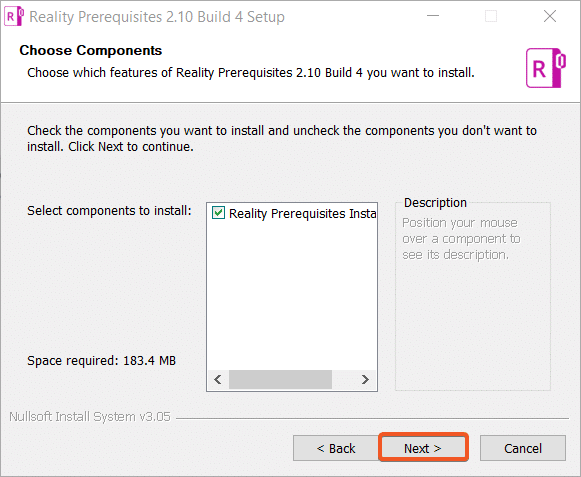
インストール場所を選択するとセットアップが開始されます。Reality Prerequisitesがメインのハードディスクドライブにインストールされていることを確認してください。
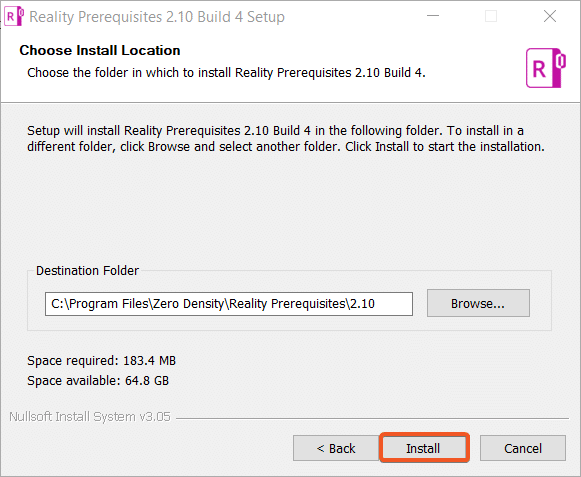
Reality Prerequisitesのインストールに成功すると、"C:\Program Files\Zero Density"の中に "Reality Prerequisites "というフォルダが表示されます。
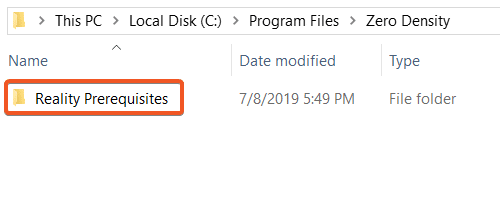
以下のアイテムは、Reality Prerequisitesと一緒にインストールされます。
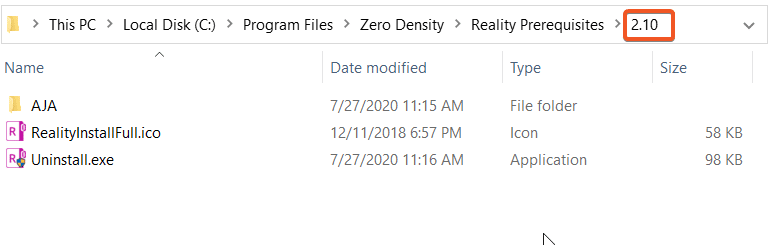
Reality Engine
Reality Engineの設置
Reality EngineソフトウェアがメインのReality Engineコンピュータにインストールされていることを確認してください。
ダウンロードしたフォルダにある実行可能ファイルから「Reality Engine」をインストールします。
\Reality-X.X.X-Engine-Build-Y.exe

Windows Defenderは、セキュリティプロトコルのため、ソフトウェアの実行をブロックする場合があります。
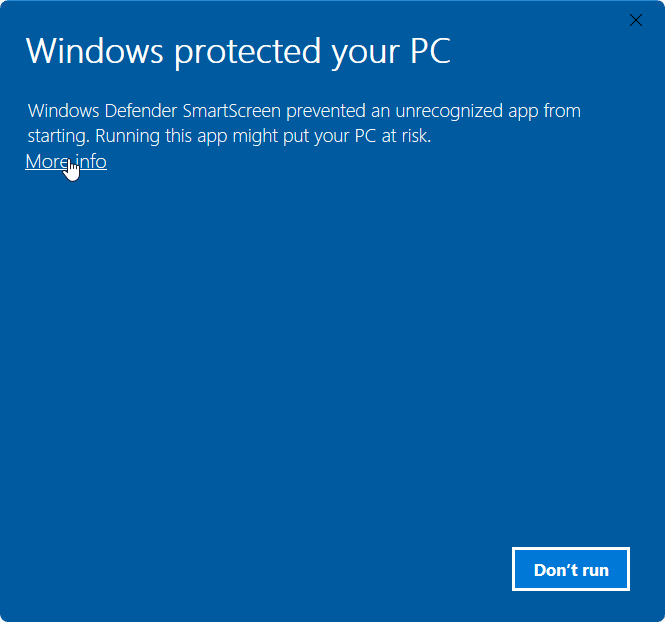
そして、「Run anyway」をクリックして、この実行ファイルを実行します。
インストールプロセスは約1分かかります。
セットアップウィザードはあなたをガイドします、あなたはライセンス契約を読んで同意する必要があります。
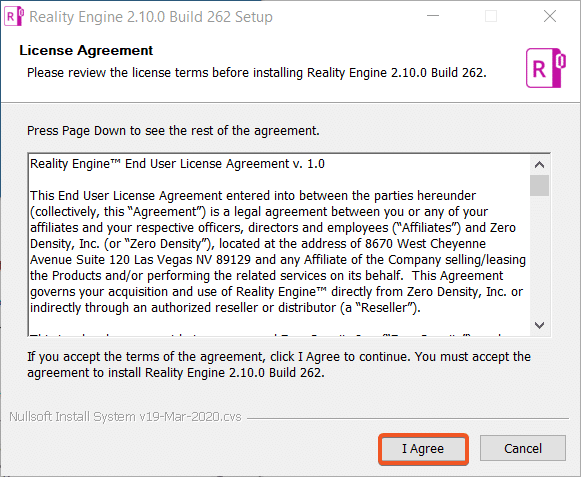
「Choose Components」でデフォルトの設定を変更せず、「Next」をクリックします。

インストール場所を選択すると、セットアップが開始されます。
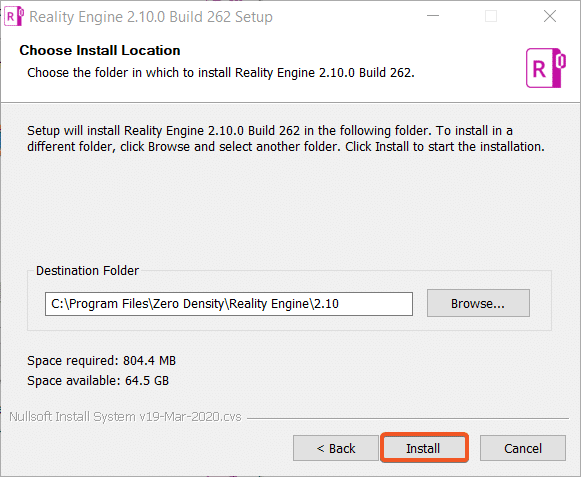
Reality Engineのインストールが完了すると、C:\Program Files\Zero Densityに"Reality Engine"フォルダが表示されます。
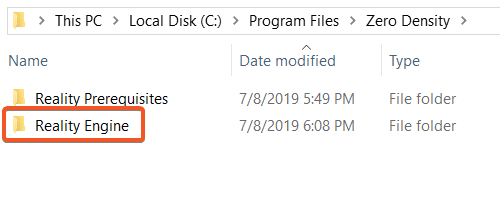
Reality Engineサーバーの実行ファイルは
C:\Program Files\Zero Density\Reality Engine\2.10\EngineServer
に作られます。
ループバックアダプターの取り付け
マイクロソフトループバックアダプターの装着が必要な理由
Reality EngineとReality Controllerを同じマシンにインストールした場合、ローカルには有線のネットワーク接続がありません。ネットワークインターフェースを使用しているアプリケーションでは、ネットワークパケットがショートカットされているため、ネットワークパケットを見ることができません。ループバックアダプタを使用することで、メッセージはスタックを経由してはるかに遠くに送られ、プログラムは通常のネットワークインフラストラクチャのように通信できるようになります。ループバックアダプタをエンジンマシンに追加した後、クラスAのネットワークIPアドレスを与えて、コントローラの設定でエンジンリストを追加することができます。
マイクロソフトループバックアダプターをローカルのReality Engine/Controllerにインストールする
・スタート -> run -> Devmgmt.msc (デバイスマネージャ)
・デバイス マネージャ ページの上部にあるローカル マシン名を選択します。
・アクションとレガシーハードウェアの追加をクリックします。
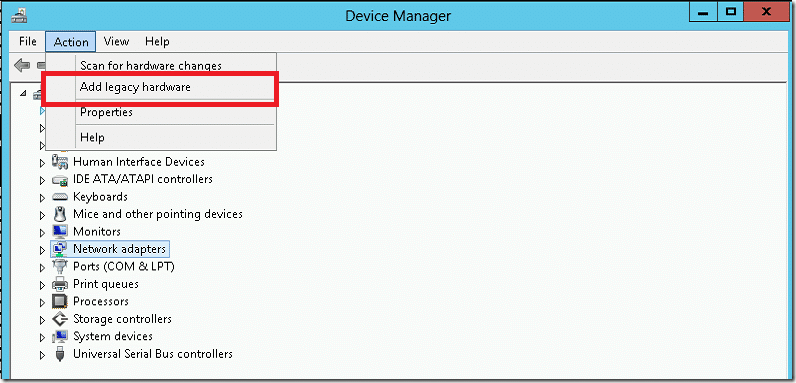
Nextを選択してください。
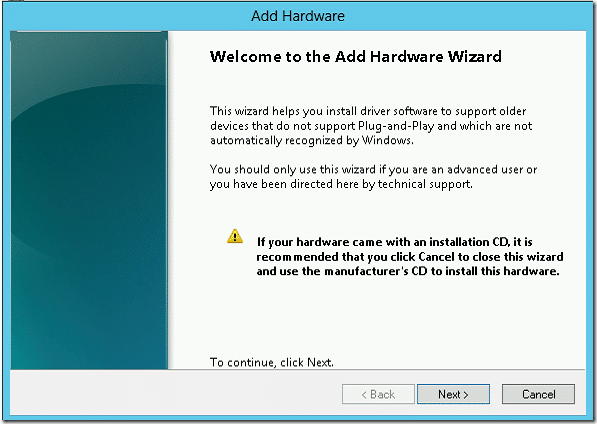
ウィザードの「他のハードウェアのインストールを支援します」ウィンドウで、「リストから手動で選択したハードウェアをインストールする」(詳細)を選択し、「Next」をクリックします。
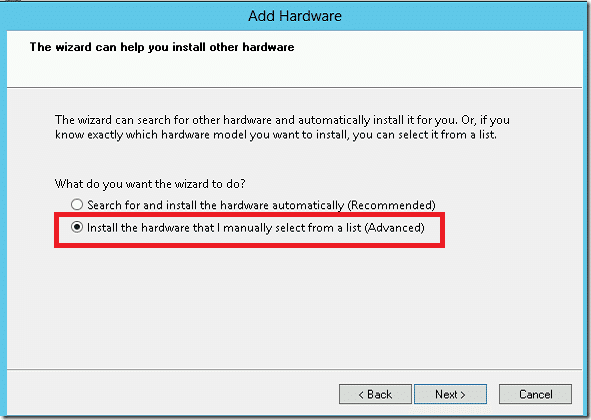
ハードウェアの種類のリストから、インストールするハードウェアの種類を選択し、ネットワークアダプタを選択し、「Next」をクリックします。
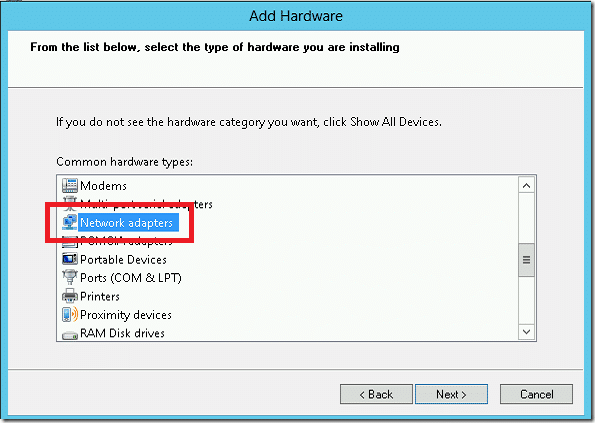
「ネットワークアダプタの選択」ウィンドウで、次のように選択します。
・Manufacturer:Microsoft を選択します。
・Network Adapter:Microsoft KM-TEST Loopback Adapterを選択し、次へを選択します。
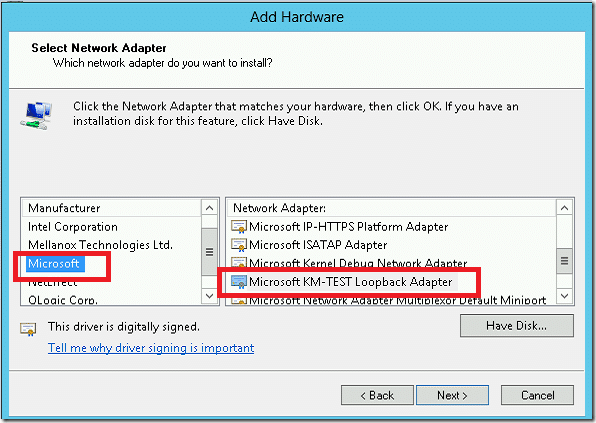
最後のウィザードウィンドウで次へを選択すると、Loopback Adaptor がインストールされます。
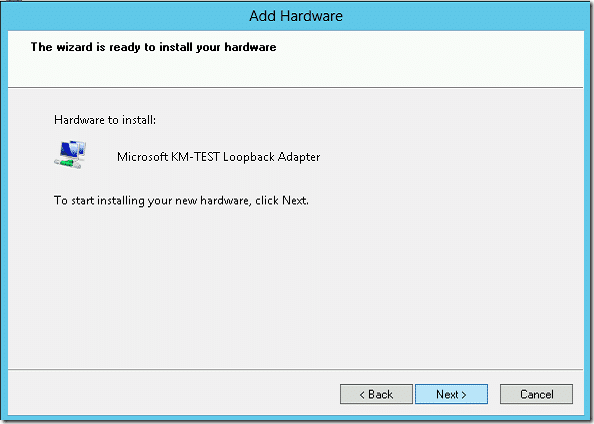
Reality Control
Reality Controlの設置
ダウンロードしたフォルダの実行ファイルから「Reality Control」をインストールします。
\Reality-X.X.X-Control-Build-Y.exe
この記事に掲載されている画像のバージョン番号はあくまでも参考のため、インストールするバージョンとは異なる場合があります。
インストール方法はどのバージョン(2.9以上)でも同じです。

Windows Defenderは、セキュリティプロトコルのため、ソフトウェアの実行をブロックする場合があります。
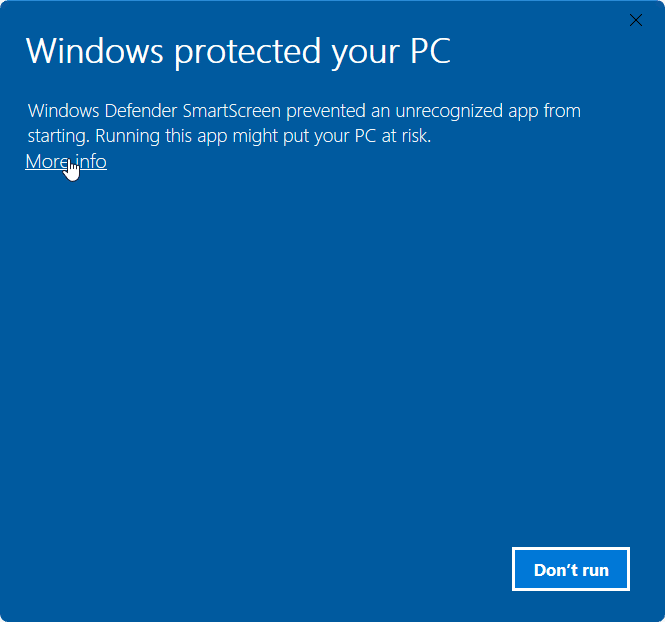
そして、「Run anyway」をクリックして、この実行ファイルを実行します。
インストールプロセスは約10秒かかります。
セットアップウィザードはあなたをガイドします、あなたはライセンス契約を読んで同意する必要があります。
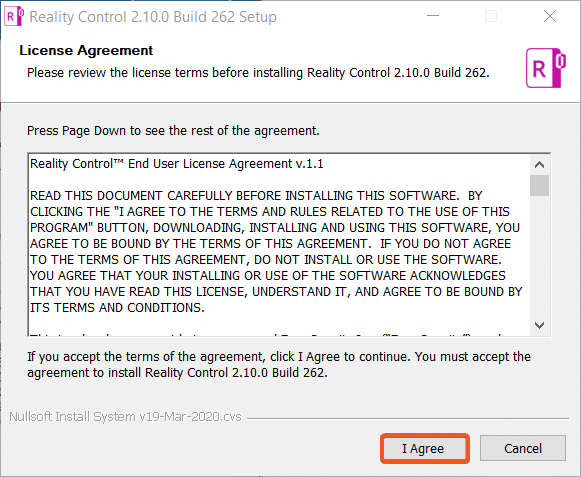
「Choose Components」で初期設定を変更せず、「Next」ボタンをクリックします。
「Action Builder Plugins」をインストールする場合は、「Action Builder Plugins」のコンポーネントも選択し、「Next」ボタンをクリックします。
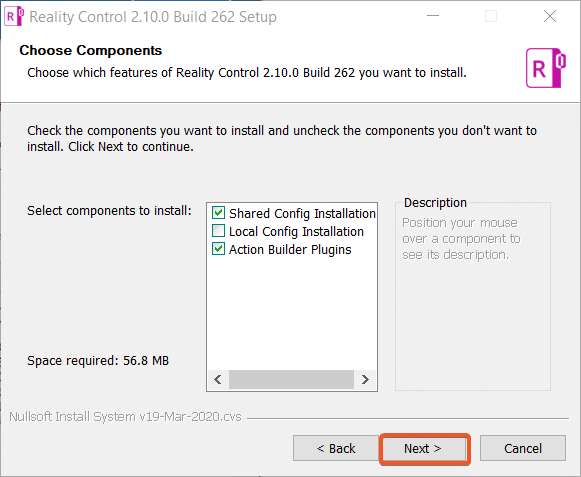
インストール場所を選択するとセットアップが開始されます。コントロールソフトウェアがメインのハードディスクドライブにインストールされていることを確認してください。
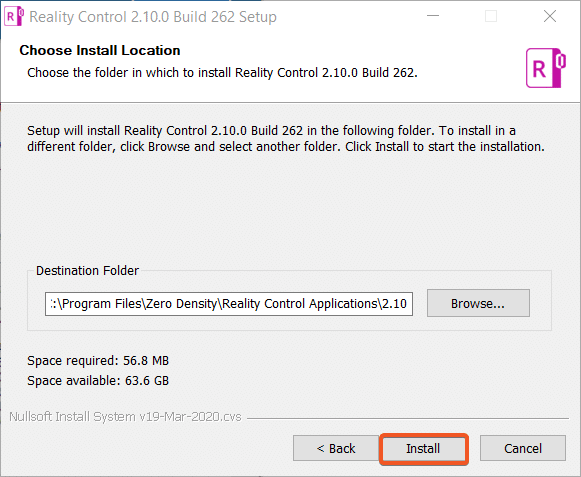
Reality Controlのインストールが完了すると、C:\Program Files\Zero Densityに"Reality Control Application"というフォルダが表示されます。
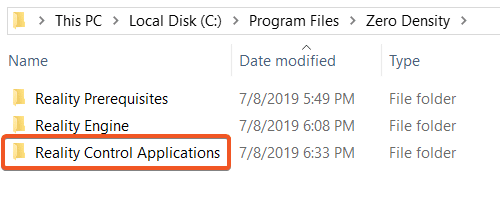
Reality Controlの実行ファイルはC:\Program Files\Zero Density\Reality Control Applications\2.10に作られます。
プログラムのショートカットがデスクトップに表示されます。
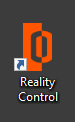
Reality Editor
Reality Editorのインストール
ダウンロードしたフォルダにある実行ファイルから「Reality Editor」をインストールします。
この記事に掲載されている画像のバージョン番号はあくまでも参考のため、インストールするバージョンとは異なる場合があります。
インストール方法はどのバージョン(2.9以上)でも同じです。

Windows Defenderは、セキュリティプロトコルのため、ソフトウェアの実行をブロックする場合があります。
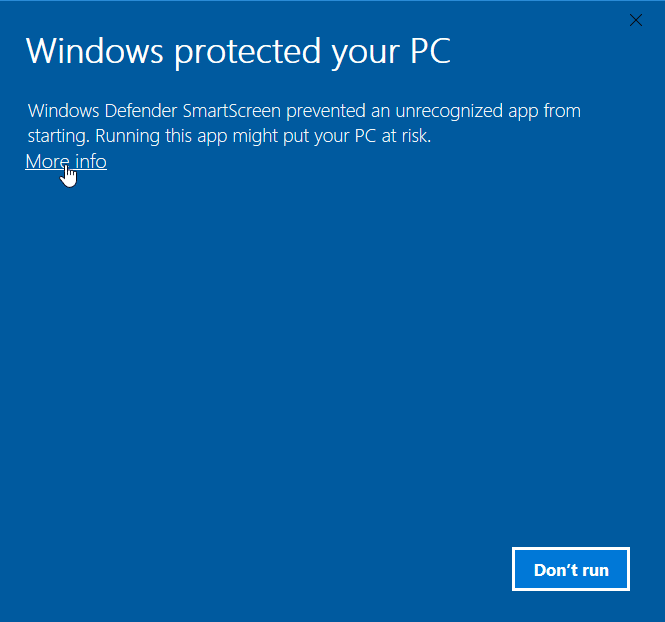
そして、「Run anyway」をクリックして、この実行ファイルを実行します。
インストールプロセスは約2分かかります。
セットアップウィザードが案内してくれますので、ライセンス契約書を読み、同意する場合は「I Agree」をクリックしてください。
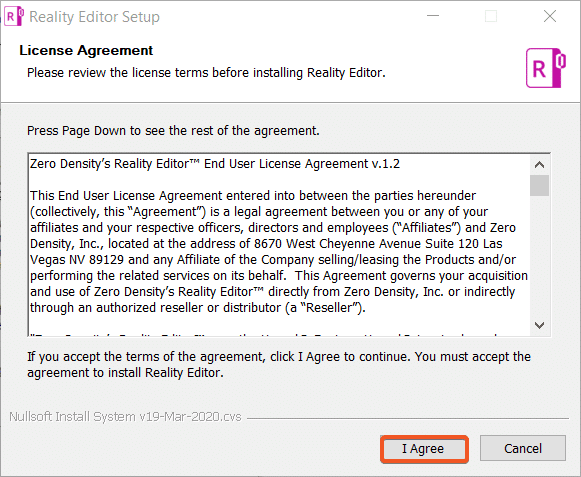
「Choose Components」で初期設定を変更せず、「Next」をクリックします。
クックサーバーのインストーラーは、Reality Editorのインストーラーに付属するオプションのインストーラーコンポーネントです。クックサーバーをインストールする場合は、"Cook Server "コンポーネントにチェックを入れて次へをクリックしてください。
クックサーバーはエディタのいずれかのマシンにインストールされている必要があります。Reality Editorなしではプロジェクトを調理することはできませんので、クックサーバーと一緒にReality Editorもインストールする必要があります。
クックサーバーのインストールを除いて "Reality Editor "のみをインストールしたい場合は、"Reality Editorのインストール "コンポーネントのみにチェックを入れてください。
既にReality Editorをインストールしていて、"Cook Server "のみをインストールしたい場合は、"Reality Editorのインストール "コンポーネントをオフにして、Cook Serverコンポーネントのみを選択してください。
Reality EditorとCook Serverを一緒にインストールしたい場合は、両方のコンポーネントにチェックを入れます。
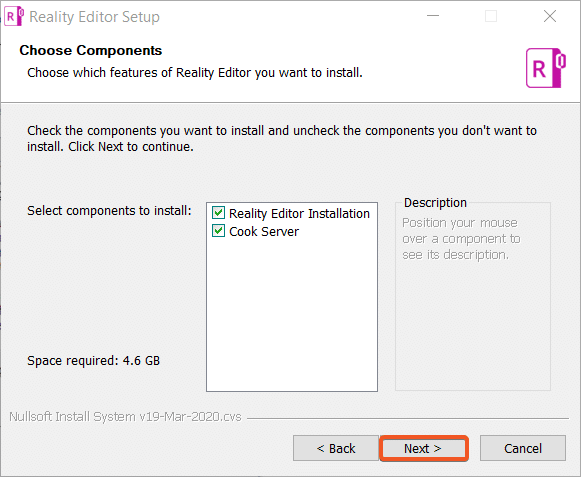
インストール場所を選択するとセットアップが開始されます。
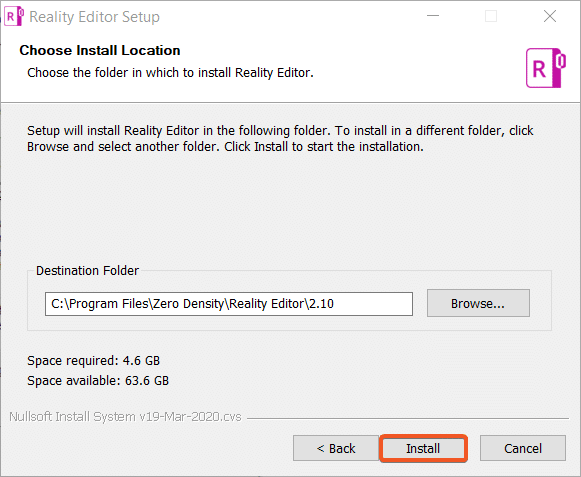
Reality Editorのインストールに成功すると、C:\Program Files\Zero Densityに"Reality Editor"というフォルダが表示されます。
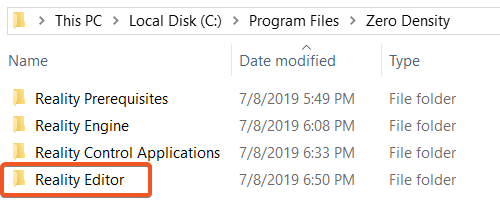
Reality Editorの実行ファイル(実行ファイル名はUE4Editor.exe)は、 C:\Program Files\Zero Density\Reality Editor\2.10\Engine\Binaries\Win64の下にあります。
Reality Cook Serverの実行ファイル(ZDRealityCookServer.exe)は、C:\Program Files\Zero Density\Reality Editor\2.10\CookServerのフォルダの下にあります。
デスクトップにReality Editorのショートカットが表示されます。
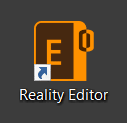
Reality Cook Server
Reality Cook Serverのインストール
Reality Cook Serverのインストーラーは、Reality Editorのインストーラーに付属するオプションのインストーラーコンポーネントです。
ダウンロードしたフォルダ内の実行ファイルから「Reality Cook Server」をインストールします。
この記事に掲載されている画像のバージョン番号はあくまでも参考のため、インストールするバージョンとは異なる場合があります。
インストール方法はどのバージョン(2.9以上)でも同じです。

Windows Defenderは、セキュリティプロトコルのため、ソフトウェアの実行をブロックする場合があります。
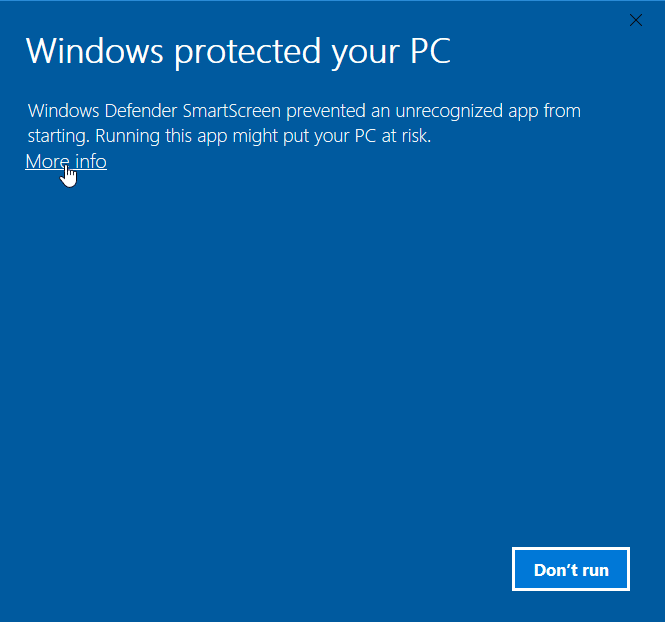
そして、この実行ファイルを実行するためにクリックします。セットアップウィザードはあなたをガイドします。
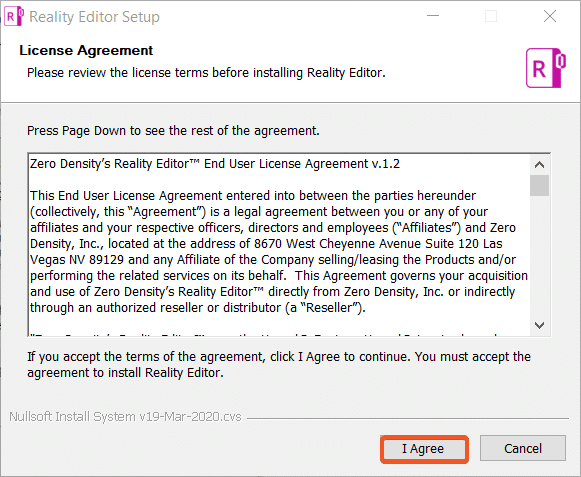
「Cook Server」コンポーネントにチェックを入れ、「Next」をクリックします。
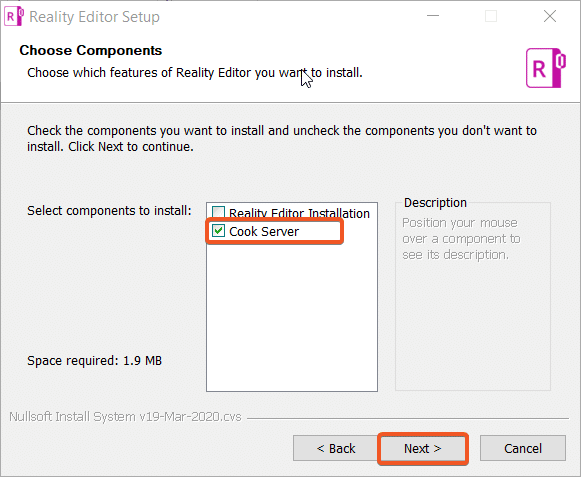
インストール場所を選択するとセットアップが開始されますので、ソフトウェアがメインのハードディスクドライブにインストールされていることを確認してください。
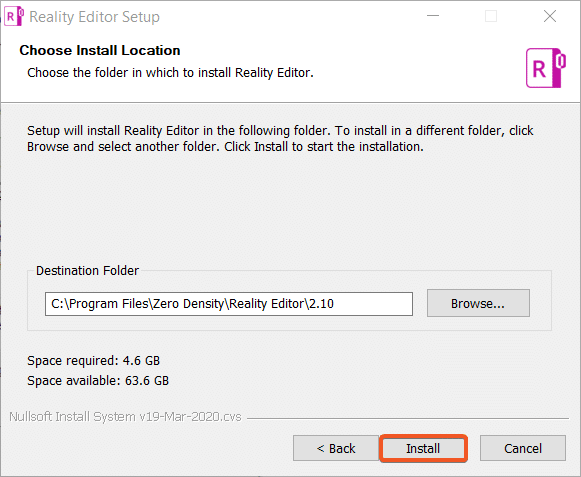
ZDRealityCookServer.exeがC:\Program Files\Zero Density\Reality Editor\2.10\CookServerにインストールされます。
クックサーバーはエディタのいずれかのマシンにインストールされている必要があります。プロジェクトはReality Editorなしでは調理できませんので、クックサーバーと一緒にReality Editorをインストールする必要があります。
もしReality Editorをインストールせずに "Cook Server"だけをインストールしたい場合は、"Reality Editorのインストール "コンポーネントをオフにして、Cook Serverコンポーネントだけを選択してください。
R ドライブマッピング
Reality Suiteを使用するには、Reality echo-systemで接続されたマシン間で通信を行う必要があるため、十分なHDDの空き容量を持つ共有ドライブをマッピングする必要があります(最低100GB以上を推奨)。
この設定は、Realityを初めてインストールする新規ユーザーにのみ必要です。
フォルダの共有
少なくとも100GBの空き容量があるドライブに "RealityWorkspace"というフォルダを作成します。
そのフォルダの場所に移動します。
"RealityWorkspace"フォルダを右クリックし、メニューから "プロパティ "を選択します。
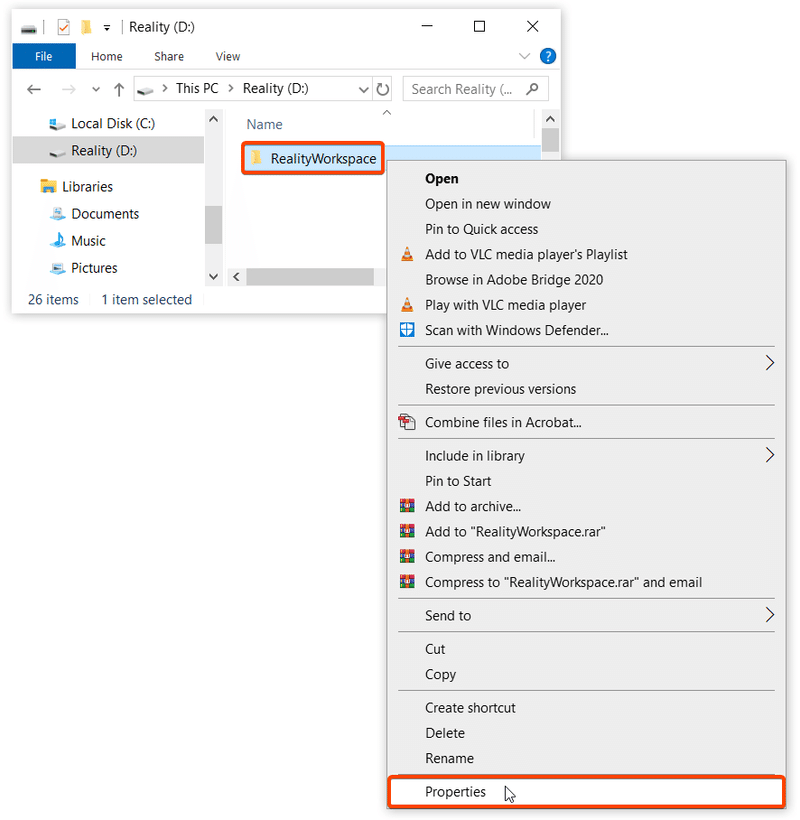
プロパティダイアログが開きます。
"Sharing"タブに移動し、"Advanced Sharing..."ボタンをクリックします。
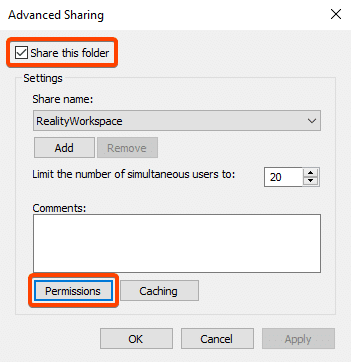
ここで、「フォルダを共有する」のチェックマークをクリックし、「許可」をクリックします。
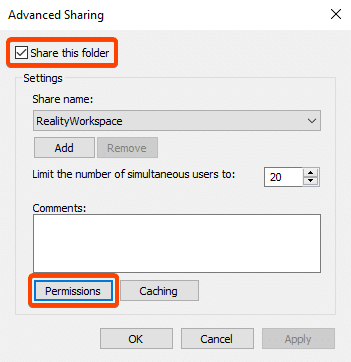
「RealityWorkspaceの権限」ウィンドウで「Everyone」を選択し、「Permissions for Everyone」で「Full Control」、「Change」、「Read」の3つのオプションにチェックを入れ、「OK」をクリックします。
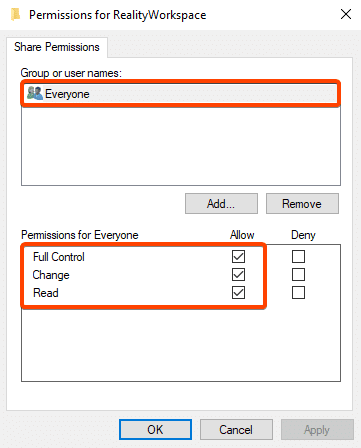
これで、共有フォルダ「ネットワークパス」が表示されるはずです。ここでこのウィンドウを閉じます。
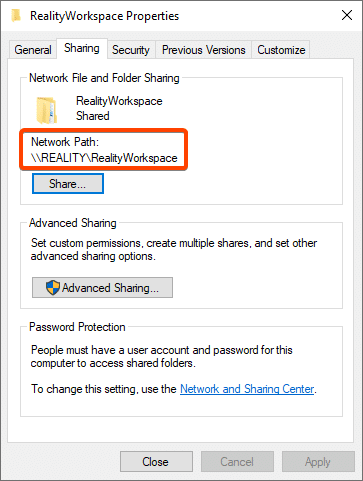
これでフォルダが正常に共有され、Rドライブにマップする準備が整いました。
フォルダをネットワークドライブにマッピングする
通常、プロダクション環境では、Reality Processing Engine、デザインワークステーション、コントロールPCを使用します。プロジェクトを集中管理するためには、ネットワーク共有が必要です。このネットワーク共有は "R: "ドライブとしてマップされている必要があります。
キーボードの[Windows + R]を押して、「run」ダイアログを起動します。
共有マシンのIPアドレスまたはユーザー名\\reality を入力して、「OK」をクリックします。
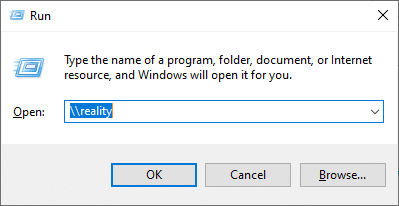
共有フォルダ("RealityWorkspace")のあるネットワークの場所を示すダイアログが開きます。
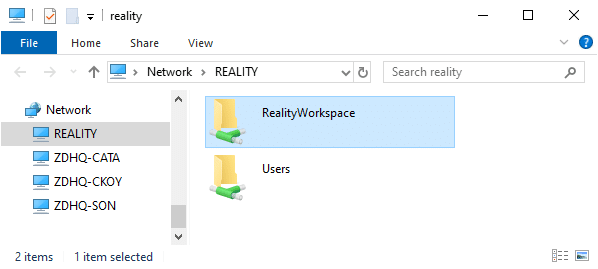
共有フォルダ "RealityWorkspace"を右クリックし、メニューから "Map network drive..."を選択します。
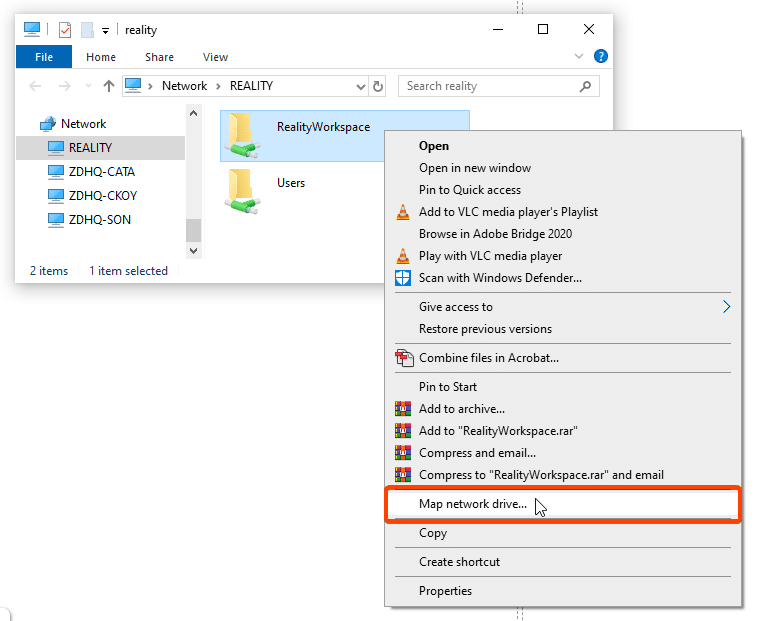
下図のように別のウィンドウが開きます。
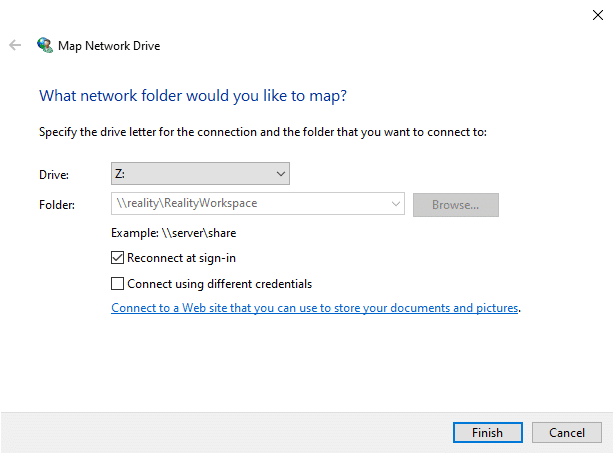
ここでは、ドライブレターをR:にマッピングします。
R: をドライブレターとして選択します。
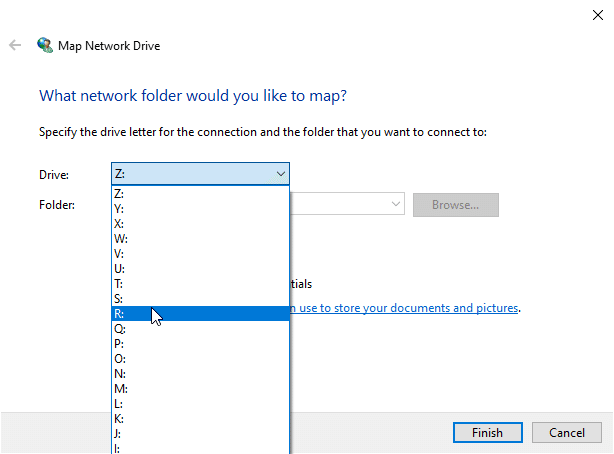
そして、Finishボタンをクリックします。
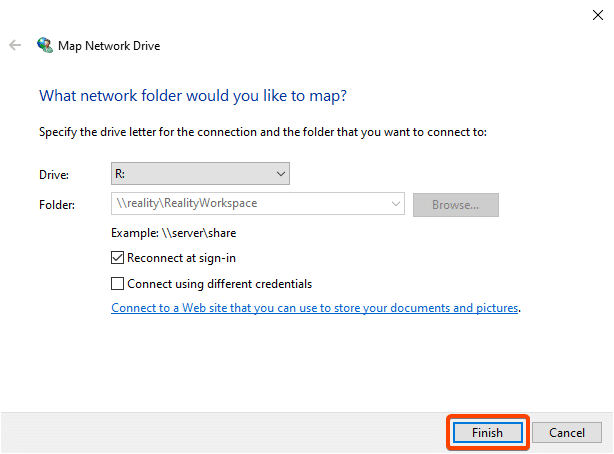
中央プロジェクトの構成(リアリティ関連フォルダの作成)
これで、Realityフォルダのあるネットワークドライブが表示されるはずです。
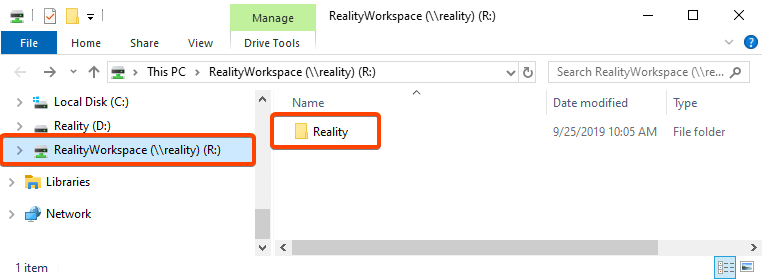
これで、以下のようにR:\Realityフォルダの下に6つのフォルダを手動で作成する必要があります。
Assets
Config
Cooks
Projects
Sets
Studios
警告
これらのフォルダは自動的に生成されるものではなく、ユーザーが手動で作成する必要があります。これらのフォルダが作成されていない場合、Realityは正常に動作しません。
Reality Folderはこのようになっているはずです。

これらのフォルダには、Realityを使用している間、それぞれのファイルが格納されています。
・Assets:ライブ制作のアセットはここに保存しておくことをお勧めします。ロゴ、画像、ムービーファイルなどです。
・Config:このディレクトリには施設設定のための設定ファイルを保存します。
・Cooks:このディレクトリには、クックサーバーによって調理されたプロジェクトのすべてのクックが格納されています。
・Projects:このディレクトリには、仮想セットに使用するアンリアル プロジェクトが格納されます。
・Sets:このディレクトリには、仮想セットに使用する .rset ファイルが格納されます。このディレクトリには .rset ファイルが格納されています。この .rset ファイルは、Action Builder がこの .rset ファイルに接続してアクションを作成する際に必要となります。
・Studios:このディレクトリには、.rset ファイルが格納されています。このディレクトリには、スタジオの設定が保存されています。
そして、このドライブの下にすべてのプロジェクト、セットを作成し、設定やアセットを保存することができます。
設定ファイルとエンジンの設定
このセクションはRealityを初めてクリーンインストールする場合にのみ適用されます。
Reality Controlアプリケーションを起動し、Reality Engineを設定します。
アプリケーションの設定
初回起動時には、R:\Reality\Configフォルダの下に、以下の3つのファイルが自動生成されます。
CookSettings.rconfig
LaunchSettings.rconfig
Reality.db
初回インストール時には、Realityを起動するために必要なConfig.rconfigファイルがR:\Reality\Configの下に存在しないので、Reality Controlアプリケーションを起動する際には、新しいConfig.rconfigファイルの定義を求められます。Reality Controlアプリケーションを起動すると、Reality Controlアプリケーションから新しいファイルの定義を求められますので、「Yes」をクリックして設定を進めてください。
「Yes」をクリックすると、アプリケーションの設定に進みます。

アプリケーション設定ダイアログが開きますので、Reality EngineサーバーとReality .NETポート番号を定義する必要があります。
アプリケーション設定セクションでは、いくつかのフィールドは、インストール時にソフトウェアによってすでに定義されているものがあります。
クックサーバーIPアドレスには、クックサーバーのIPを入力します。
下の画像のIPアドレスはあくまでも表示のためのもので、クックサーバーのIPアドレスを入力する必要があります。
クックサーバーのポートは5561にしてください。
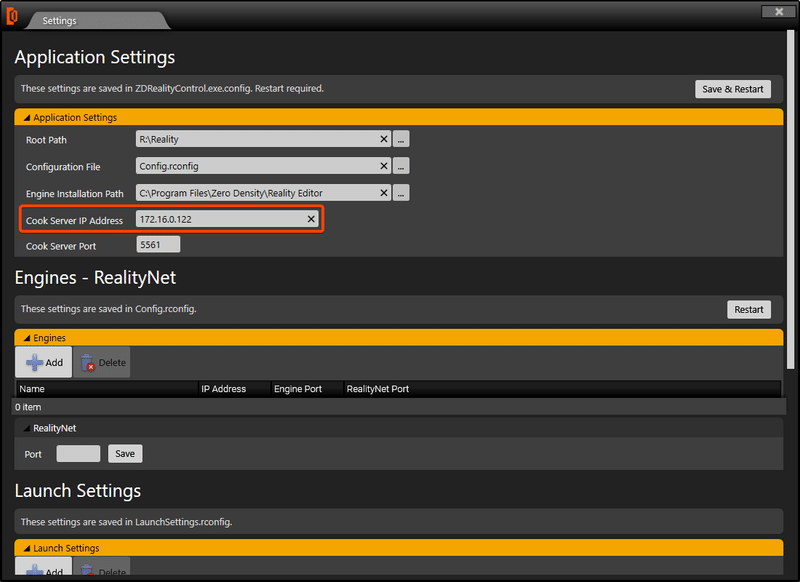
Reality Engineの追加
アプリケーションの設定にReality Engineを追加します。
1.RealityNetのポート番号を入力してください: 6665
2.Save
3.Add。エンジンの追加ダイアログが開きます。
ご希望のReality Engine名(最大50文字)、Reality EngineのIPアドレス、Engine Portを6666として入力してください。
5.Save
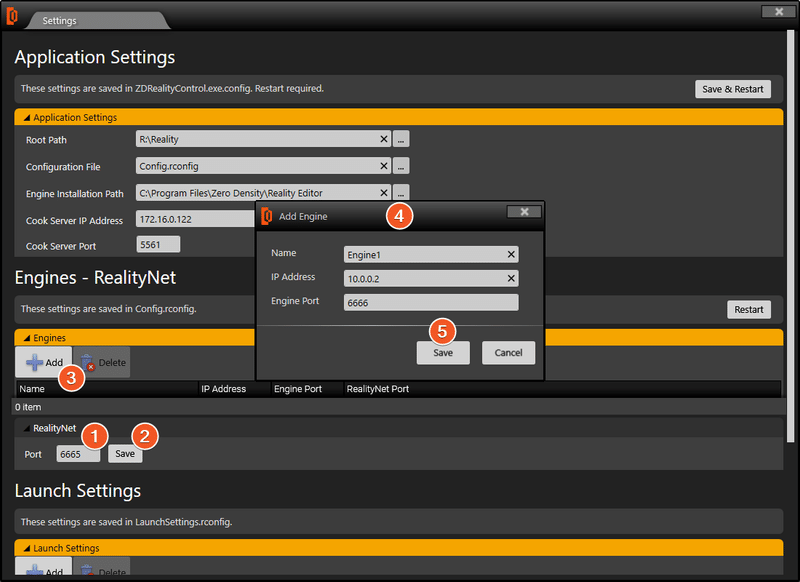
下図のようにEngine1が正常に追加されました。
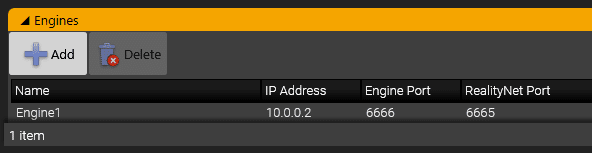
1つのリアリティコントロールアプリケーションに複数のリアリティエンジンを追加して、1つのコントロールアプリケーションですべてのエンジンをコントロールすることができます。
別のリアリティエンジンを追加するには、上記の5つのステップを繰り返します。
各リアリティエンジンには固有のIPアドレスを入力する必要があります。タフなエンジン名は全てのエンジンで同じにすることができますが、エンジンを識別するために別の名前を使用することをお勧めします。
アプリケーションの設定を終了する
画面右上のSave & RestartでReality Controlアプリケーションを再起動してください。
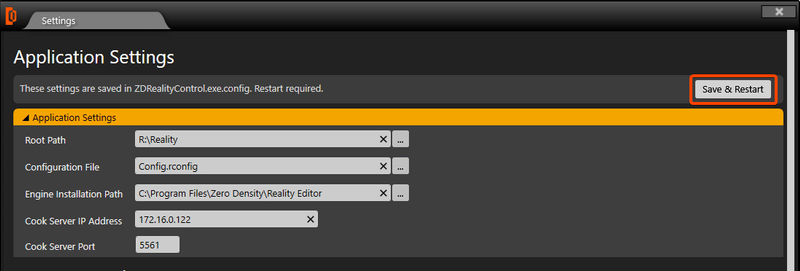
警告メッセージが表示されますので、[Yes]をクリックして変更を保存します。
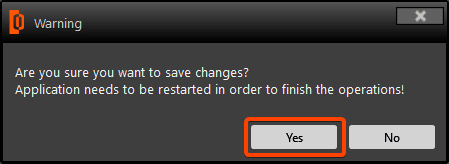
次のファイルを C:\Program Files\Zero Density\Reality Control Applications\2.10\ConfigからR:\Reality\Configにコピーする必要があります。
DefaultActions.raction
DefaultSet.rset
Config.rconfigが自動生成されます。
デフォルトのTCPポート
デフォルトでは、Reality Engineは2つのTCPポートのみを使用します。
Reality Processing Engineのポート
このポートはデフォルトのインストールでは6666に定義されています。セットアップやアクションビルダなどのコントロールアプリケーションがReality Engineと通信するために使用します。
Reality .NETポート
このポートはデフォルトのインストールでは "6665"と定義されています。これは、エンジンの起動、停止、およびエンジンの状態の監視を担当するReality Agentアプリケーションとの通信に使用されます。エージェントは起動時に実行するように設定されている必要があり、ランチャーが "start"と "stop"コマンドを送信するのを待ち受けます。
エンジンログの検査
Reality Processing Engineはセッションごとにローカルログファイルを作成します。これらのログファイルのデフォルトパスはC:\RealityLogs。このフォルダはインストール時に自動的に生成されます。
2020.03.18-10.33.09 [ LOG ]: Reality Version: 2.9.0-build-233
2020.03.18-10.33.10 [ DEBUG ]: Node created: __CANVAS_RENDER_NODE__(ZDCanvasRendererNode)
2020.03.18-10.33.10 [ DEBUG ]: Node created: __CANVAS_ITEM_NODE_TEXT__(ZDCanvasItemNode_Text)
2020.03.18-10.33.10 [ DEBUG ]: Pins connected: __CANVAS_RENDER_NODE__.Input -> __CANVAS_ITEM_NODE_TEXT__.Output
2020.03.18-10.33.10 [ DEBUG ]: Pins disconnected: __CANVAS_RENDER_NODE__.Input -> __CANVAS_ITEM_NODE_TEXT__.Output
2020.03.18-10.33.10 [ DEBUG ]: Node destroyed: __CANVAS_RENDER_NODE__
2020.03.18-10.33.10 [ DEBUG ]: Node destroyed: __CANVAS_ITEM_NODE_TEXT__
2020.03.18-10.33.10 [ DEBUG ]: Node created: SmallStatue(ZDActorNode)
2020.03.18-10.33.10 [ DEBUG ]: Node created: Cube5_3(ZDActorNode)
2020.03.18-10.33.10 [ DEBUG ]: Node created: Cube5_Blueprint_2(ZDActorNode)
2020.03.18-10.33.10 [ DEBUG ]: Node created: BigStatue(ZDActorNode)
2020.03.18-10.33.10 [ DEBUG ]: Node created: EngineControl(ZDEngineControlNode)
2020.03.18-10.33.10 [ DEBUG ]: Node created: Mixer Default(ZDMixerNode)
2020.03.18-10.33.10 [ DEBUG ]: Pins connected: EngineControl.Display -> Mixer Default.Multiviewer
2020.03.18-10.33.10 [ DEBUG ]: Node created: MediaInput_0(ZDMediaInputNode)
2020.03.18-10.33.10 [ DEBUG ]: Node created: Camera_0(ZDCameraNode)
2020.03.18-10.33.10 [ DEBUG ]: Node created: UserTrack_0(ZDUserTrackNode)
2020.03.18-10.33.10 [ DEBUG ]: Node created: Projection_0(ZDProjectionNode)
2020.03.18-10.33.10 [ DEBUG ]: Node created: Lens_0(ZDLensNode)
2020.03.18-10.33.10 [ DEBUG ]: Node created: Undistort_0(ZDUndistortNode)
2020.03.18-10.33.10 [ DEBUG ]: Node created: Distort_0(ZDDistortNode)
2020.03.18-10.33.10 [ DEBUG ]: Node created: PostProcess_0(ZDPostProcessNode)
2020.03.18-10.33.10 [ DEBUG ]: Node created: DummyCube_0(ZDExportActorNode)
2020.03.18-10.33.10 [ DEBUG ]: Node created: ProjectionCube_0(ZDExportActorNode)
2020.03.18-10.33.10 [ DEBUG ]: Node created: PointLight_0(ZDExportActorNode)
2020.03.18-10.33.10 [ DEBUG ]: Node created: Merge_0(ZDMergeNode)
2020.03.18-10.33.10 [ DEBUG ]: Node created: PostProcessMaterial_0(ZDPostProcessMaterialNode)
2020.03.18-10.33.10 [ DEBUG ]: Node created: CompositePasses_0(ZDCustomMaterialNode)
2020.03.18-10.33.10 [ DEBUG ]: Node created: PointLight_1(ZDExportActorNode)
Reality Engineのデフォルトポートとパス
デフォルトのパスとTCPポートは、システム管理に問題がある場合に備えて、Reality Editorから設定することができます。Reality EditorのEdit→Project Settings...メニューを開き、Realityカテゴリの下の "General"タブを選択します。ここで行った変更は、選択したプロジェクトにのみ適用されます。ランチャーから変更を有効にするためにも、セットを再度準備する必要があります。
エンジン ロギング パス
エンジンのデフォルトのロギング・パスを変更することが可能で、デフォルトでは C:\RealityLogs になっています。これらのログはZero Densityのサポートを受けるのに便利です。Reality Engine Logging Pathを表示または編集するには、Reality EditorのメインメニューのEdit + Project Settingsに進みます。
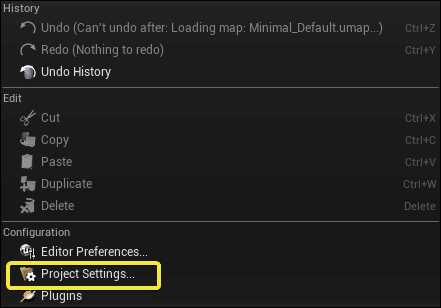
左メニューの「Reality」にスクロールダウンして「General」を選択し、「Log Path」に移動して「Log Path」を表示または編集します。
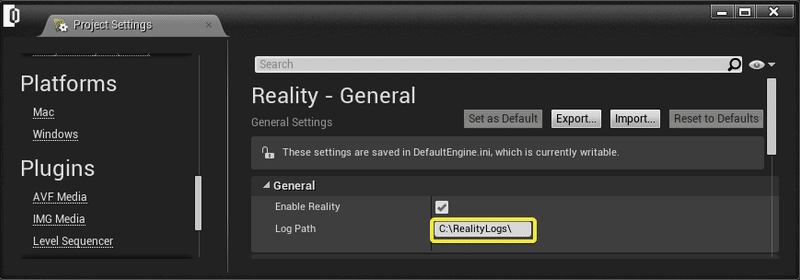
エンジンネットワーク設定
また、制御アプリケーションが接続しているReality Processing Engineのネットワークポート(デフォルトでは6666)を変更することも可能です。
また、エンジンに接続するセットアップコントロールとキーヤーアプリケーションの制限を変更することもできます。デフォルトでは、アクションビルダー/コントロールおよびミキサーアプリケーションは、複数のコンピュータから接続できます。
Reality Editorのメインメニューから、Edit + Project Settingsを選択します。
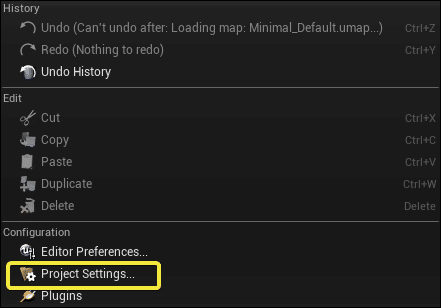
左メニューの「Reality」までスクロールして「Networking」を選択し、「Local Port」を選択してポートを表示または編集します。
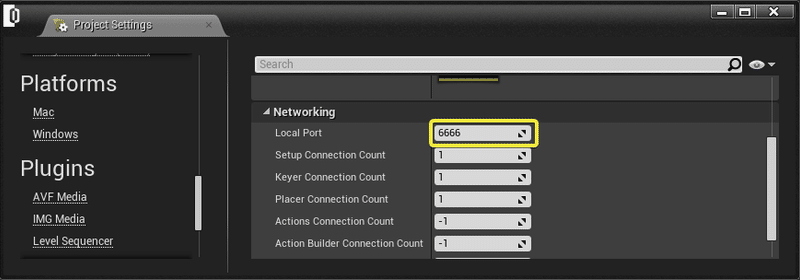
クックサーバーとエンジンサーバーの設定
Reality Controlの新しいアーキテクチャのため、Reality Enginesはスタジオフォルダをローカル同期フォルダの下に保存します。これはクックのキャッシュとして機能し、ランタイムパフォーマンスを向上させます。Reality Cacheフォルダは、最初のインストール後に最初のクックを実行すると自動的に作成されます。
以下はこの同期フォルダの例です。
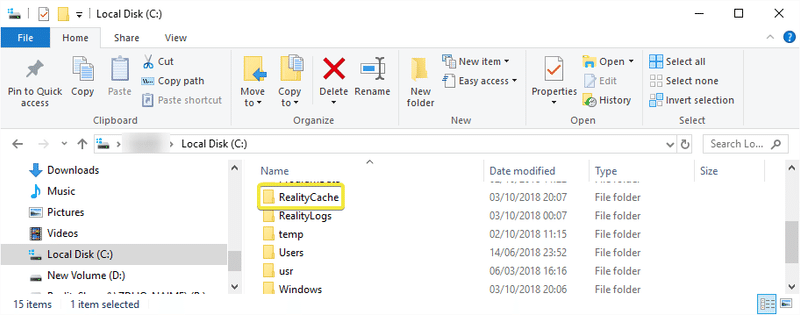
この情報は、クックサーバーの実行ファイルのrconfigファイルの下で更新することが重要です。C:\Program Files\Zero Density\Reality Engine\2.10\EngineServerに移動して、ZDRealityEngineServer.exe.configを開きます。このXMLファイルの中で、必要に応じてSync Folderのフォルダパスを入力してSyncPathを編集し、必要に応じてMaxCacheSizeをデフォルトの100GB(例えば20GB)以外の値を追加してください。
Engine Server exe config
<?xml version="1.0" encoding="utf-8"?>
<configuration>
<configSections>
<!-- For more information on Entity Framework configuration, visit http://go.microsoft.com/fwlink/?LinkID=237468 -->
<section name="entityFramework" type="System.Data.Entity.Internal.ConfigFile.EntityFrameworkSection, EntityFramework, Version=6.0.0.0, Culture=neutral, PublicKeyToken=b77a5c561934e089" requirePermission="false"/>
</configSections>
<appSettings>
<add key="RootPath" value="R:\Reality"/>
<add key="ConfigurationFile" value="Config.rconfig"/>
<add key="EngineInstallationPath" value="C:\Program Files\Zero Density\Reality Engine\2.9"/>
<add key="EditorInstallationPath" value="C:\Program Files\Zero Density\Reality Editor\2.9"/>
<add key="Port" value="6665"/>
<add key="CachePath" value="C:\RealityCache"/>
<!-- Max Cache Size (in gigabytes).For example, value="45.2" -->
<add key="MaxCacheSize" value="100"/>
<add key="EnableGUI" value="true"/>
</appSettings>
<startup>
<supportedRuntime version="v4.0" sku=".NETFramework,Version=v4.5.2"/>
</startup>
<runtime>
<AppContextSwitchOverrides value="Switch.System.IO.UseLegacyPathHandling=false;Switch.System.IO.BlockLongPaths=false"/>
</runtime>
<entityFramework>
<defaultConnectionFactory type="System.Data.Entity.Infrastructure.SqlConnectionFactory, EntityFramework"/>
<providers>
<provider invariantName="System.Data.SqlClient" type="System.Data.Entity.SqlServer.SqlProviderServices, EntityFramework.SqlServer"/>
<provider invariantName="System.Data.SQLite.EF6" type="System.Data.SQLite.EF6.SQLiteProviderServices, System.Data.SQLite.EF6"/>
</providers>
</entityFramework>
<system.data>
<DbProviderFactories>
<remove invariant="System.Data.SQLite.EF6"/>
<add name="SQLite Data Provider (Entity Framework 6)" invariant="System.Data.SQLite.EF6" description=".NET Framework Data Provider for SQLite (Entity Framework 6)" type="System.Data.SQLite.EF6.SQLiteProviderFactory, System.Data.SQLite.EF6"/>
<remove invariant="System.Data.SQLite"/><add name="SQLite Data Provider" invariant="System.Data.SQLite" description=".NET Framework Data Provider for SQLite" type="System.Data.SQLite.SQLiteFactory, System.Data.SQLite"/></DbProviderFactories>
</system.data>
</configuration>
C:\Program Files\Zero Density\Reality Editor\2.10\CookServerを開いて、ZDRealityCookServer.exe.configを開き、ポートを確認して、必要に応じて変更してください。
クックサーバーexe設定
<?xml version="1.0" encoding="utf-8" ?>
<configuration>
<appSettings>
<add key="ConfigurationPath" value="R:\Reality"/>
<add key="RealityConfigurationFile" value="Config.rconfig"/>
<add key="MaxIdleMinute" value="10"/>
<add key="Port" value="5561"/>
<add key="RealityPath" value="C:\Program Files\Zero Density\Reality Editor"/>
</appSettings>
<startup>
<supportedRuntime version="v4.0" sku=".NETFramework,Version=v4.5.2" />
</startup>
</configuration>
C:\Program Files\Zero Density\Reality Control Applications\2.10を開き、「ZDRealityControl.exe.config」を開き、CookServerIpとCookServerPortをネットワークの設定に合わせて設定します。正しいCookServerIPを書くことが必須です。デフォルト値の127.0.0.1を使用しないでください。このチュートリアルでは、例としてCookServerIPを10.10.0.1に変更します。
コントロールサーバーexe設定
<?xml version="1.0" encoding="utf-8"?>
<configuration>
<configSections>
<!-- For more information on Entity Framework configuration, visit http://go.microsoft.com/fwlink/?LinkID=237468 -->
<section name="entityFramework" type="System.Data.Entity.Internal.ConfigFile.EntityFrameworkSection, EntityFramework, Version=6.0.0.0, Culture=neutral, PublicKeyToken=b77a5c561934e089" requirePermission="false" />
</configSections>
<appSettings>
<add key="RootPath" value="R:\Reality" />
<add key="ConfigurationFile" value="Config.rconfig" />
<add key="EngineInstallationPath" value="C:\Program Files\Zero Density\Reality Editor\2.9" />
<add key="CookServerIp" value="10.10.0.1" />
<add key="CookServerPort" value="5561" />
</appSettings>
<startup>
<supportedRuntime version="v4.0" sku=".NETFramework,Version=v4.5.2" />
</startup>
<entityFramework>
<defaultConnectionFactory type="System.Data.Entity.Infrastructure.SqlConnectionFactory, EntityFramework" />
<providers>
<provider invariantName="System.Data.SqlClient" type="System.Data.Entity.SqlServer.SqlProviderServices, EntityFramework.SqlServer" />
<provider invariantName="System.Data.SQLite.EF6" type="System.Data.SQLite.EF6.SQLiteProviderServices, System.Data.SQLite.EF6" />
</providers>
</entityFramework>
<runtime>
<AppContextSwitchOverrides value="Switch.System.IO.UseLegacyPathHandling=false;Switch.System.IO.BlockLongPaths=false" />
</runtime>
<system.data>
<DbProviderFactories>
<remove invariant="System.Data.SQLite.EF6" />
<add name="SQLite Data Provider (Entity Framework 6)" invariant="System.Data.SQLite.EF6" description=".NET Framework Data Provider for SQLite (Entity Framework 6)" type="System.Data.SQLite.EF6.SQLiteProviderFactory, System.Data.SQLite.EF6" />
<remove invariant="System.Data.SQLite" /><add name="SQLite Data Provider" invariant="System.Data.SQLite" description=".NET Framework Data Provider for SQLite" type="System.Data.SQLite.SQLiteFactory, System.Data.SQLite" /></DbProviderFactories>
</system.data>
</configuration>
C:\Program Files\Zero Density\Reality Control Applications\2.10を開き、「ZDRealityControl.exe.config」を開き、CookServerIpとCookServerPortをネットワークの設定に合わせて設定します。正しいCookServerIPを書くことが必須です。デフォルト値の127.0.0.1を使用しないでください。このチュートリアルでは、例としてCookServerIPを10.10.0.1に変更します。
コントロールサーバーexe設定
<?xml version="1.0" encoding="utf-8"?>
<configuration>
<configSections>
<!-- For more information on Entity Framework configuration, visit http://go.microsoft.com/fwlink/?LinkID=237468 -->
<section name="entityFramework" type="System.Data.Entity.Internal.ConfigFile.EntityFrameworkSection, EntityFramework, Version=6.0.0.0, Culture=neutral, PublicKeyToken=b77a5c561934e089" requirePermission="false" />
</configSections>
<appSettings>
<add key="RootPath" value="R:\Reality" />
<add key="ConfigurationFile" value="Config.rconfig" />
<add key="EngineInstallationPath" value="C:\Program Files\Zero Density\Reality Editor\2.9" />
<add key="CookServerIp" value="10.10.0.1" />
<add key="CookServerPort" value="5561" />
</appSettings>
<startup>
<supportedRuntime version="v4.0" sku=".NETFramework,Version=v4.5.2" />
</startup>
<entityFramework>
<defaultConnectionFactory type="System.Data.Entity.Infrastructure.SqlConnectionFactory, EntityFramework" />
<providers>
<provider invariantName="System.Data.SqlClient" type="System.Data.Entity.SqlServer.SqlProviderServices, EntityFramework.SqlServer" />
<provider invariantName="System.Data.SQLite.EF6" type="System.Data.SQLite.EF6.SQLiteProviderServices, System.Data.SQLite.EF6" />
</providers>
</entityFramework>
<runtime>
<AppContextSwitchOverrides value="Switch.System.IO.UseLegacyPathHandling=false;Switch.System.IO.BlockLongPaths=false" />
</runtime>
<system.data>
<DbProviderFactories>
<remove invariant="System.Data.SQLite.EF6" />
<add name="SQLite Data Provider (Entity Framework 6)" invariant="System.Data.SQLite.EF6" description=".NET Framework Data Provider for SQLite (Entity Framework 6)" type="System.Data.SQLite.EF6.SQLiteProviderFactory, System.Data.SQLite.EF6" />
<remove invariant="System.Data.SQLite" /><add name="SQLite Data Provider" invariant="System.Data.SQLite" description=".NET Framework Data Provider for SQLite" type="System.Data.SQLite.SQLiteFactory, System.Data.SQLite" /></DbProviderFactories>
</system.data>
</configuration>
WindowsデスクトップのReality ControlアイコンをクリックしてReality Controlを起動し、設定をクリックしてその特定のマシンのLocalフォルダの下にあるクックサーバーの設定を設定します。
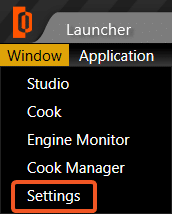
クックサーバーのIPとクックサーバーのポートをZDRealityControl.exe.configで使用したものと同じ値に変更します。上記の例のように10.10.0.1と書いて保存をクリックすると、ZDReality Controlは変更を適用するために強制的に再起動します。
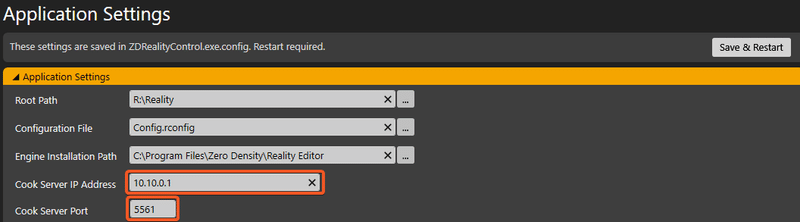
上記の設定はローカルフォルダに保存されていることを覚えておいて、ここで直接設定を変更することを選択してください。
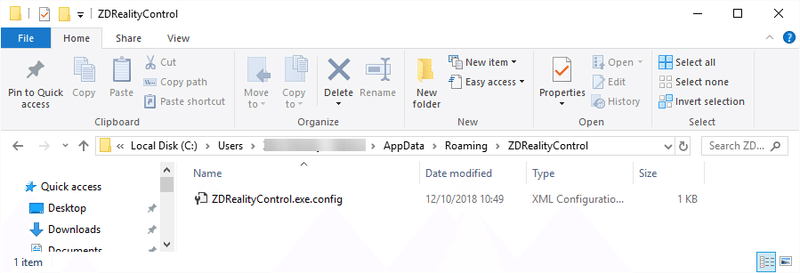
HPパフォーマンスアドバイザー
HP Performance AdvisorはHPが作成したユーティリティで、システムの詳細な情報を提供し、コンピュータのBIOS設定にアクセスすることができます。HP Performance Advisorをダウンロードしてインストールすることをお勧めします。ダウンロードはこちらをクリックしてください。
この超使い勝手の良いソフトウェアウィザードは、お使いのコンピュータが常に最適な状態で動作していることを確認するための最もシンプルで効果的な方法です。
本書では、HP Advisorが提供するツールの使い方を説明します。
Reality Engine ServerにHP Performance Advisorをインストールします。デフォルトでは、C:\Program Files (x 86) \HP Performance Advisor\Advisor.exeにインストールされます。
BIOSの設定、GPUの設定は全てこのツールを使って行うことができます。
HP Performance Advisorを起動し、「Your Software」をクリックします。
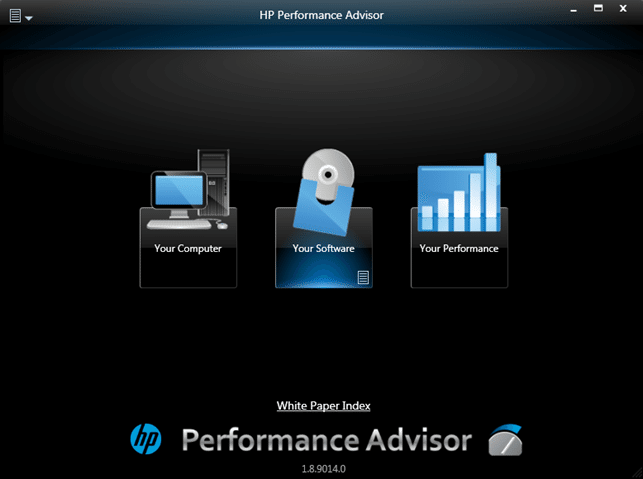
パワープランの設定
・Your computer
・Settings
・Apply the Ultimate Performance Power Plan:ONにする

工場出荷時のデフォルトBIOS設定の実行
・Your Computer
・Bios Settings
・Restore Factory Default(工場出荷時のデフォルトに戻す)
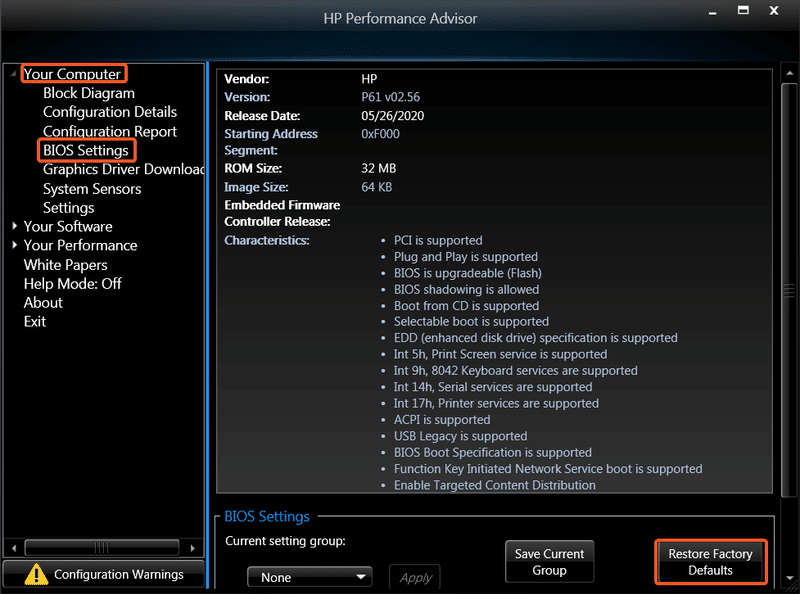
工場出荷時のデフォルトBIOS設定を終了する
・「Yes」を選択し、「再起動」を選択します。
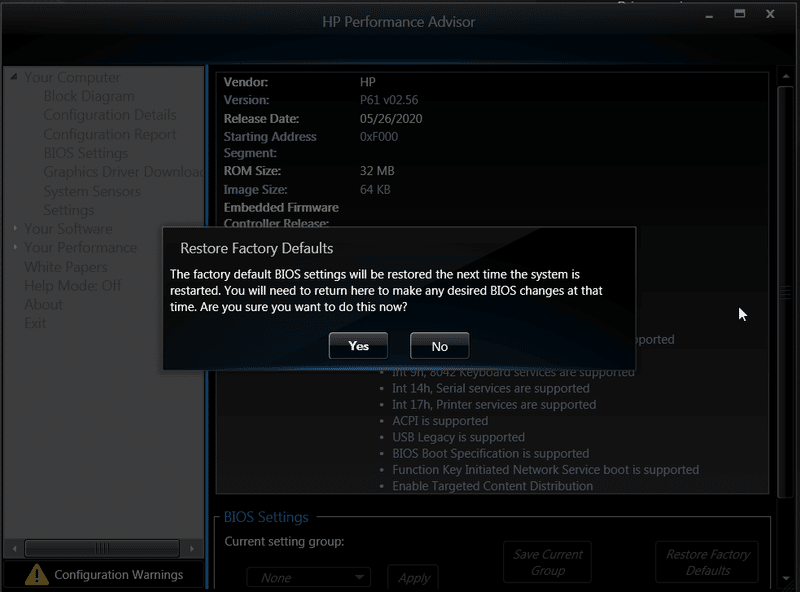
アイドル時ファンの回転数設定
・Your Computer
・Bios Settings
・Advanced
・Built-In Devices Options
・Increase Idle Fan Speed(アイドルファンの回転数を上げる) (%): 100
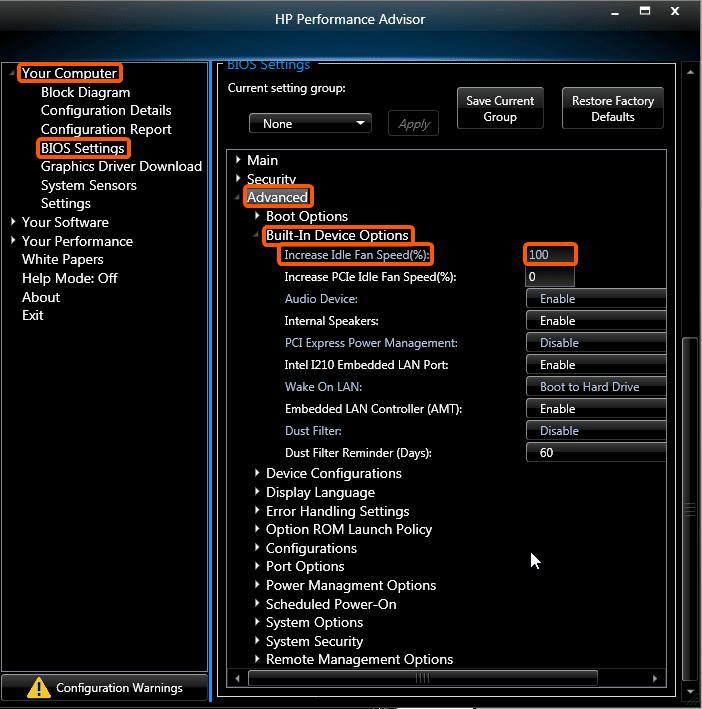
BIOSのエネルギー設定
・Your Computer
・Bios Settings
・Advanced
・Power Management Options
・BIOS Energy/Performance Bias(BIOSエネルギー/パフォーマンスバイアス): Performance
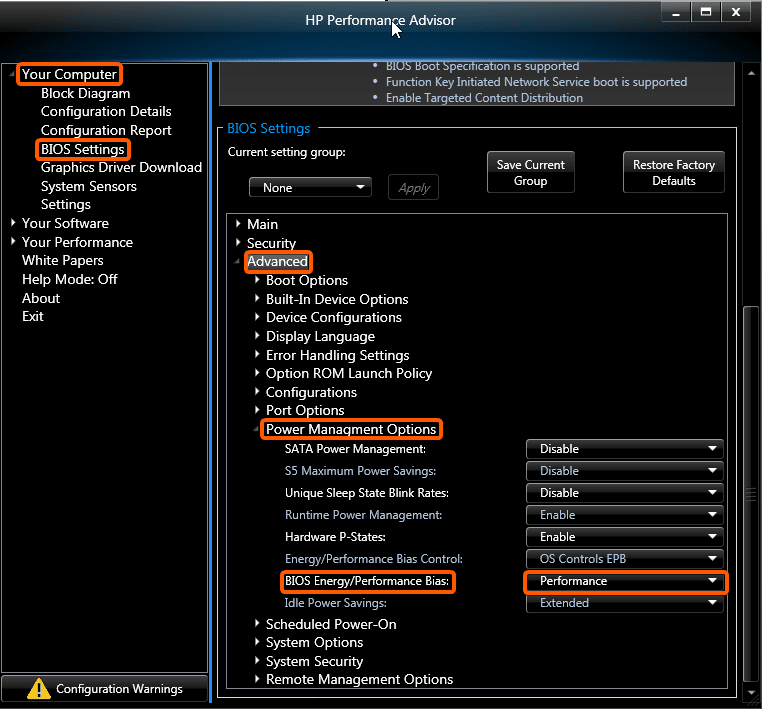
ワークロードの設定
・Your Computer
・Bios Settings
・Advanced System Options
・Workload Configuration(ワークロードの設定): I/O Focused(I/Oフォーカス)
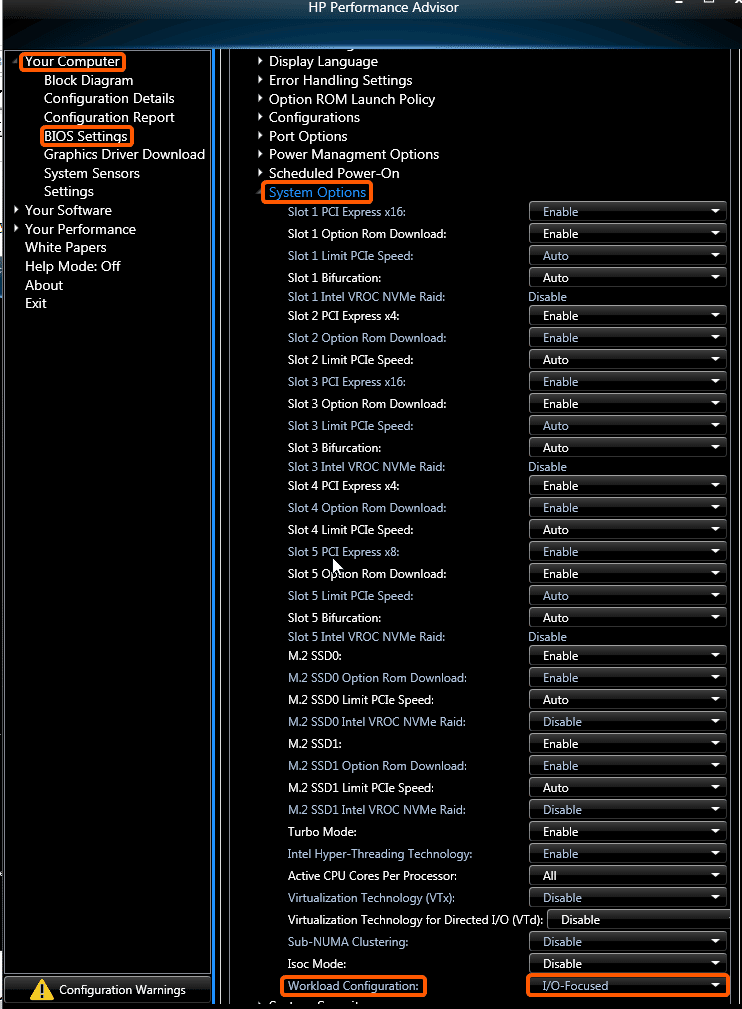
すべての変更が行われた後、マシンは再起動します。
HP Performance Advisorの設定エクスポートファイルを取得する方法
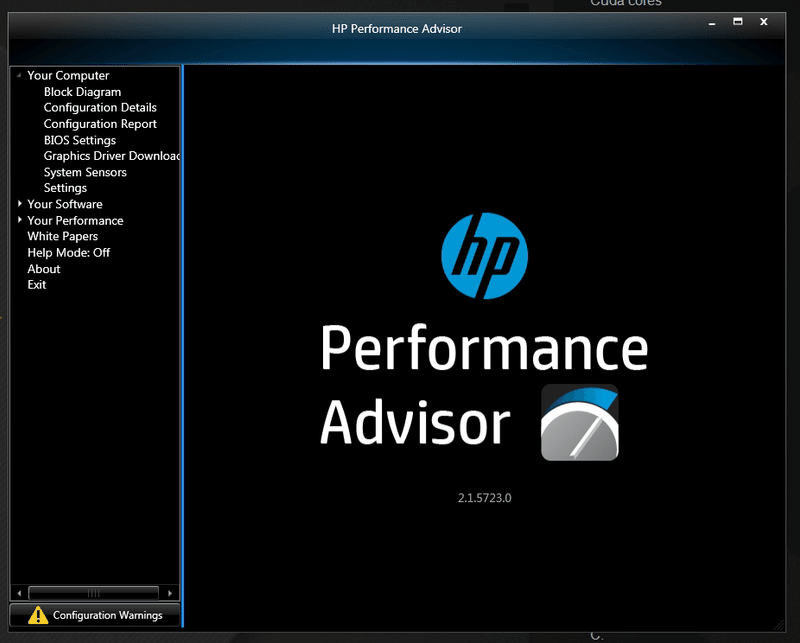
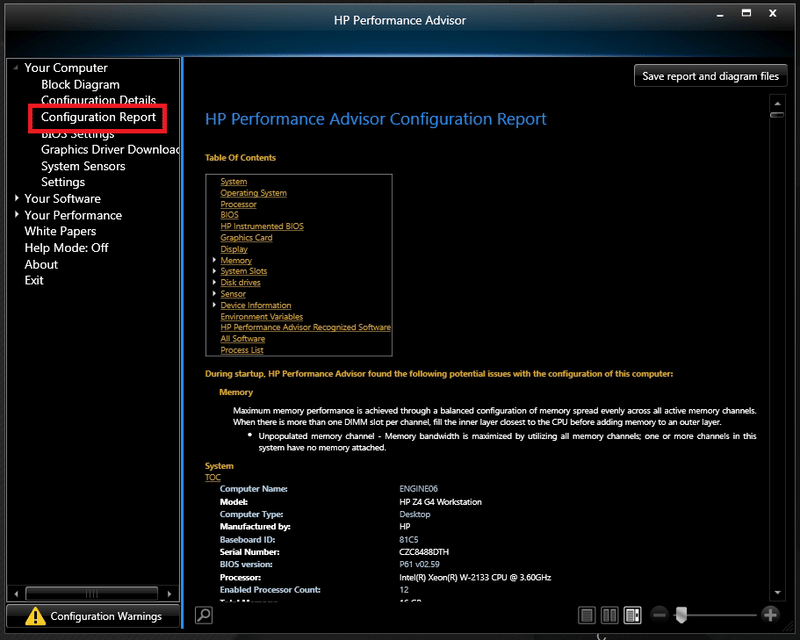
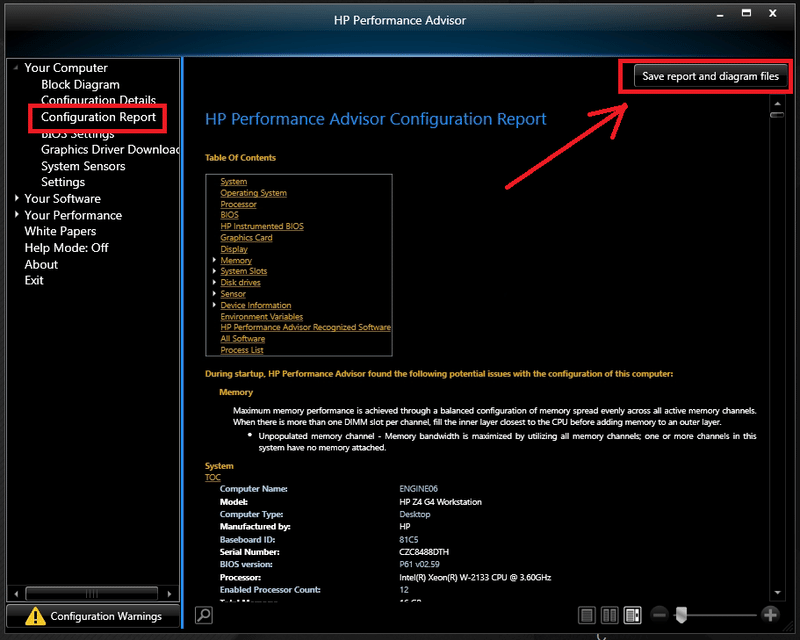
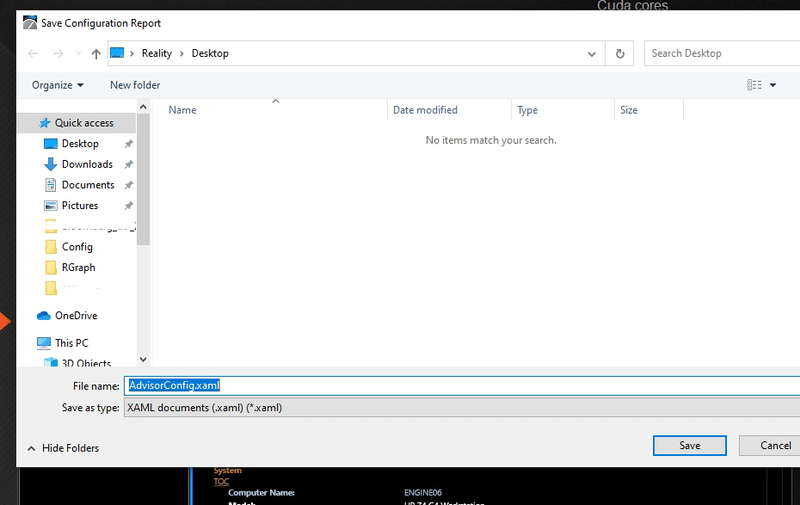
AJA ビデオカードの設定
AJAビデオカードを有効にするには、ドライバをインストールする必要があります。ドライバをインストールする前に、プログラムの追加と削除に進み、AJAドライバやAJAインストーラのようなAJA Video Card関連のソフトウェアが以前にインストールされていないことを確認してください。
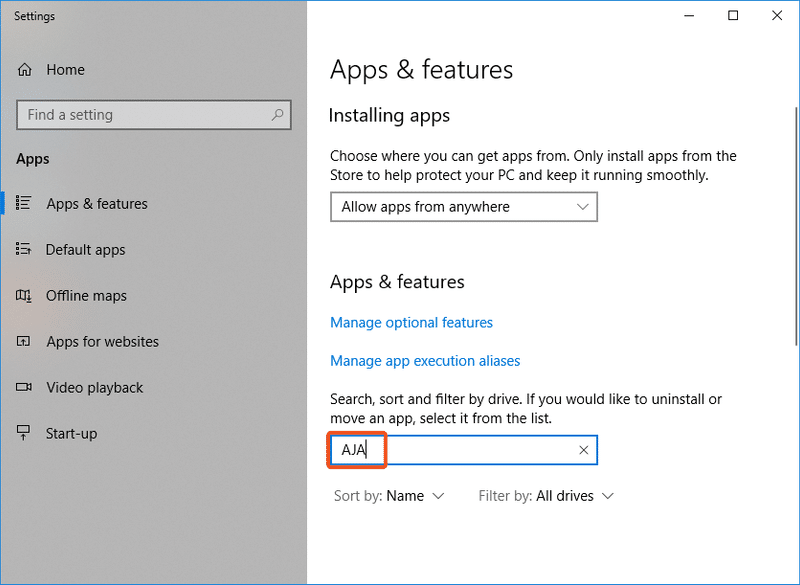
もしAJAに関連する項目がある場合は、これらのソフトウェアとドライバをすべて削除してください。
AJAに関連する項目がリストされていないことを考えると、これでシステムは推奨バージョンのAJA Driver Installation for Reality Engine Suiteの準備が整いました。
デバイスマネージャでAJAドライバの状態を確認するには、以下の手順に従ってください。
"This PC"を右クリックして「Manage」を選択します。
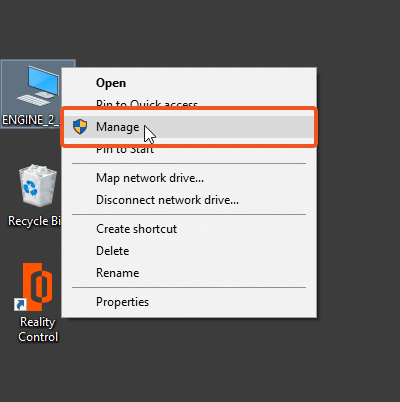
デバイスマネージャ→その他のデバイスで、「Multimedia Video Controller」と黄色の感嘆符が表示されますが、これは現在このデバイス用のドライバがインストールされていないことを示しています。
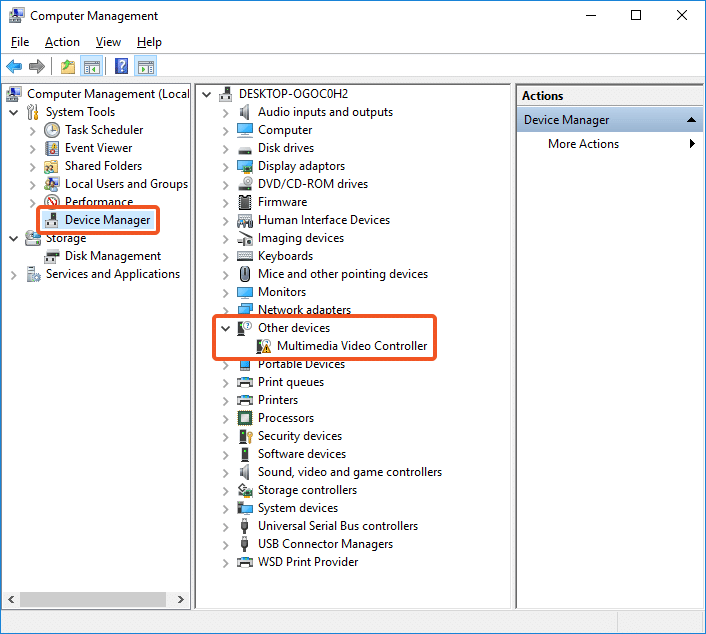
ドライバのインストール
AJAドライバ「ntv2driver-15.5.0.msi」をインストールしてください。このファイルは、「C:\Program Files\Zero Density\Reality Prerequisites\2.10\AJA」フォルダの下にあります。以下を参照してください。
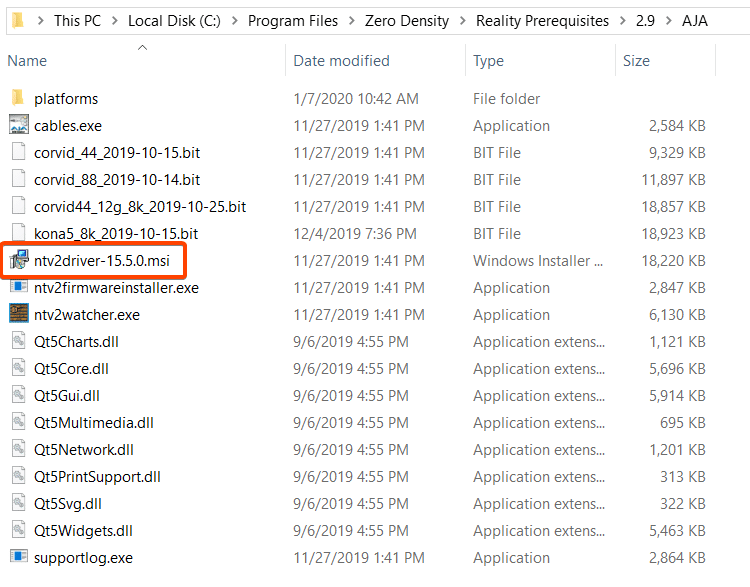
ダブルクリックしてドライバをあなたのデバイスにインストールしてください。
デバイスドライバを正常にインストールした後、"Device Manager → Sound, video and game controllers"の下に、あなたの新しい AJA カードの詳細を見ることができます。
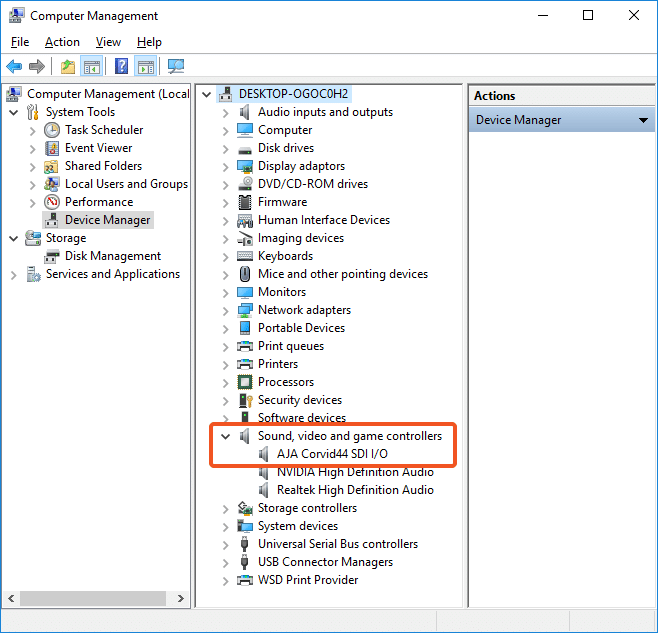
ビデオカードツールの使用
AJAドライバのインストールに成功したら、ビデオカードが正常に動作するかどうかを診断するために、ビデオ信号をチェックしてください。
AJAビデオカードを使用している場合は、C:\Program Files\Zero Density\Reality Prerequisites\2.10\AJAにある "cables.exe"を実行してください。
ケーブルの問題も何もなく正常に信号が出ていれば、ケーブル監視ツールに信号が出ていることがわかります。下の写真を見てください。
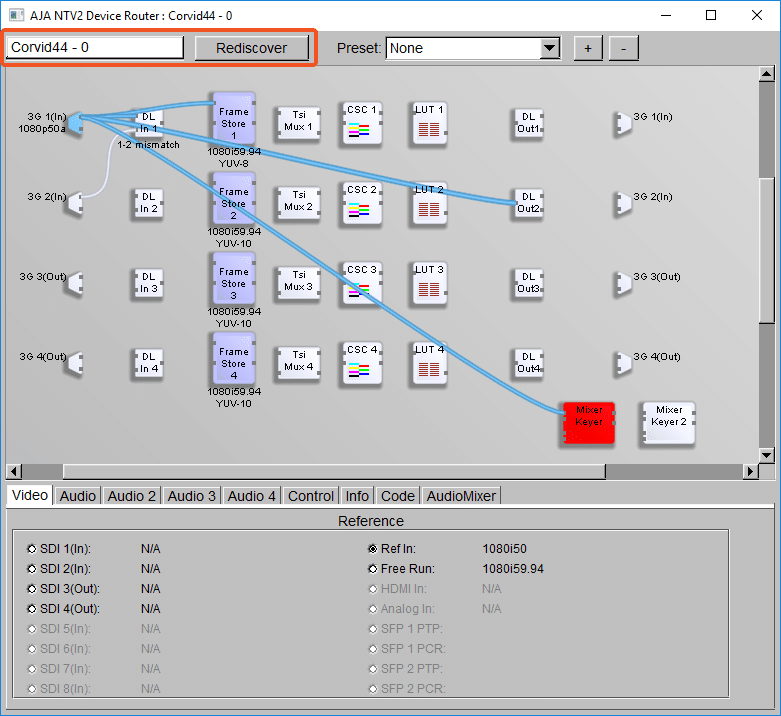
そうでなければ、信号がないことがわかります。問題がある場合は、以下のような画面が表示されているはずです。
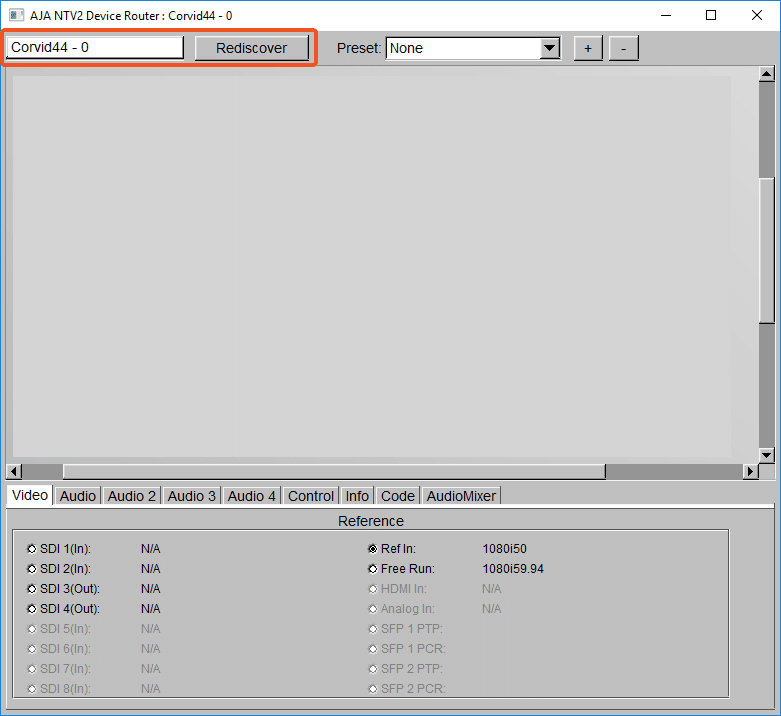
この場合は、ケーブルの確認とドライバが正しくインストールされているかどうかを確認してください。
ファームウェアのバージョンチェック
もし新しいAJAビデオカードをインストールしたばかりなら、Reality Engine Suiteの推奨ファームウェアにアップデートする必要があるかもしれません。別のReality Engineですでに使用されているAJAビデオカードを使用している場合は、このチェックは必要ないかもしれません。
AJAカードファームウェアのバージョンをチェックするには、C:\Program Files\Zero Density\Reality Prerequisites\2.10\AJAにある "cables.exe"を実行してください。
上の画像のようにリストから AJA ビデオカードを選択します (そのコンピュータにインストールされている AJA カードがすべて表示されます)。
"Info"タブの下の Driver Version and Video Bitfile には Corvid44-8K (Corvid 44 12G BNC) カード上で動作している現在インストールされているドライバとファームウェアが表示されます。カードの名前は「Device INFO」の下に表示されます。
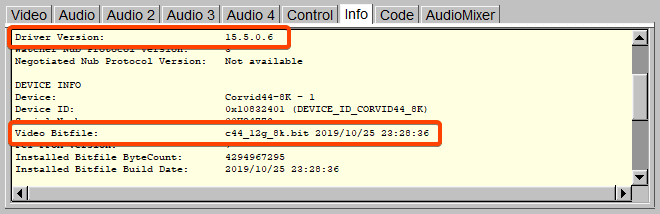
同様に、下の画像はCorvid44カード上で実行されている詳細を示しています。
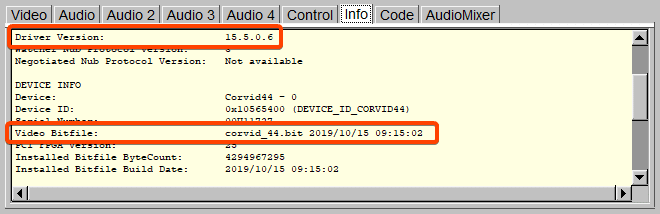
下の画像はCorvid88カード上で動作している様子です。
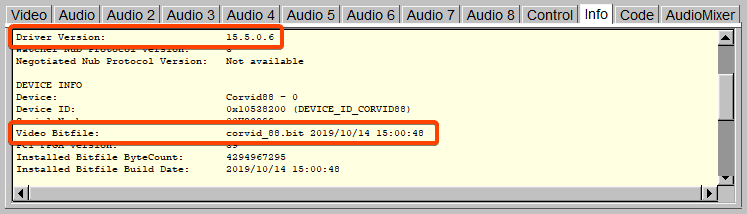
ドライバのバージョンは、すべてのカードのバリアントのために同じですが、ファームウェアは、各カードのために異なっています。
AJAカードファームウェアのアップデート
AJA ファームウェアのビットファイルの更新日が上に示したものと異なる場合は、ファームウェアを更新する必要があります。
Windowsのエクスプローラで、C:\Program Files\Zero Density\Reality Prerequisites\2.10\AJAに移動し、"Address Bar"の上に以下のように表示されているはずです。
![]()
アドレスバー領域をクリックして、パス全体を選択します。
![]()
「cmd」と入力し、キーボードの「Enter」を押すと、以下のような「コマンドプロンプト」が開きます。
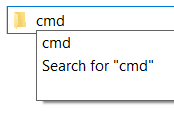

コマンドプロンプトで、ファームウェアをアップデートしたいAJAビデオカードの種類に基づいて、以下のようにテキスト(ファームウェア名)を入力してください。
AJAビデオI/Oボードファームウェア
カード品種 ファームウェア名
Corvid44 12G ntv2firmwareinstaller.exe -p corvid_44_2019-10-25.bit
Corvid44 ntv2firmwareinstaller.exe -p corvid_44_2019-10-15.bit
Corvid88 ntv2firmwareinstaller.exe -p corvid_88_2019-10-14.bit
Kona5 ntv2firmwareinstaller.exe -p kona5_8k_2019-10-15.bit
例として、Corvid88のファームウェアアップデートは以下の通りです。
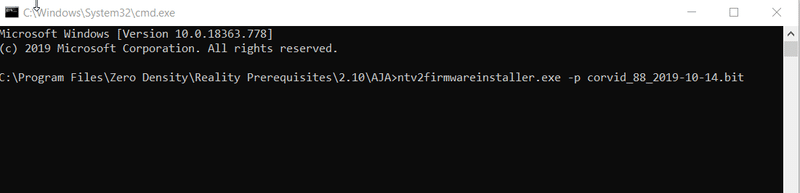
ファームウェアのインストールを待ち、ファームウェアが正しくインストールされていることを確認してください。
ファームウェアのインストール後は、リアリティエンジンに電源を入れることを強くお勧めします。
ここではReality Engineの電源を入れる手順を説明します。
1.リアリティエンジンの電源を切り、電源ケーブルを抜きます。
2.少なくとも30秒待ちます。
3.電源ケーブルをReality Engine(s)に差し込み、電源を入れ直します。電源サイクルの処理が完了しました。
インターネット オプション
Internet Options -> Security -> Local Intranet -> Sitesに行ってください。
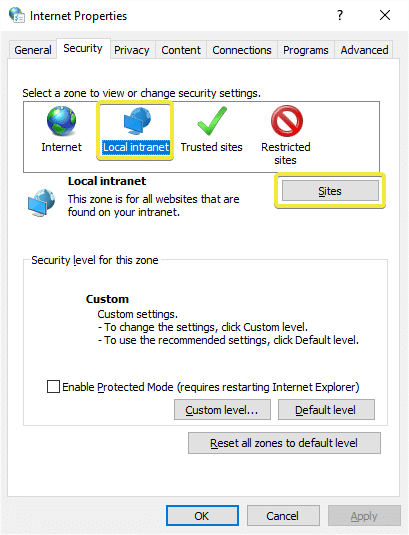
そして、以下のオプションのチェックを外してください。
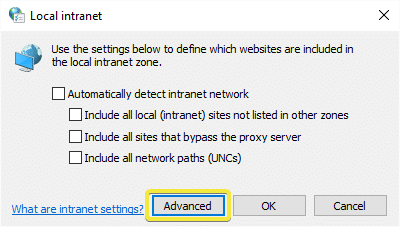
そして、Advancedをクリックして、以下のようにR:\ driveを追加します。
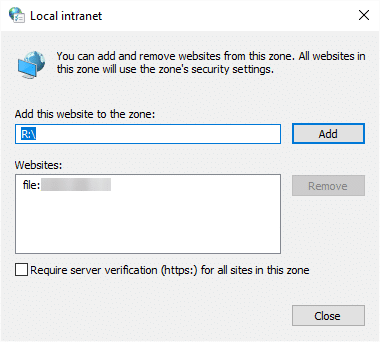
ライセンスガイド
Reality Engine Suiteのライセンスファイルを作成してインポートするには、2つの方法があります。該当するものを選択してください。
・ハードウェアライセンス
・マシンバウンドソフトウェアライセンス
まだ助けが必要ですか?
licensing@zerodensity.tv までメールを送ってください。
ハードウェアライセンス
CodeMeter Control Centerを使用してライセンス要求ファイルを作成する
ライセンスを取得したいUSBドングルをWindowsパソコンのUSBポートに接続します。
覚えておいてください、ドングルはすべてのライセンス情報を運び、ライセンスはドングルにのみ依存しています。だから、どのコンピュータでもドングルのライセンスを取得し、別のコンピュータにそれを運ぶことができます。
コードメーターコントロールセンターの起動
CodeMeter Control CenterはReality Prerequisitesを経由してインストールされます。Reality Prerequisitesをインストールしない場合は、CodeMeterをダウンロードしてください。適切なインストールが完了したら、以下のようにタスクバーまたはスタートメニューを使ってCodeMeter Control Centerを起動します。
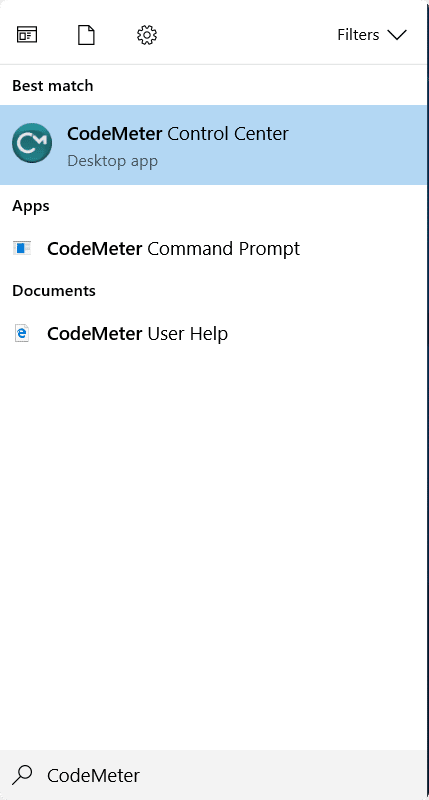
ライセンス要求ファイルの作成
CodeMeter Control Centerが起動します。お使いのドングルが検出されると、以下のように表示されるはずです。
お使いのドングルをクリックして、以下のようにLicense Updateボタンをクリックしてください。

ドングルのUSBコネクタの金属面には、ドングルの番号も印刷されています。これはあなたのドングルのユニークな番号です。オプションで、ドングルの名前を変更して追跡性を高めることもできます。
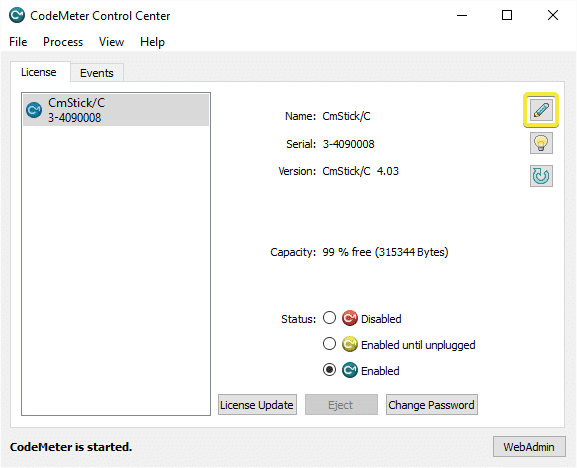
[ライセンス要求の作成] を選択し、[Next] をクリックします。
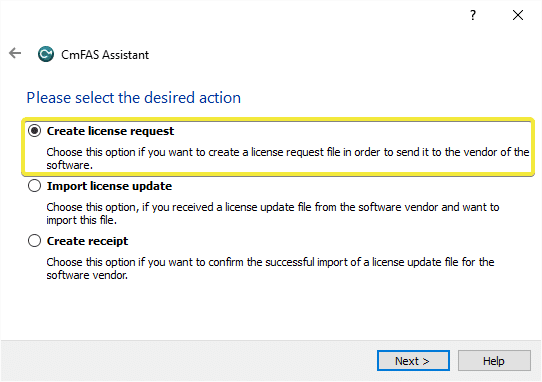
ドングルが新しく、以前にライセンスを取得したことがない場合は、[Create License Request] を選択し、[Next] をクリックします。ドングルがすでにライセンスを取得しており、ライセンスのアップグレードや変更を行う場合は、「Create License Request(ライセンス リクエストを作成)」を選択し、「Next」をクリックします。
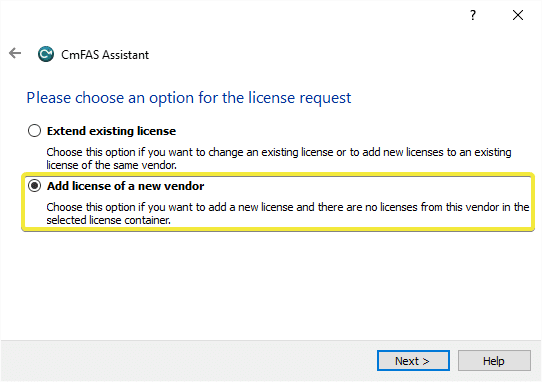
以下のように会社コードが要求された場合は、「102982」と入力し、「次「next」をクリックしてください。
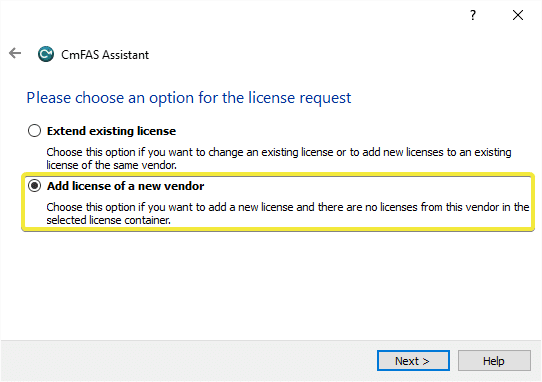
CodeMeterコントロールセンターは、リクエストファイルを保存する場所を尋ねてきます。ファイルの保存場所を選択し、Commitをクリックします。
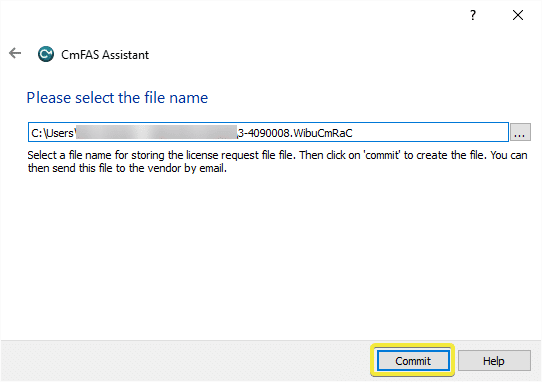
プロセスを終了し、必要なファイルをすべて収集した後、リクエストファイルを licensing@zerodensity.tv に送信してください。
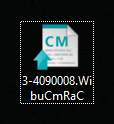
アップデートファイルを使ってライセンスをインストールする
既にZero Density社にリクエストファイルを送信している場合は、対応するドングルのアップデートファイル(拡張子.WibuCmRaU)を受け取ることになります。
このファイルをダウンロードしてデスクトップにコピーし、CodeMeter Control Centerを起動します。
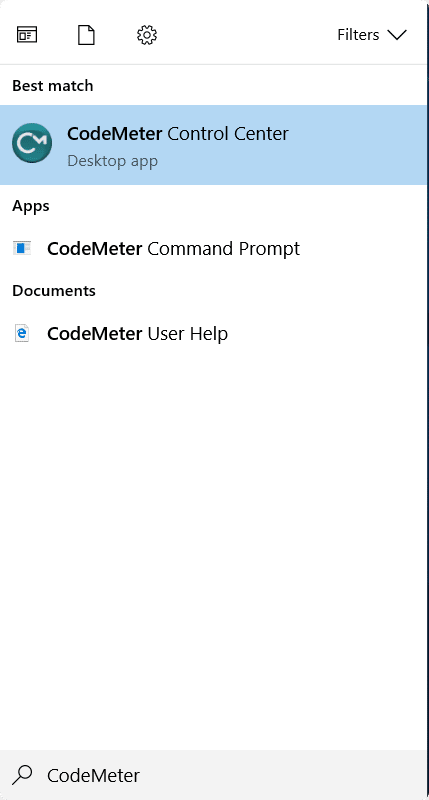
ドングルが接続されていることを確認してください。ドングルを選択し、License Updateボタンをクリックします。
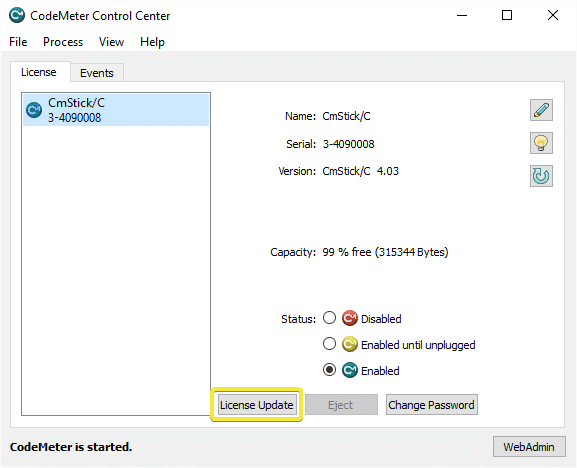
[Import license update] を選択し、[Next] をクリックします。
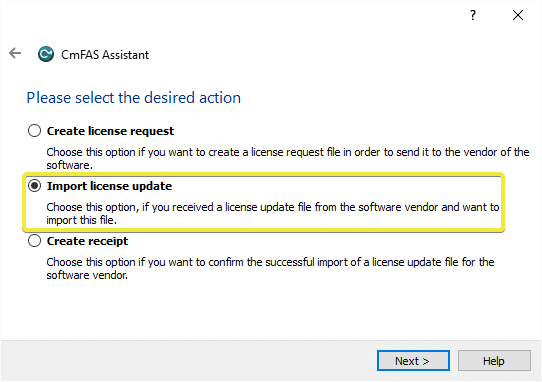
ライセンス更新ファイルを参照して探し、[Commit] をクリックします。
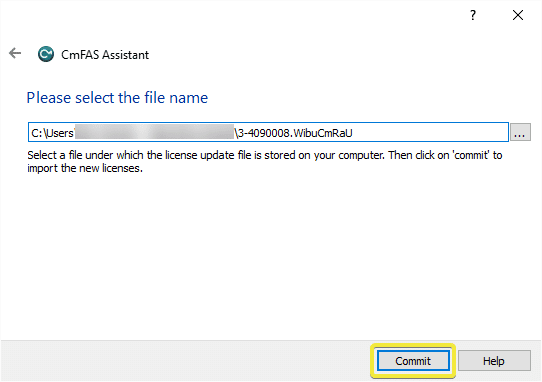
おめでとうございます。あなたのドングルはこれでライセンスを取得し、Reality Engine Applicationsがインストールされているどのワークステーションにも持ち運ぶことができます。
ドングルが永久ライセンスを取得した後は、ドングルを紛失しないようにしてください。ドングルの紛失/盗難に関するポリシーについては、お客様のZero Density販売契約書を参照してください。
マシンバウンドソフトウェアライセンス
CodeMeter Control Centerを使用してライセンス要求ファイルを作成する
Zero DensityからLIF(*.wbb)ファイルが届きます。
ソフトライセンスには、特定のマシンのすべてのライセンス情報が含まれていることを覚えておいてください。したがって、一度コンピュータにライセンスを与えてしまうと、このライセンスを他のマシンに持ち越すことはできません。
CodeMeter Control Centerの起動
CodeMeter Control CenterはReality Prerequisitesを経由してインストールされます。Reality Prerequisitesをインストールしない場合は、CodeMeterをダウンロードしてください。適切なインストールが完了したら、以下のようにタスクバーまたはスタートメニューを使ってCodeMeter Control Centerを起動します。
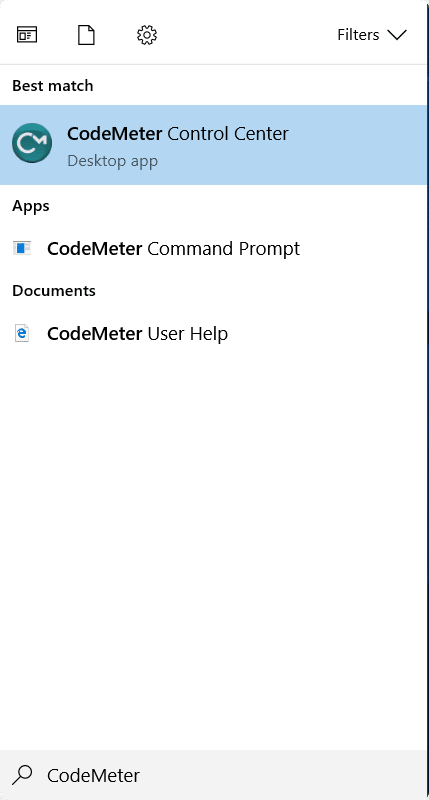
ライセンス要求ファイルの作成
CodeMeter Control Centerが起動します。下図のように.wbbファイルをコードメーターコントロールセンターにドラッグ&ドロップします。
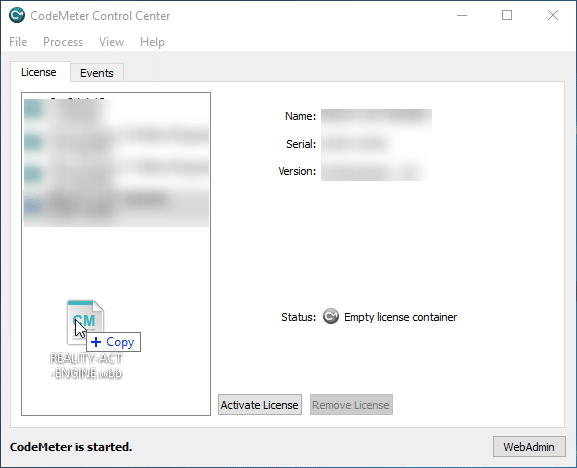
お使いのドングルをクリックして、以下のようにActivate Licenseボタンをクリックします。
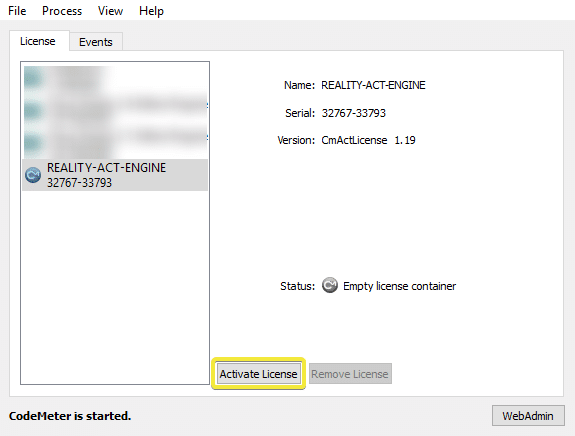
[Create License Request] を選択し、[Next] をクリックします。
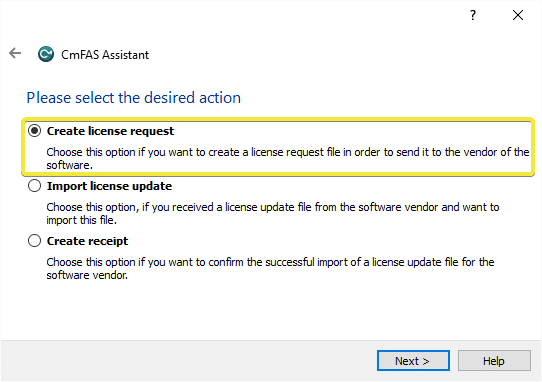
CodeMeterコントロールセンターは、リクエストファイルを保存する場所を尋ねてきます。ファイルの保存場所を選択し、Commitをクリックします。
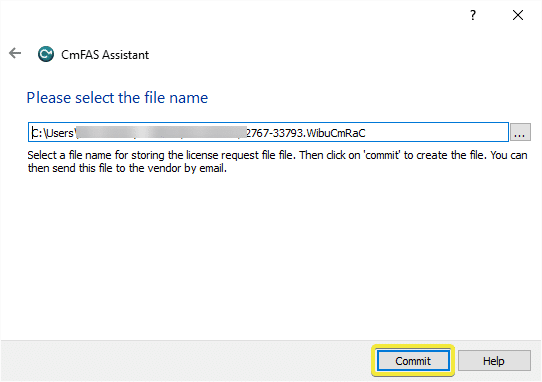
プロセスを終了し、必要なファイルをすべて収集した後、リクエストファイルを licensing@zerodensity.tv に送信してください。

アップデートファイルを使ってライセンスをインストールする
既にZero Density社にリクエストファイルを送信している場合は、対応するソフトライセンスリクエストの更新ファイルを、拡張子が.WibuCmRaUの場合は.WibuCmRaUになります。
このファイルをダウンロードしてデスクトップにコピーし、CodeMeter Control Centerを起動します。
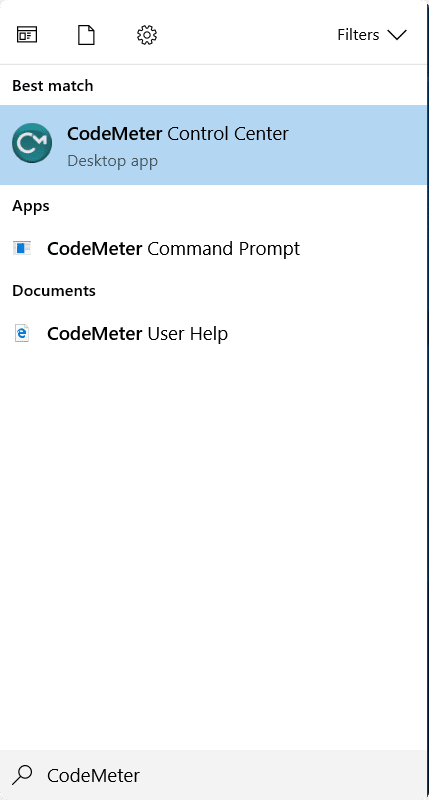
ライセンスを有効にするには、以下のように、このファイルをコードメーターのインターフェイスにドラッグ&ドロップしてください。
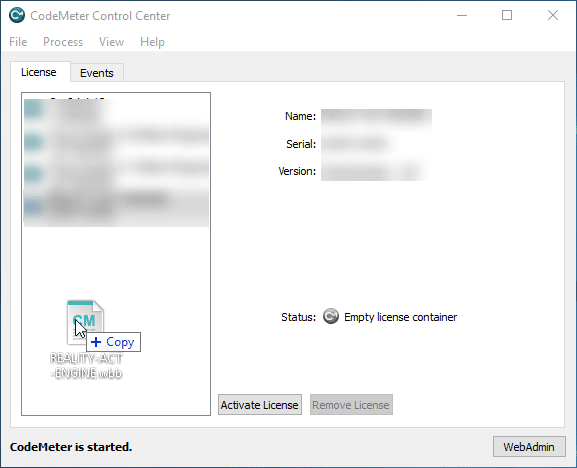
おめでとうございます。お使いのマシンにReality Engineアプリケーションがインストールされ、ソフトライセンスが取得されました。
まだヘルプが必要ですか?
licensing@zerodensity.tv までメールを送ってください。
この記事が気に入ったらサポートをしてみませんか?
