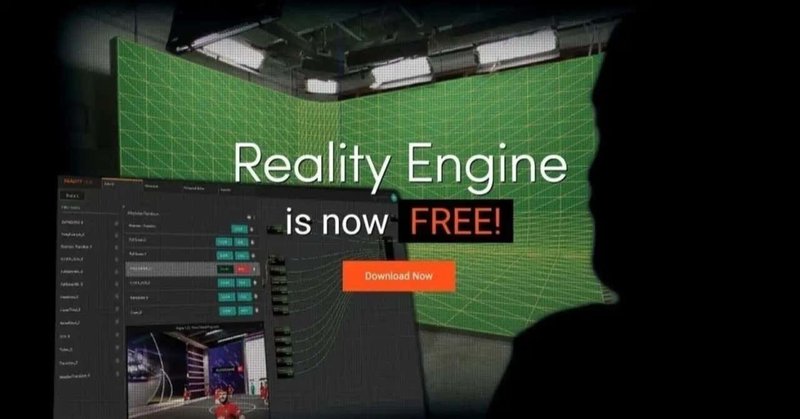
03.Reality Engine®
----------------------------------------------------------------
以下、Reality Engine2.10 Previewドキュメントの翻訳記事です。
URL:https://docs.zerodensity.tv/reality210/reality-engine
Reality Engine
新しいReality Engine Local Display GUIのご紹介です。
リアリティエンジンのディスプレイモニターからローカルでリアリティエンジンを簡単にモニターすることができ、エンジンレンダリングのマルチビューワー出力、エンジン停止、エンジン名、実行時間、FPSカウンター、ログ、エンジンハードウェアセンサー、エンジンシステム情報を表示します。
新しいReality Engine GUIはこのようになっています。
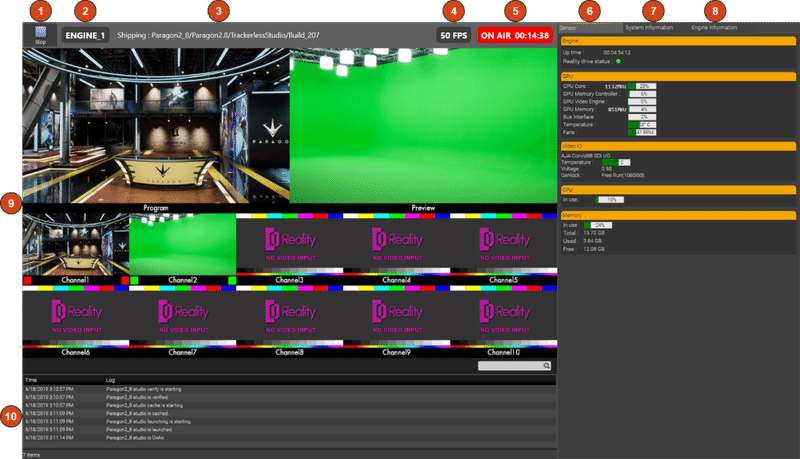
1.Stop engine button:Reality Engineで現在起動しているプロジェクトを停止します。
2.Engine name:Reality Engineの名前を表示します。
3.Cook path:Reality Engine上で起動されたクックの完全なパスが表示されます。
4.FPS count:FPSカウントを表示します。Reality EngineがどのくらいのFPSレートで動作しているかを表示します。
5.オンエア中の状態とエンジンの稼働時間を表示します:Reality Engineが停止、起動、またはOnAirの状態を表示します。
6.Sensor: Reality Engineが停止しているかどうかを表示します。GPU、ビデオI/O、CPU、メモリを含むReality Engineのハードウェアコンポーネントの統計を表示します。
7.System Information:システム情報を表示します。Reality Engineハードウェアコンポーネントの詳細を表示します。
8.Engine Information:エンジン情報を表示します。Engine Informationはエンジンの設定とRealityキャッシュフォルダの管理を行います。
9.Multiviewer:マルチビューワーの設定を表示します。Reality EngineControl出力ノードで設定された出力を表示します。
10.Log:現在起動しているプロジェクトのログを表示します。現在起動しているプロジェクトのログを検索オプションで表示します。
Windowsのスタートアップでリアリティエンジンを起動
Reality Engineを使用する目的は、Reality Engineを使用する際に常に必要なものなので、"ZDRealityEngineServer.exe"をWindowsのスタートアップアプリに追加して、Windowsのログイン時にReality Engine Serverが自動的に起動するようにするのは良いオプションです。
Reality Engineサーバーの実行ファイルは以下にあります。
C:\Program Files\Zero Density\Reality Engine\2.10\EngineServer
Reality Engine GUIはフルスクリーンモードで起動し、最小化、最大化、閉じるボタンはありません。キーボードのWin+Dキーで最小化するか、Alt+Tabキーで他の開いているウィンドウを切り替えることができます。
タスクバーのReality Engine Serverアイコンを右クリックして、Show GUIでReality Engineを最大化するか、Reality Engine Serverを終了します。
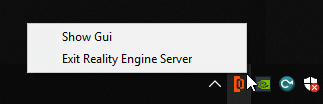
Windowsログイン時にReality Engine Serverを起動しないようにしたい場合は、Windowsのスタートアップアプリの設定から削除してください。
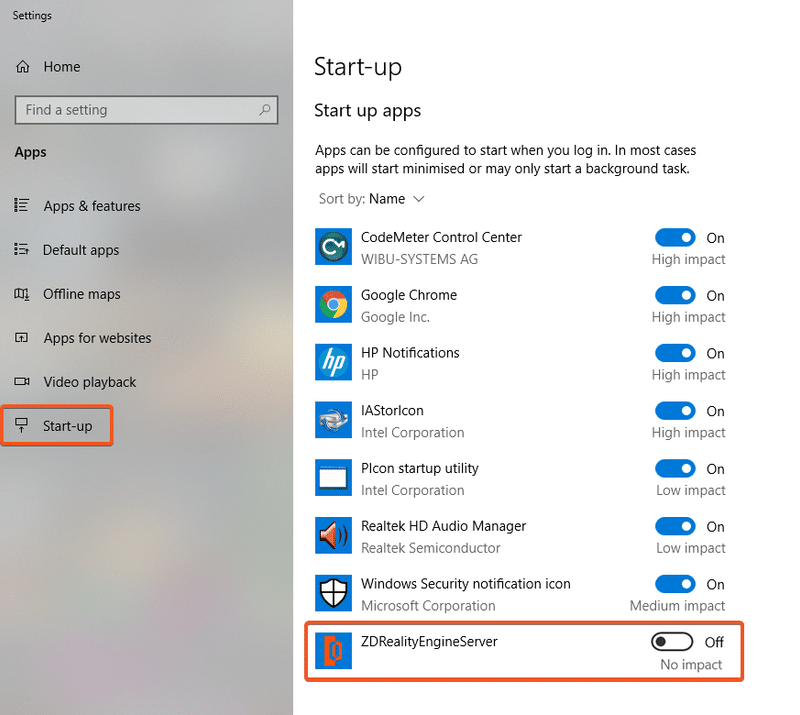
そうすると、Reality Engineが起動するたびに、EngineServer.exeを手動で実行する必要があります。
新しいReality Engineの導入により、従来のランチャーとReality Engineは「Program FilesZero Density\Reality Control Applications」フォルダから削除されました。
Reality Engineの起動
Reality Engine Serverの実行ファイルは、
C:\Program Files\Zero Density\Reality Engine\2.10\EngineServer
の下にZDRealityEngineServer.exeとしてあります。
ZDRealityEngineServer.exeをダブルクリックすると、リアリティエンジンGUIが全画面モードで起動し、最小化、最大化、または閉じるボタンはありません。キーボードの [Win+D] キーまたは [Alt+Tab] キーを使用して、開いている他のウィンドウを切り替えることにより、ウィンドウを最小化することができます。
アイコンはタスクバーのWindowsシステムトレイセクションにも追加されます。リアリティエンジンサーバアイコンを右クリックし、Show GUIを使用してReality Engineまたは終了、Reality Engine Serverを最大化することで、いくつかの操作を実行できます。
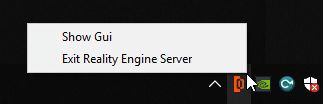
新しいリアリティエンジンの導入により、従来のランチャーとリアリティエンジンは"Program Files\Zero Density\Reality Control Applications"フォルダから削除されました。
オンボードのシステム情報
これらの統計情報は、ハードウェアコンポーネントのプロセスのリアルタイムの変化やコンピュータにインストールされているコンポーネントの詳細を表示するオンボードのディスプレイ上で常に利用可能です。
これはエンジンのためのシステムリソース監視の一種です。これはWindowsタスクマネージャツールの一般的なリードを踏襲していますが、機能セットを大幅に拡張しています。これらの拡張された機能により、システムのリアルタイムの状態や他のプロセスレベルの詳細を確認することができます。
センサータブ
エンジンの状態、GPUの負荷率と温度、ビデオI/Oカードの温度、CPUとRAMの使用量、シャーシの温度についてのリアルタイムプロセスを表示します。
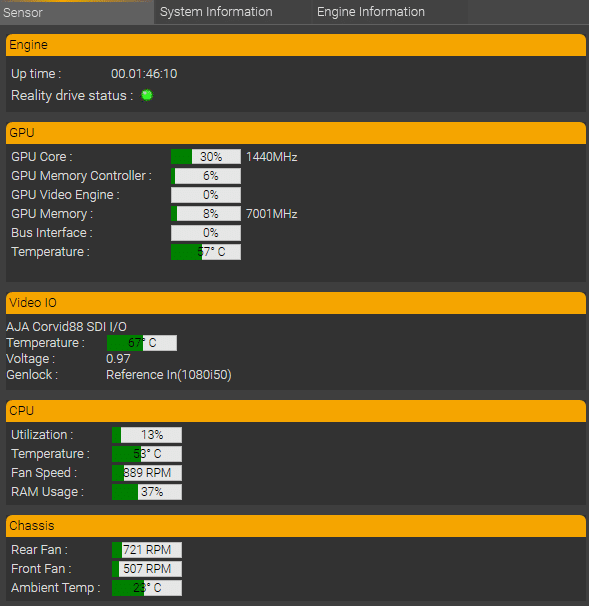
システム情報
GPUバリアント、そのバージョンとメモリの状態、ビデオI/Oカードの設定状態、システムの詳細、CPUの詳細、ディスク容量と使用量を含む詳細の長いリストを表示します。
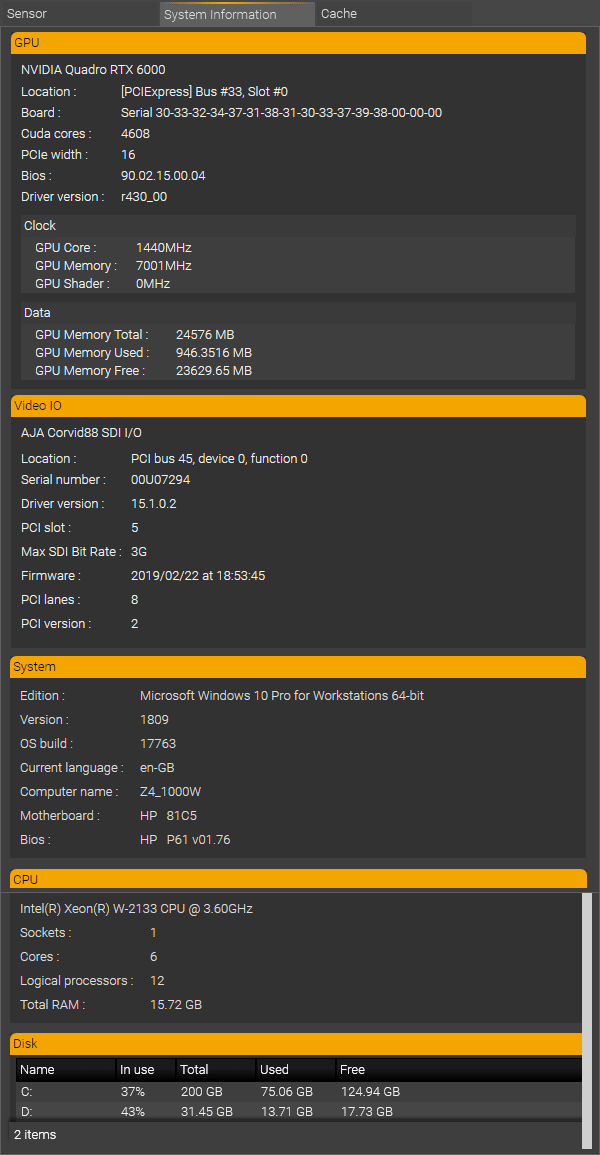
エンジン情報
[エンジン情報] タブには、[エンジン]、[エンジン設定]、[エンジンキャッシュ] などのセクションが表示されます。
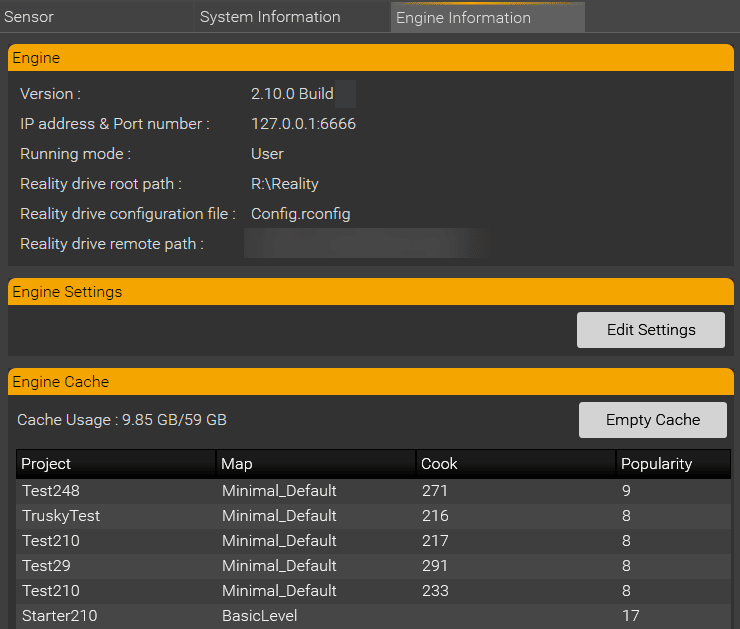
エンジン設定
エンジン設定では、設定をカスタマイズすることができます。ファイルパス、ポート番号、キャッシュサイズを変更することができます。
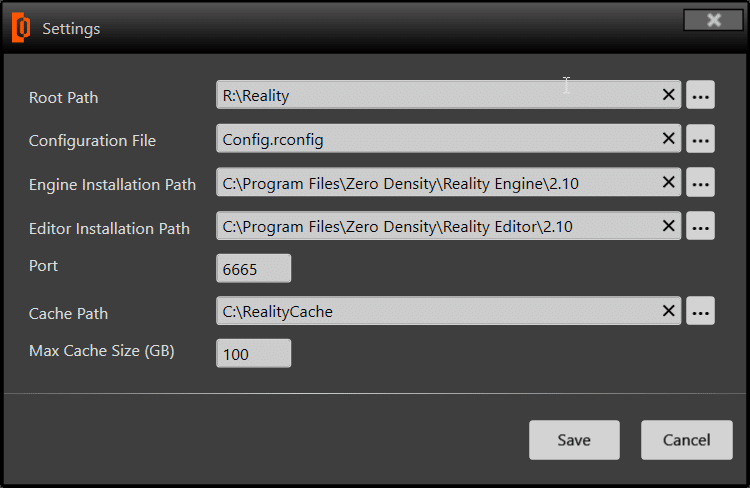
エンジンキャッシュ
Engine Cacheは、HDDの利用状況や空き容量をまとめ、人気度やキャッシュフォルダを空にするための専用ボタンも表示してキャッシュ容量を解放してくれます。
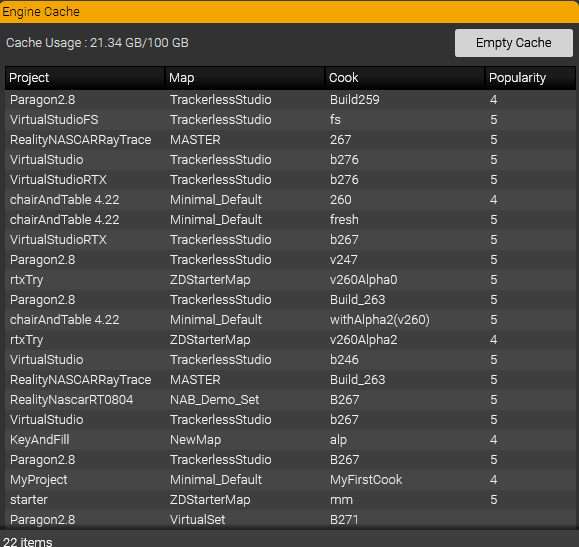
デスクトップの壁紙の詳細
デスクトップの壁紙を見るだけで、Reality Engineに搭載されている技術仕様に簡単にアクセスできるようになりました。これは、エンジン名、エンジンIPアドレス、TCPポートとともに、エンジンに関するすべての技術的な統計情報を表示します。
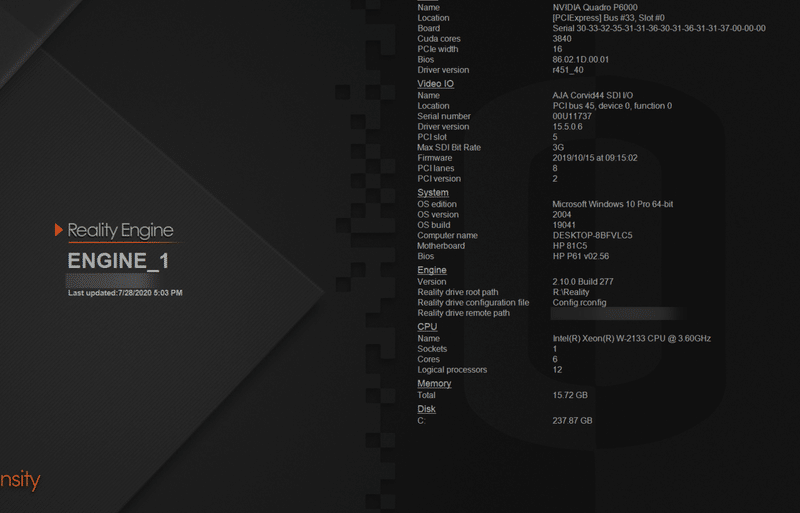
これは、エンジンの最終更新状態がデスクトップの壁紙に表示されるため、システム管理者に余分な情報を提供することを目的としています。
エンジンアプリケーションを実行している間のエンジンの現在の状態の詳細がキャプチャされ、現在のデスクトップの壁紙に表示され、印刷されます。デフォルトでは、2.8以上のバージョンをインストールすると、エンジン上にZero Densityの壁紙が表示されます。独自の壁紙に変更することは自由ですが、統計情報は常に画面の右半分の壁紙に印刷されることに注意してください。
注:これらの詳細は壁紙に静的に刻印され、最新のデータはエンジンの実行セッションごとに更新されます。
この記事が気に入ったらサポートをしてみませんか?
