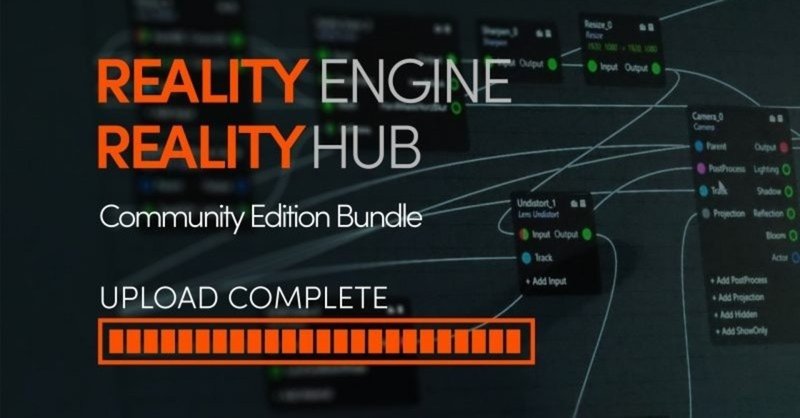
Zero Density Reality Hub1.0
ゼロ・デンシティのリアルタイム放送合成システム「Reality Engine®」は、ビデオI/O、キーイング、合成、レンダリングなどのリアルタイムビジュアルエフェクトパイプラインを1台のマシンで実現する究極のリアルタイム放送用合成システムです。 最もフォトリアリスティックなリアルタイム制作ソリューションとして、Reality Engine®はクライアントに最も没入感のあるコンテンツを制作するためのツールを提供し、放送、メディア、映画業界のストーリーテリングに革命をもたらすでしょう。
まずは、下記の動画を御覧ください。
如何でしたか?
Unreal Engineの技術を用いてリアルタイムに合成されるバーチャルプロダクションはとてもフォトリアルです。
現在、コミュニケーションエディッションが無料でダウンロードすることが出来ます。
コミュニティーエディションではReality HubとReality Engine、Realityエンジンのみが使用できます。
RealityエンジンはほぼUnreal Engineのエディタと同じ作りですが、Reality Hubとの連携に最適化されているZeroDensityにブランチされたバージョンです。
----------------------------------------------------------------
以下、Reality HUB 1.0 Previewドキュメントの翻訳記事です。
URL:https://docs.zerodensity.tv/hub
インストールと設定ガイド
このガイドでは、ステップバイステップでインストールと設定のステップを見つけることができます。
リアリティHUBの紹介
序章
Reality HUBは、放送制作環境のための集中型放送グラフィックスコントロールと自動化ソリューションです。Reality HUBは、Realityエンジンをトータルにコントロールし、システム全体のコントロール、設定、操作が簡単にできるWebベースのユーザーインターフェースを提供します。
Reality Hubは、すべてのReality製品に統一されたHTML 5のダイナミックなユーザーインターフェースを提供します。ユーザーはシステムとワークフローを簡単に設定することができます。データソースを整理したり、ルールを追加してデータを変換したりして、デザインにしっかりとマッチするようにすることができます。
ライブPlayout
Reality HUBは、オンエア中にアンリアルの世界を完全にコントロールすることができます。ARやバーチャルスタジオのグラフィックの他にも、Reality HUBは放送局がチャンネルブランディング、下から3番目のグラフィック、バンパー、フルスクリーン情報グラフィック、スポーツ/ニュースグラフィック、テロップなどの他の放送用グラフィックにReality Engineを利用することもできます。
リアルタイムデータの統合
Reality HUBは、天気、金融、選挙、スポーツなどの外部データソースとアンリアルの世界を統合します。
ウェブ技術
Reality HUBはHTML 5技術をベースにしており、Webブラウジングに対応したマルチプラットフォームでの動作を可能にしています。Reality HUBはnode.js技術をバックエンドに使用して開発されています。
Reality HUBシステムの概要
モジュラーアーキテクチャ
Reality HUBは、非常に小さいコアで作られている完全なモジュラーシステムです。すべての機能は個別のモジュールとして開発されています。これらのモジュールは、Reality HUBのコアを介してUnreal Engineや他のモジュールと通信します。Reality HUBには、ライブ制作に必要な「標準モジュール(Standard Modules)」が付属しています。
サードパーティモジュール
Reality HUBは、サードパーティの開発者が独自のモジュールをプラグインとして開発したり、Zero Densityが開発したモジュール以外にもReality HUBの機能を追加・拡張することができます。Reality HUBは放送制作のワークフローと統合するために必要なすべてのコントロールと機能を提供していますので、サードパーティの開発者は素早く簡単に独自のプラグインを開発することができ、Reality HUBのコア機能を再利用することができます。
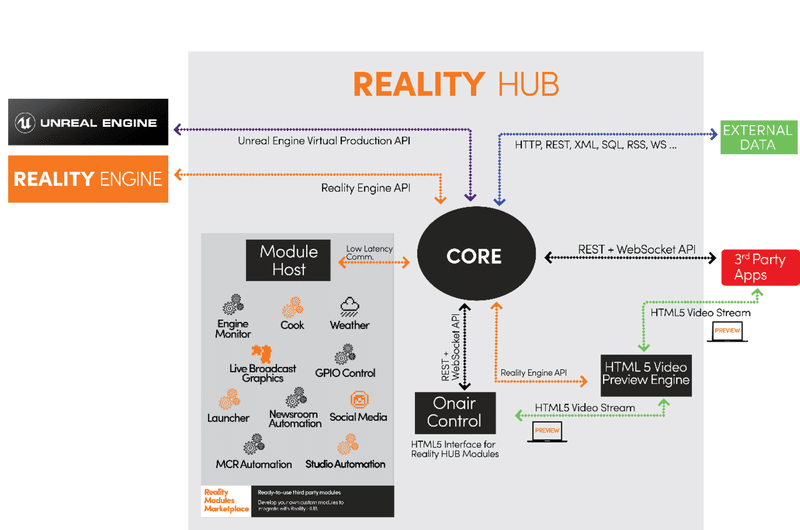
Reality HUBワークフロー
この図はReality HUBのワークフローチャートを表しており、異なるワークスペースとのコラボレーション方法を示しています。
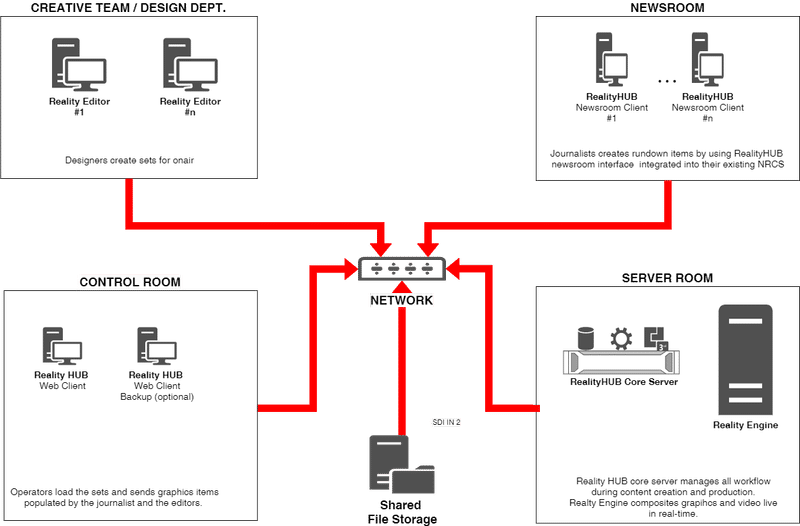
インストールと設定ガイド
システム要件
Reality Hubは様々なコンピュータで継続的にテストを行っています。ソフトウェアをスムーズに実行するために、推奨されるハードウェアとオペレーティングシステムを使用してください。
ここでは、ソフトウェアを動作させるためのテスト済みで認定されたハードウェア構成をご紹介しています。
----------------------------------------------------------------
Reality HUBサーバー
このコンピュータはReality HUBサーバー側で使用します。Reality HUBに接続されているすべてのアクションは、このコンピュータを介して制御されます。
オペレーティングシステム :Windows10 Pro 64bit
メモリ :8GB RAM以上
ネットワークインタフェース:1 Gigabit Ethernetポート以上
必要なものは非常に少ないです。私たちはReality Hubのためにこのワークステーションを必要としているだけです。
Reality HUBクライアント
このコンピュータはReality HUBクライアント側で使用されます。Reality HUBに接続されているすべてのアクションは、このコンピュータを介して処理されます。
クライアントのためのReality HUB認定構成
クライアント側のReality Hubを使用するには、Google Chrome v70.0以上の端末が必要です。
----------------------------------------------------------------
製品のダウンロード
最新のRealityソフトウェアは、下記Zero Densityサイトからダンロード出来ます。
Reality HUB (約114 MB)
この実行ファイルには、Reality HUBがWindowsコンピュータで動作するために必要なすべてのファイルが含まれています。
Reality HUBを使用する前に、すべてのRealityソフトウェア(Reality Prerequisites・Reality Engine・Reality Editor)が認証されたReality Engineにインストールされている必要があります。
同サイトからダウンロードできる「RealityEngine4.xx.xxx.iso」をダウンロードし、ISOファイルを右クリックし、プログラムから開く > エクスプローラーを選択します。
マウントされたディスクを開くと「Setup-RealityEngine-4.xx.xxx.exe」という実行ファイルがあるので指示に従ってインストールしましょう。
実行可ファイルのバージョンは、次のようにリンクに表示されます。
....\\RealityHubSetup-vX1.X2.X3.exeという表示は、このファイルがX 1.X 2で主なバージョンを表し、X 3はZero Densityデベロップメントチームがリリースした実行ファイルの最新バグ修正バージョンを示しています。
インターネットに接続されていることを確認し、リンクをクリックすると、ダウンロードプロセスがすぐに開始されます。
インストール手順
このガイドでは、Reality HUBディストリビューションパッケージのインストール方法を説明します。
リアリティコントロールの設置
ダウンロードしたフォルダにある実行ファイルから「RealityHubSetup」をインストールします。
この記事に掲載されている画像のバージョン番号はあくまでも参考のため、インストールするバージョンとは異なる場合があります。
インストール方法は全てのバージョン(v1.0以上)で同じです。
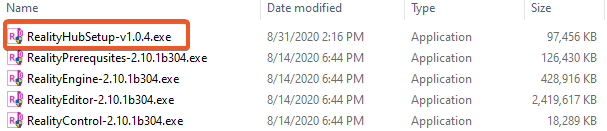
インストールプロセスは約10秒かかります。
セットアップウィザードが案内しますので、条件を承認した後にNextボタンをクリックしてください。
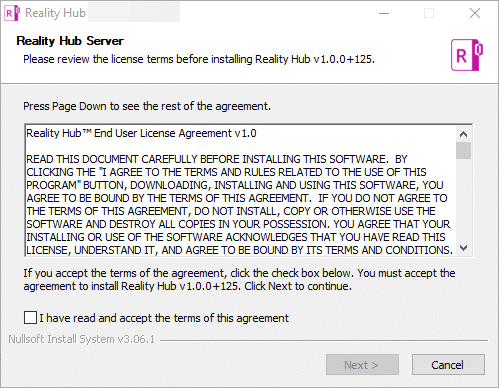
インストール先を選択するとセットアップが開始されます。Reality Hubソフトウェアがメインのハードディスクドライブにインストールされていることを確認してください。
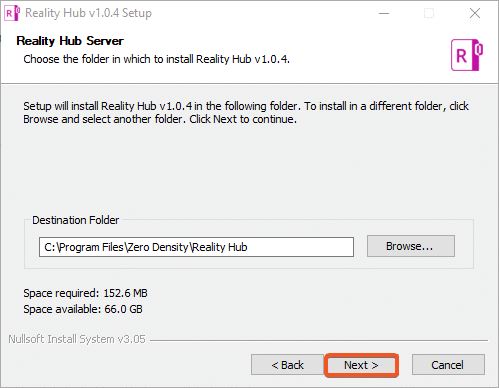
アプリケーションのパラメータを設定するか、デフォルト設定のためにNextボタンをクリックします。
・HTTP IP Address:Reality HubサーバーがリッスンするIPアドレスを入力します。他のマシンからハブサーバーにアクセスしたい場合は、IPアドレスを0.0.0.0に設定します(ローカルインストールの場合はデフォルトの'127.0.0.1'のままにしてください)。
・HTTP Port:Reality Hubサーバーが接続を受け入れるポート番号を入力します。
・Logging IP:ログをブロードキャストするためのマルチキャストアドレスです。(224.0.0.0~239.255.255.255)
・Logging Port:ログをブロードキャストするポート。
・Log Level:ログのレベルを設定します。ログの冗長度を設定します。(1-最小、5-最大)
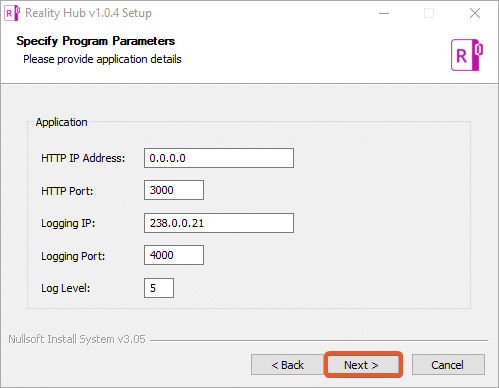
データベースのパラメータを設定するか、デフォルト設定のためにNextボタンをクリックします。
・Host:IPアドレスを入力してください。
・Port:そのアドレスのポート番号を入力します。
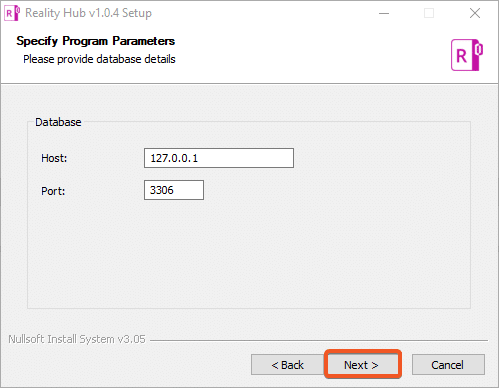
データベースへの接続情報を設定するか、デフォルトのままでNextボタンをクリックします。
継続するための「ルートパスワード」を入力してください。
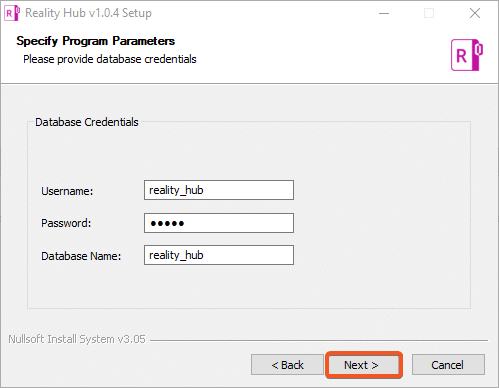
デフォルトパスワード= "12345"
第3のアプリケーションを使用してデータベースに接続するためのパスワードを任意に決めてください。
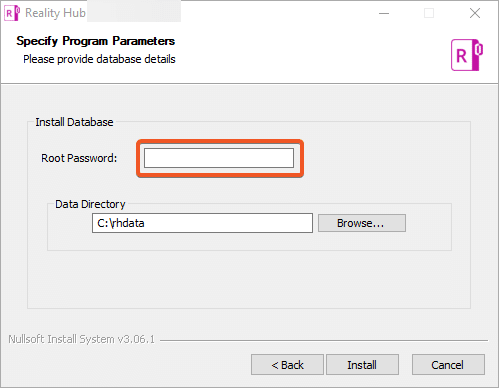
正常にインストールが完了します。Closeボタンをクリックしてください。

Reality Hubのインストールに成功すると、Hub Serverが自動的に起動します。
デフォルトのアカウント
初めてReality HubのWebインターフェースにログインするには、管理者の認証情報を入力する必要があります。管理者ページを使用して、自分のパスワードを設定することができます。
デフォルトの管理者認証情報
ユーザー名:admin
パスワード:realityhub
Reality HUBを新しいソフトウェアバージョンにアップグレードする
最新バージョンのReality suiteにアップグレードする前と後には、いくつかの重要なステップがあります。ここでは、アップグレードの進め方を詳しく説明します。
Reality HUB バージョンアップ
Reality HUBは新しいバージョンへのアップグレードや古いバージョンのダウングレードをするために、アンインストールやクリーンインストールは必要ありません。
新しいバージョンのReality HUBをダウンロードし、Reality HUBインストーラを実行してください。
インストール方法はReality HUBのインストールのページを参照してください。
HTTP IPアドレス、HTTPポート、ログレベルなどのアプリケーションパラメータを変更した場合は、Reality HUBのアップグレード時に自動的に設定したパラメータが反映されて表示されます。
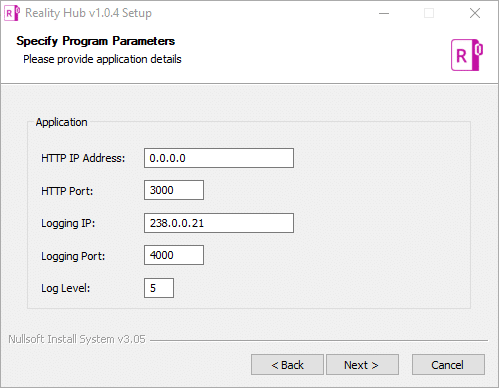
Reality HUBのアップグレードには、Zero Density社の技術サポートチームが提供する新しいバージョンのReality HUBをダウンロードしてください。ディストリビューションのダウンロードを参照してください。
設定手順
ここでは、Reality Engineを制御するためのReality HUBの設定方法について説明します。
Reality Loaderのインストール
Reality HUBを使うには、Reality Loaderのインストールが必須です。Reality LoaderはReality HUBのエージェントで、あなたのコマンドをReality Engineに送ります。つまり、Reality HUBサーバーでのすべての動作がReality Loaderを介してReality Engineに適用されます。
Reality Loaderは対応するReality Engineにインストールしてください。複数のReality Engineがある場合は、Reality LoaderをそれぞれのReality Engineに別々にインストールする必要があります。
Reality Loaderのダウンロード方法
Reality Loaderをダウンロードするには、Google Chromeブラウザを使ってReality Engine上でReality HUBのメインページを開く必要があります。
デフォルト設定でインストールした場合のログインページhttp://127.0.0.1:3000
正しいIPアドレスとポート番号が正常に入力されると、Reality HUBのログインページが表示されます。
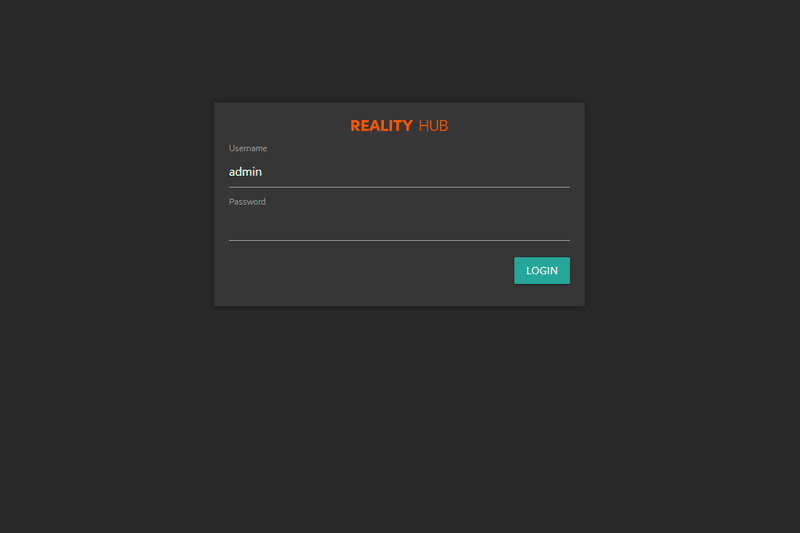
ログイン処理が正常に完了すると、Reality HUBのメインページが表示されます。
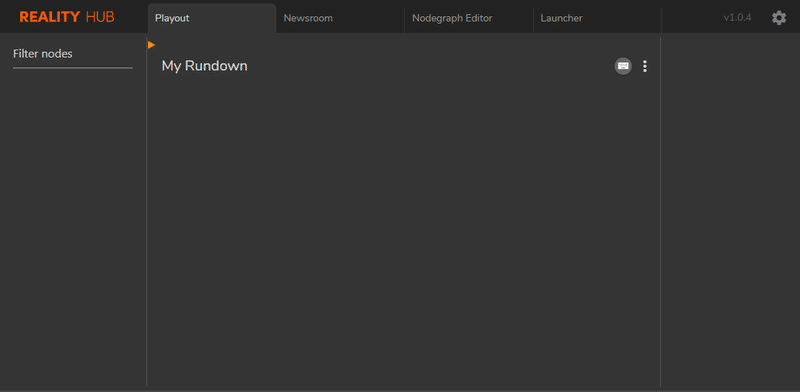
Configurationタブ(設定タブ)に到達するには、歯車アイコンを押します。
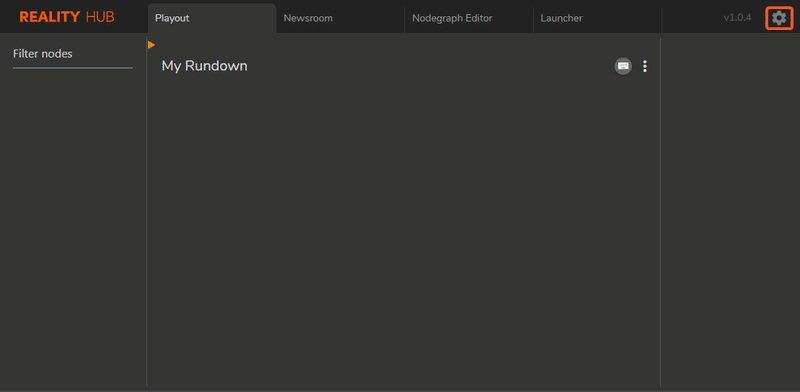
Configurationタブが開いたら、"Global>Configuration"をクリックします。
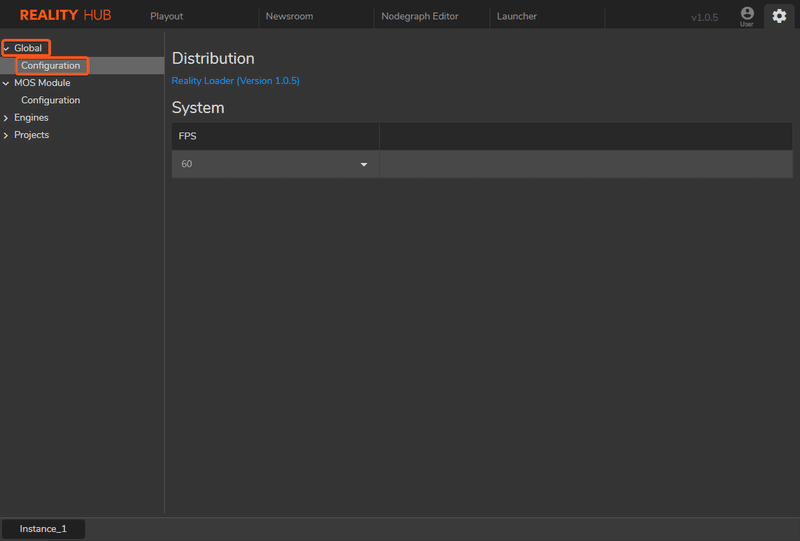
Reality Loaderをダウンロードするには、"Reality Loader (Version X1.X2.X3) "のリンクをクリックしてください。
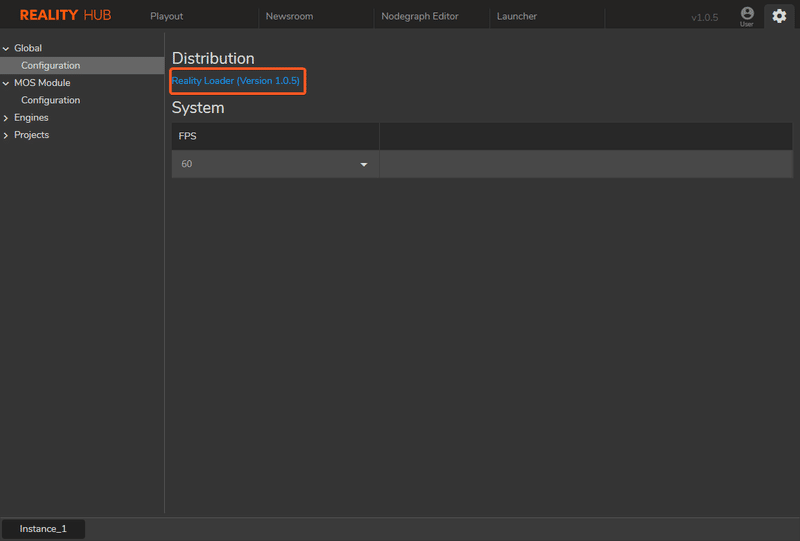
Reality Loaderのダウンロードに成功したら、インストーラーを開きます。
インストーラーが開いたらNextボタンをクリックします。
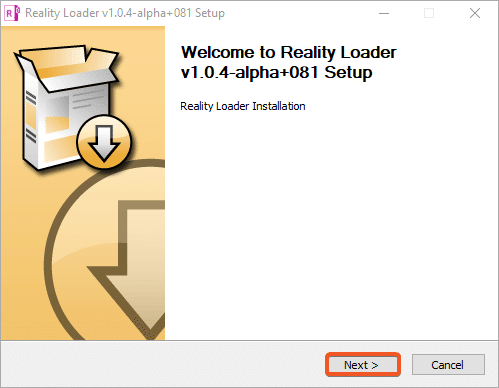
インストール先を選択すると、Nextボタンをクリックしてセットアップを開始します。
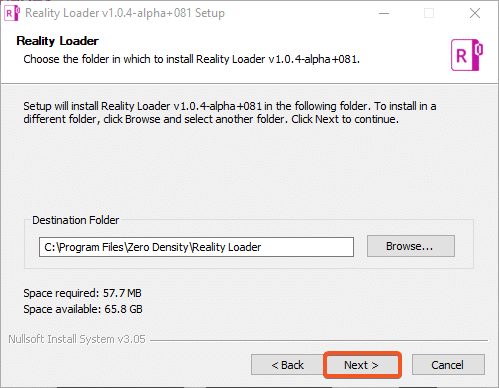
Reality HUBのURLとログターゲットを入力するか、Installボタンを押して既定の設定で続行してください。
Reality HUB URL:Reality HUBサーバーと通信するためのHTTP IPアドレスとポートです。(ローカルインストールの場合はデフォルトの'127.0.0.1'のままにしてください)
Logging IP:ログをブロードキャストするマルチキャストアドレス。
Logging Port:ログをブロードキャストするポート。
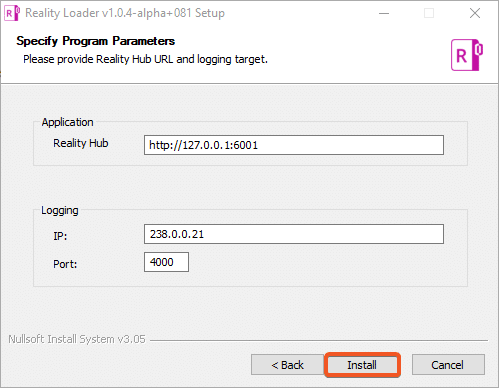
Finishボタンをクリックしてインストールを完了し、Reality Loaderを起動してください。
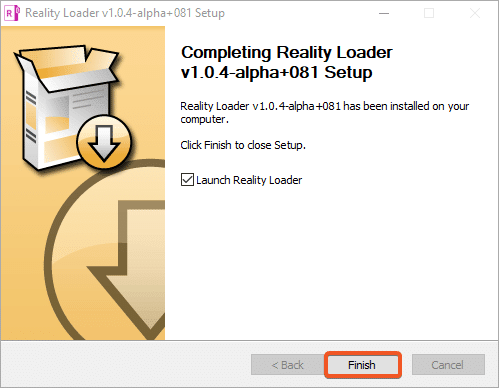
無事にインストールが完了すると、このようなコマンドラインパネルが表示されます。
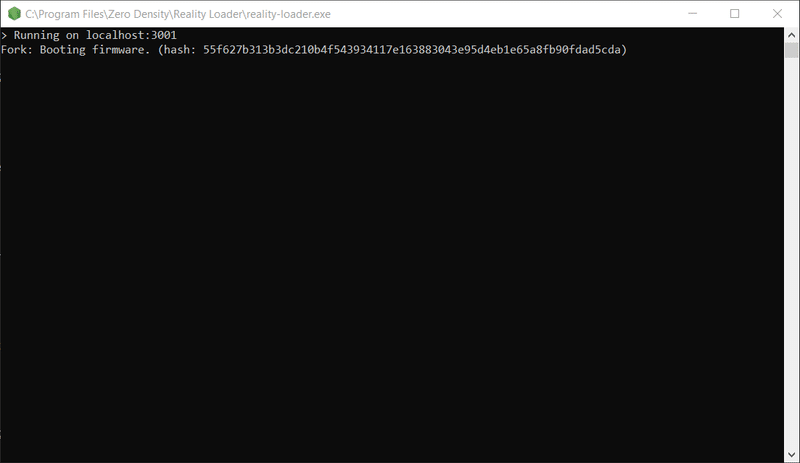
Reality EngineとReality HUB間の通信は、このコマンドラインパネルを閉じないでください。
システムFPSの設定方法
このページでは、オープニングのリストボックスでシステムのFPSを設定することもできます。
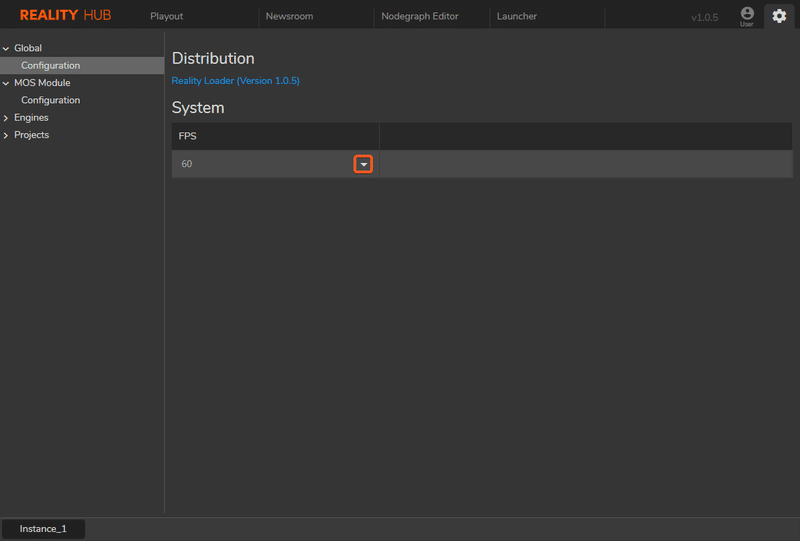
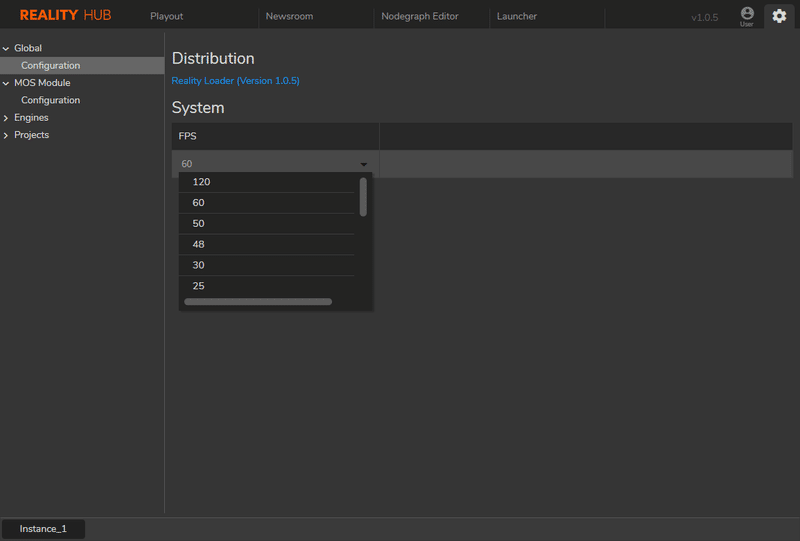
MOSモジュールの構成
MOSモジュールの設定方法
Configurationタブが開いたら、"MOS Module>Configuration"をクリックします。
※MOS Moduleがインストールされてない場合があります。
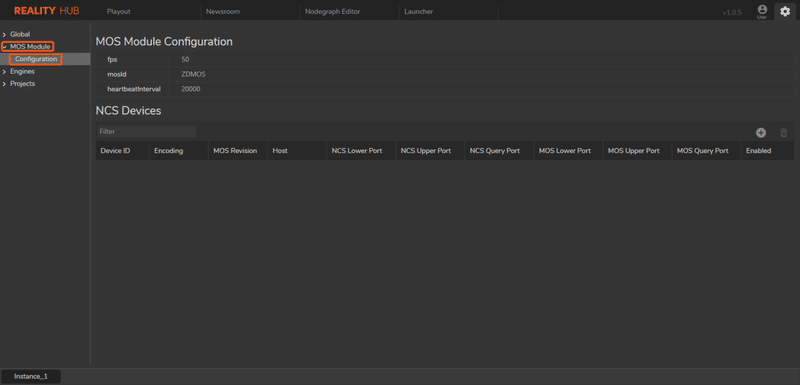
MOS Module:このモジュールは、Reality HUBがNCS(Octopus Newsroomなど)と統合するように設定されている場合に、News Roomの自動化と連動します。NCSとリアルタイムで同期し、グラフィックテンプレートを提供します。
FPS:グラフィックテンプレートで使用される1秒あたりのフレーム数を指定します。
MOS ID:この ID は NCS デバイスで識別するために使用されます。
Heartbeat Interval:NCSに送信されるMOSハートビートの通信間隔。
これらのパラメータを変更するには、このパラメータ値の上でマウスをダブルクリックしてください、あなたは簡単に変更することができます。

エンジンモジュールの構成
Reality HUBにホストを追加
Reality Engineに簡単にアクセスし、Reality HUBですべての制御を行うためには、Hosts/Instancesを追加することが重要です。
Hosts:Reality EngineまたはReality Editorを実行する物理的なコンピュータです。Reality EngineをReality HUBサーバーに割り当てています。
Reality HUBにホストを追加
設定タブにアクセスするには、歯車アイコンを押します。
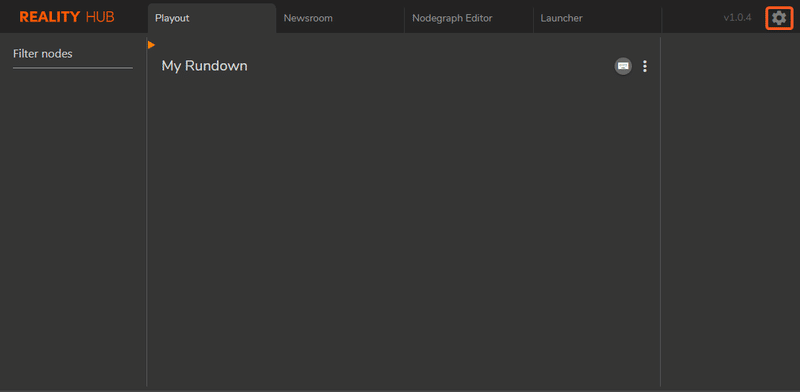
Configurationタブが開いたら、"Engine Module>Hosts/Instances"をクリックします。
※デフォルトでWindowsアカウント名で作成されている場合があります。
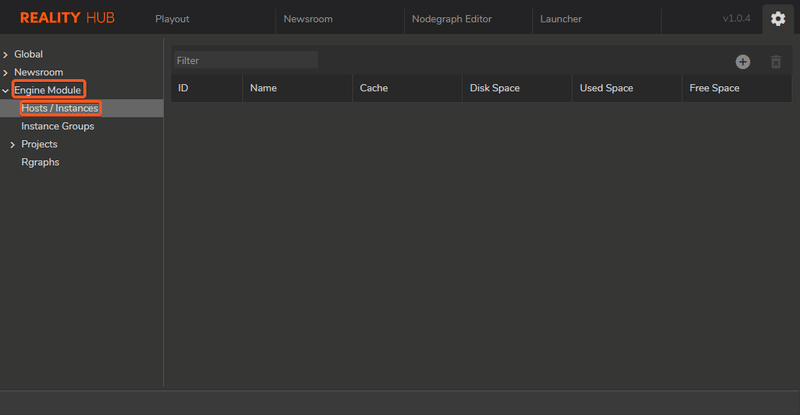
+アイコンをクリックしてホストを追加することができます。

ホスト名はReality Engineと同じにしてください。Reality Engineのホスト名を知るには
1.Reality Engineに移動
2.ウインドウズアイコンをクリックしてください。
3.「コマンドプロンプト」と入力して実行
4.「ホスト名」を入力し、[ENTER]ボタンを押します。
ホスト名をコピーしてReality HUBに貼り付けます。
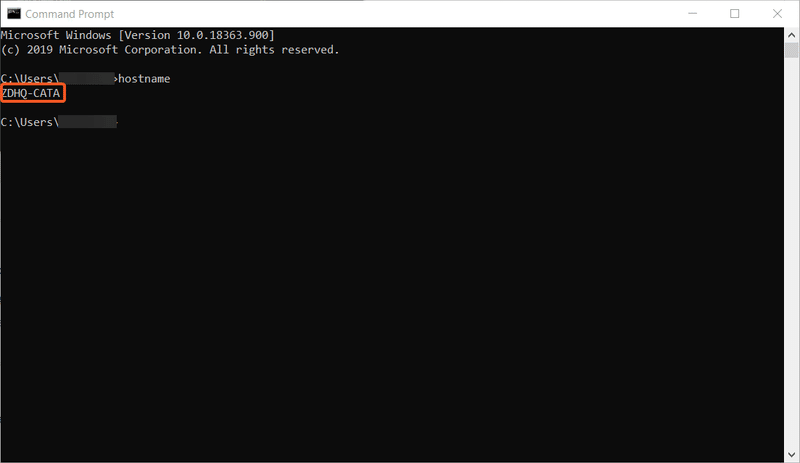
「ホスト名」を入力してOKボタンをクリックしてください。
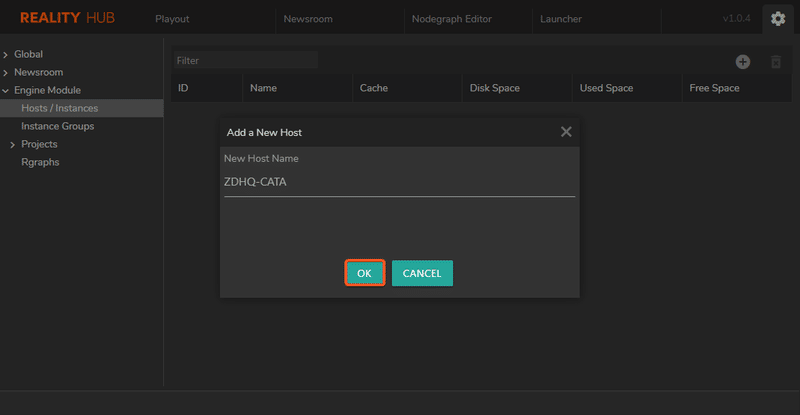
ホストを追加した後、いくつかの情報が表示されます。
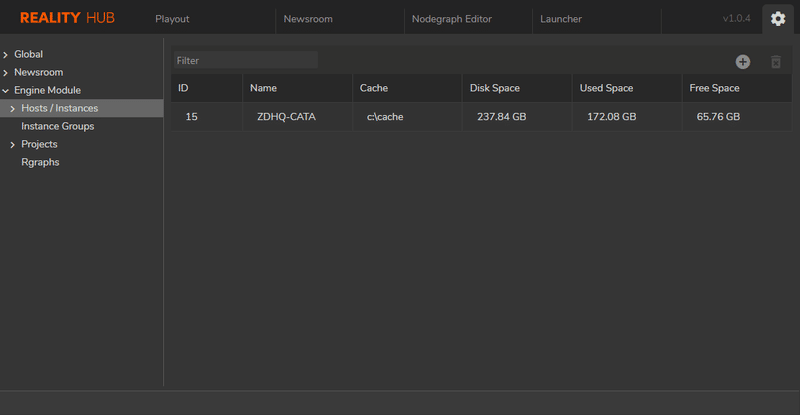
Reality HUBからホストを削除
マウスの左ボタンをクリックしてホストを選択し、ゴミ箱アイコンをクリックします。
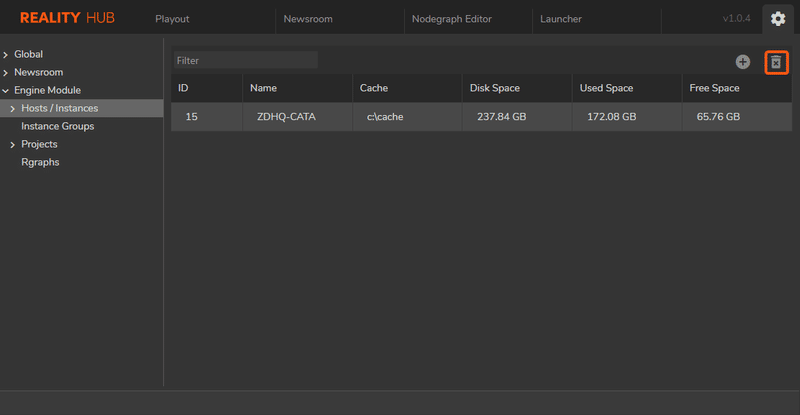
確認のポップアップが表示されます。確認のため、OKボタンをクリックしてください。
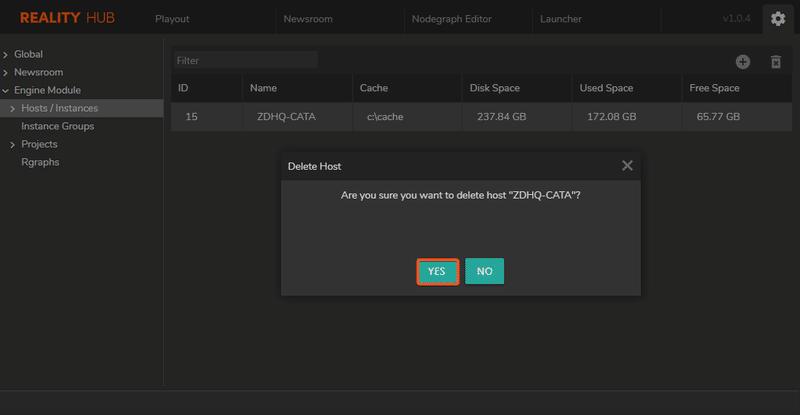
Reality HUBにインスタンスを追加する
Reality Engineに簡単にアクセスし、Reality HUBですべての制御を行うためには、Hosts/Instancesを追加することが重要です。
Instances:LaunchボタンをクリックしたときにプロジェクトがロードされるReality EngineまたはReality Editorアプリケーションです。これらはアプリケーションの下部に表示されます。
Reality HUBにインスタンスを追加する
Configurationタブが開いたら、"Engine Module>Hosts/Instances"をクリックし、"Hosts/Instances"セクションを展開します。
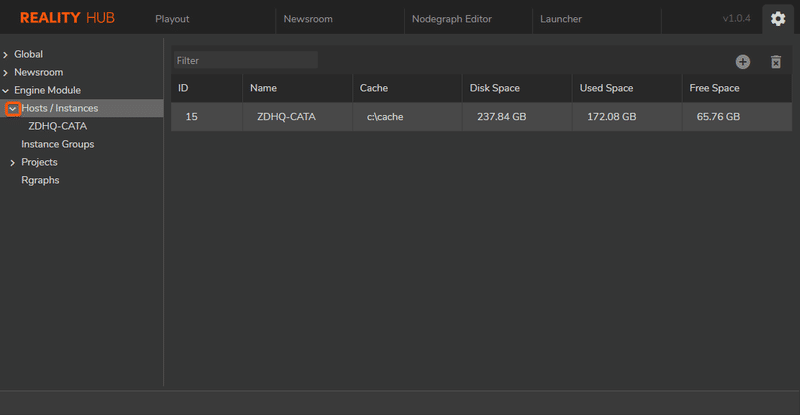
前に追加されたホストをクリックしてください。
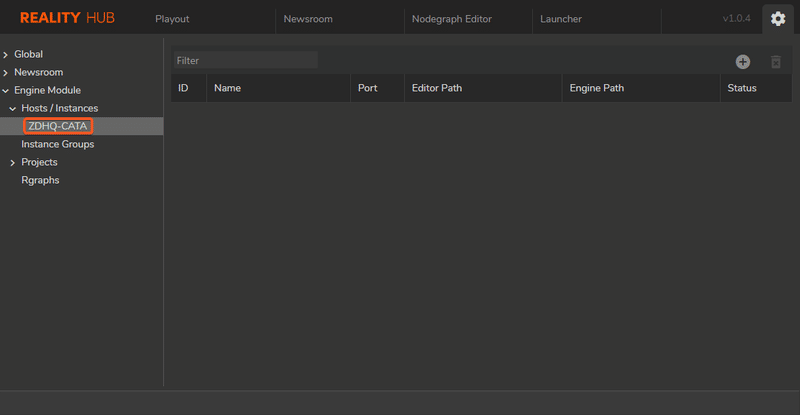
+アイコンをクリックしてください。
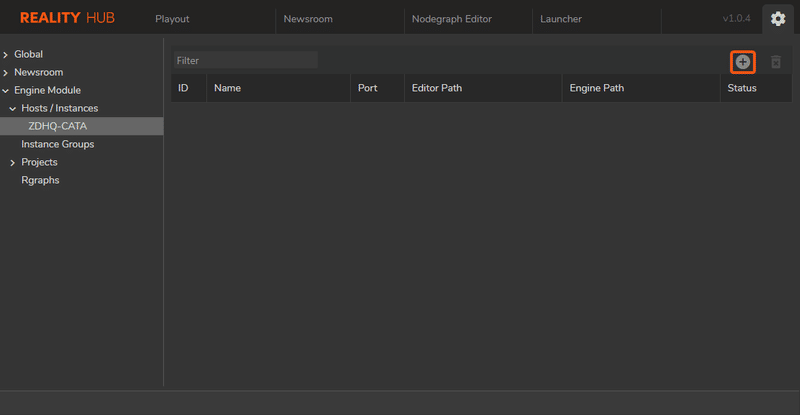
インスタンス名を入力し、適切なエディタパスとエンジンパスを指定してOKボタンをクリックします。
※デフォルトでインスタンスが出来ている場合があります。
Editor Path:Reality Editorフォルダ内のReality Editorの正確なファイルパスです。このパスを変更することでReality Editorのバージョンを変更することができます。
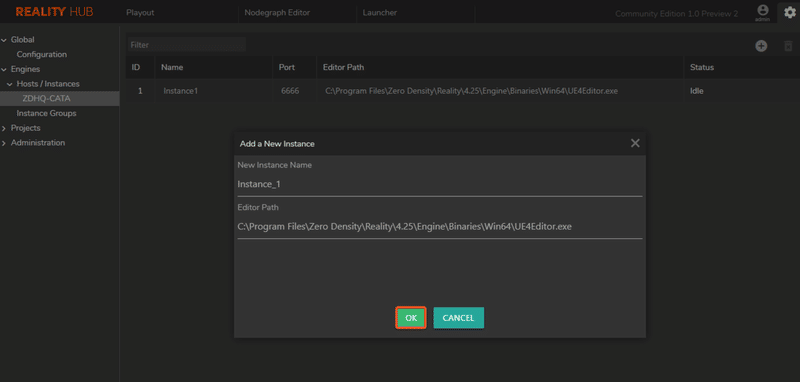
左側のパネルから「インスタンス名」をクリックすると、インスタンスの詳細が表示されます。
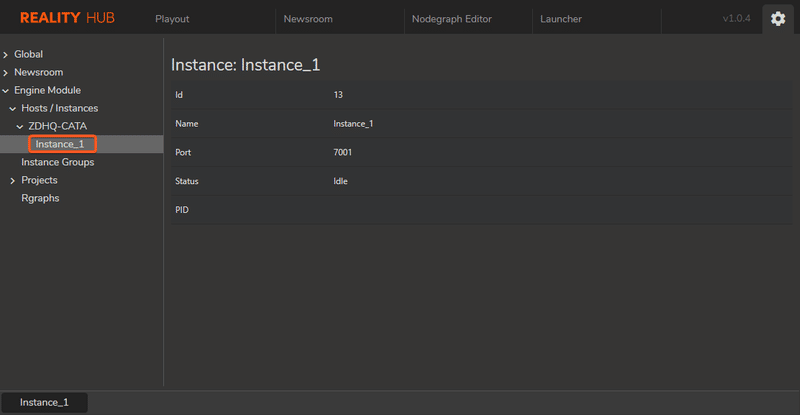
Id:システムによって与えられ、データベースに保存されるインスタンスIDの値。
Name:以前に与えたインスタンスの名前。
Port: インスタンスが動作するポート番号。
Status:インスタンスの状態。(Idle:ビジー状態ではありません)
PID:プロセスID。
これらのパラメータをダブルクリックすることで、インスタンス名、ポート、エディタパス、エンジンパスを簡単に変更することができます。
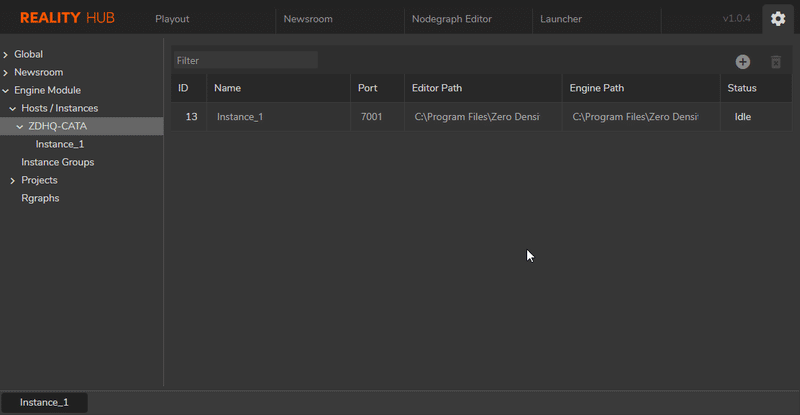
Reality HUBからのインスタンスの削除
マウスの左ボタンをクリックしてインスタンスを選択し、ゴミ箱アイコンをクリックします。
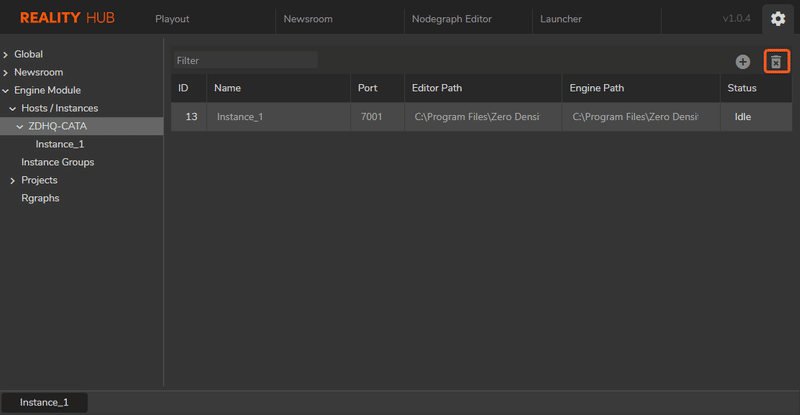
確認のポップアップが表示されます。確認のため、YESボタンをクリックしてください。
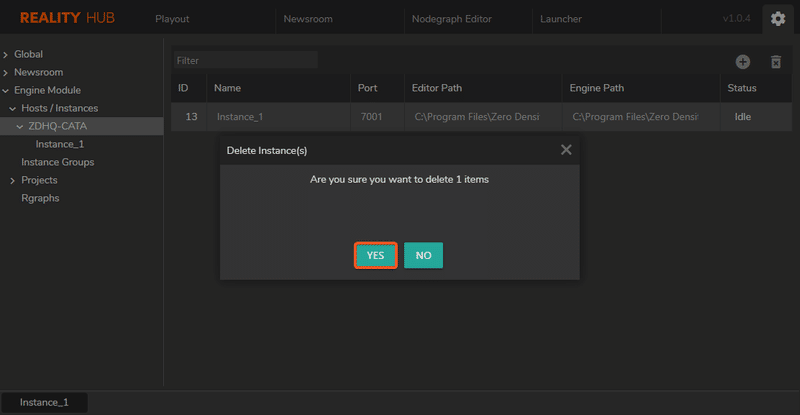
インスタンスグループの追加
Reality HUBにホストを追加
設定タブにアクセスするには、歯車アイコンを押します。
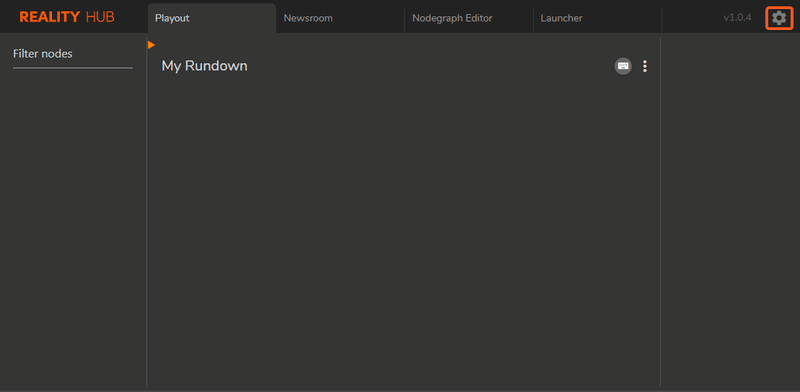
Configurationタブが開いたら、"Engines>Instance Groups"をクリックします。
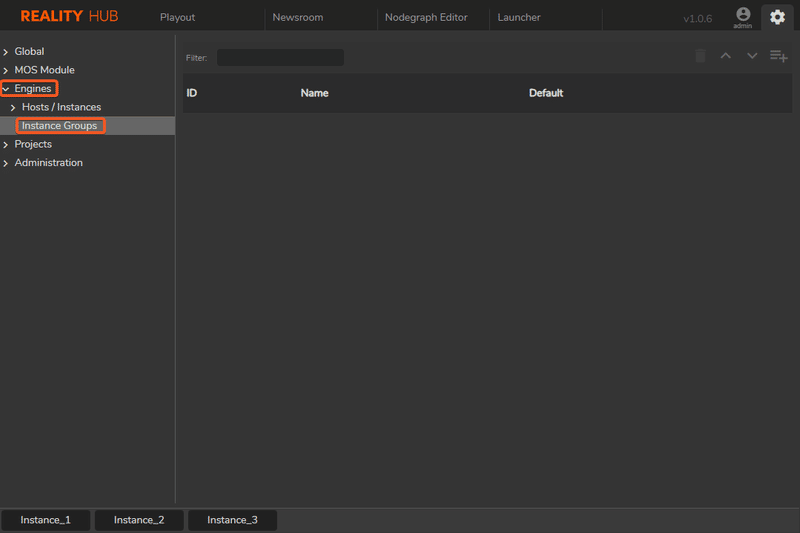
+アイコンをクリックしてください。
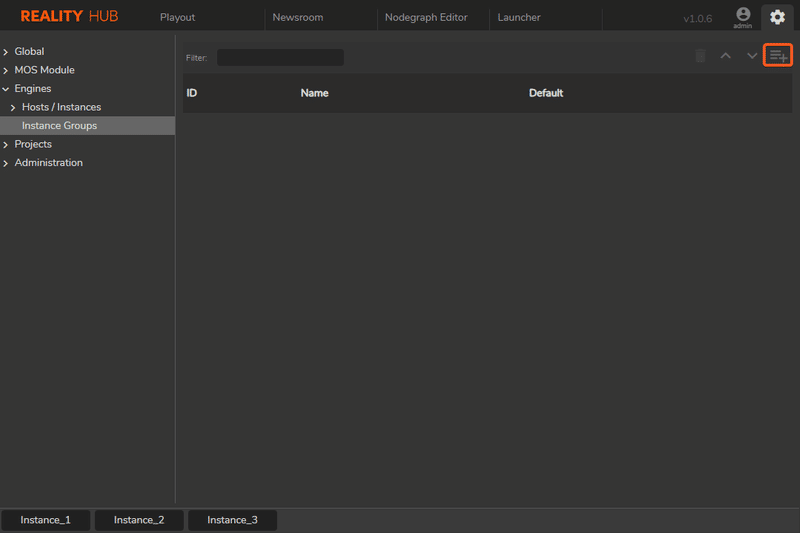
「新規グループ名」を入力し、OKボタンをクリックします。
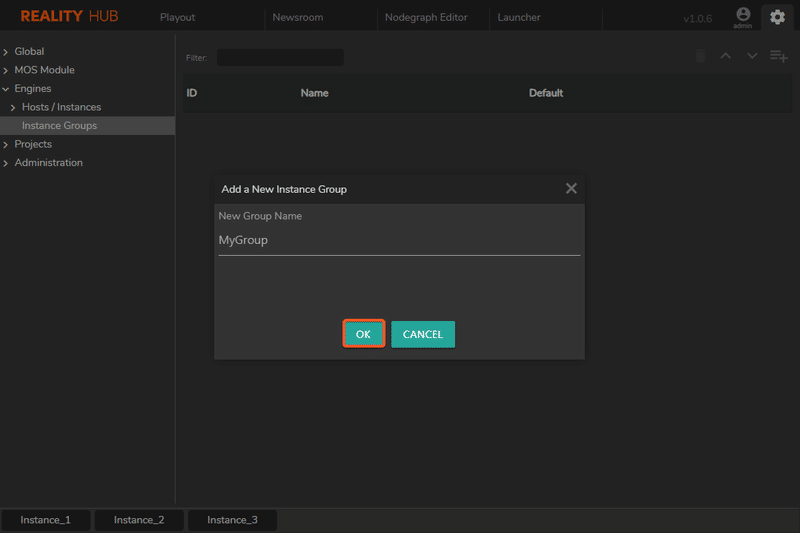
インスタンスグループは「Instance Groups」から確認できます。
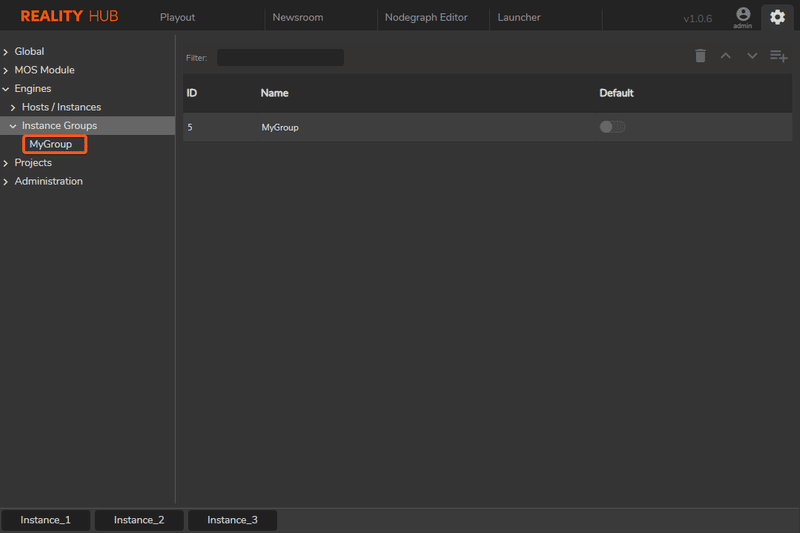
このグループに「インスタンス」を追加するには、+アイコンをクリックしてください。
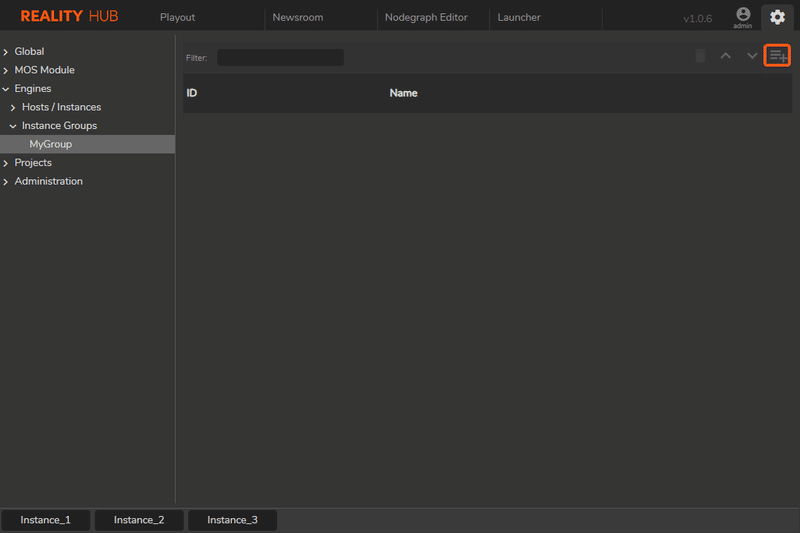
これで、リストボックスからインスタンスを選択できるようになりました。

プロジェクトの設定
Reality HUBでは、Reality echo-systemに接続されたマシン間の通信を必要とするため、プロジェクトをReality HUBに定義する必要があります。
プロジェクトソースの追加
設定タブにアクセスするには、歯車アイコンを押します。
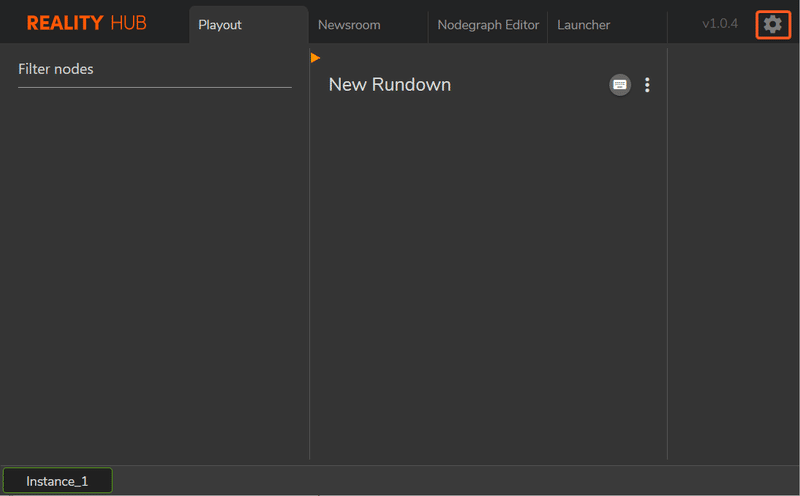
設定タブが開いたら、"Projects>Shared Folders"をクリックします。
※デフォルトではR-DriveとAssetsが作成されています。
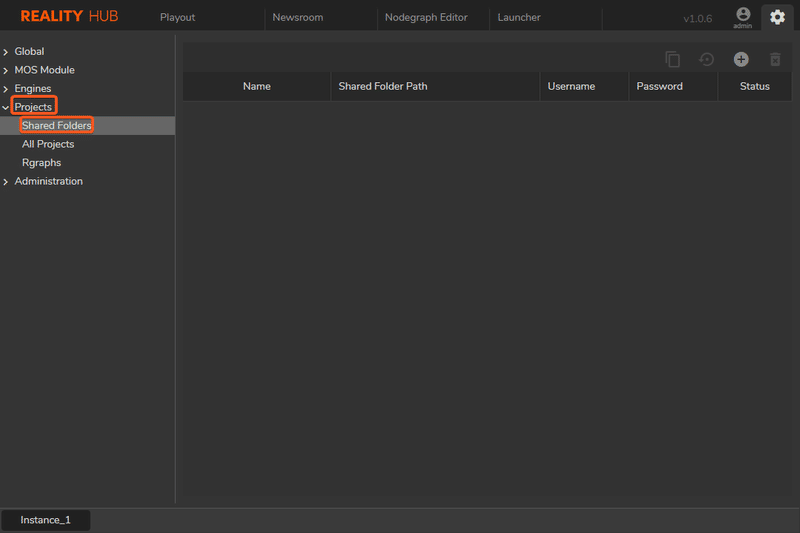
+アイコンをクリックしてプロジェクトソースを追加することができます。
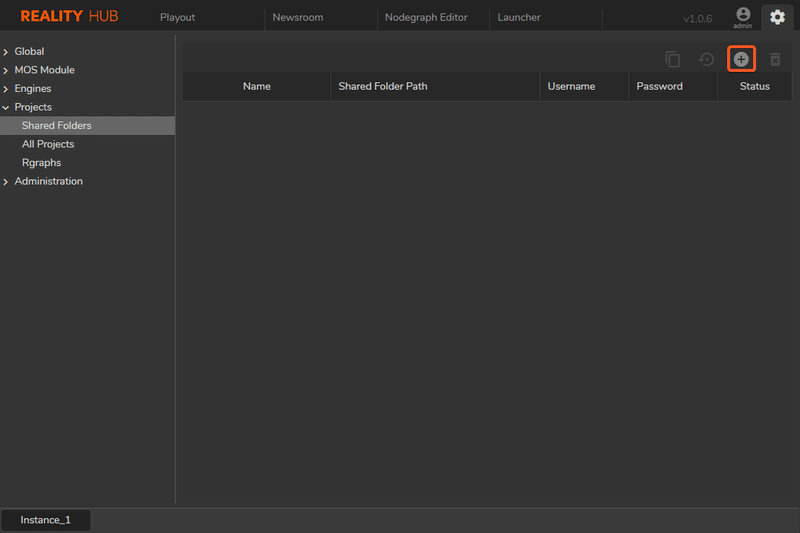
Short Name:プロジェクトソースの名前を入力してください。
Project Source Path (UNC Only): \\<File Server IP>\<Share Name>\<Projects Path>
Example:\\192.168.10.10\RealityWorkspace\Reality\Projects
エンジンが別のワークステーションにインストールされている場合、このネットワークアドレスはReality HUBサーバーマシンとエンジンの両方からアクセスできるようになっている必要があります。
ローカルで使用する場合:ローカルコンピュータにReality HUBとエンジンがインストールされている場合
\\127.0.0.1\RealityWorkspace\Reality\Projects
Username:ファイルサーバーにアクセスできるユーザー名を入力します。Password: ユーザー名に有効なパスワードを入力してください。
OKボタンをクリックするとプロジェクトソースを追加することができます。
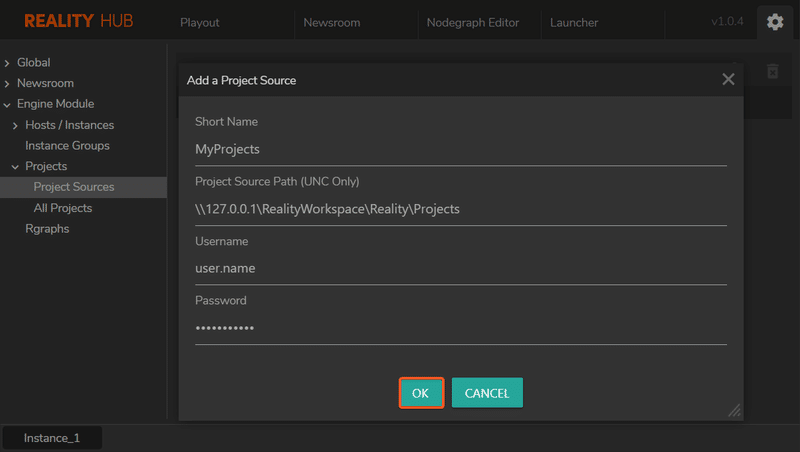
スキャンが完了すると、確認画面が表示されますので、OKボタンをクリックしてください。確認のため、プロジェクトソースをスキャンする場合はOKボタンをクリックしてください。
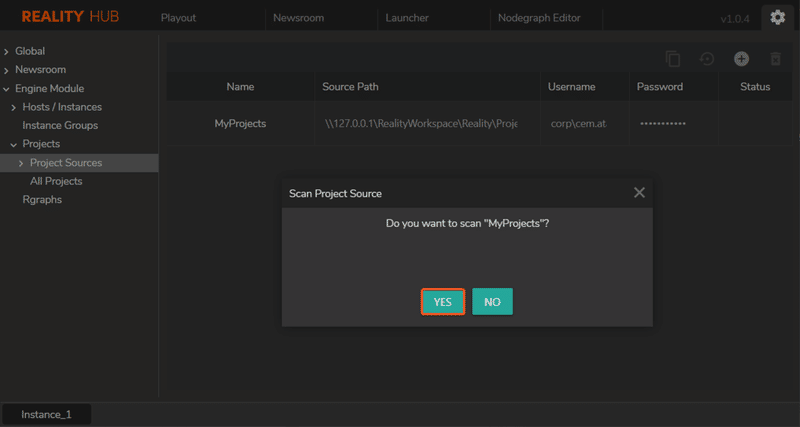
プロジェクトを手動でスキャンしたい場合は、プロジェクトソースをクリックして読み込みアイコンをクリックしてください。

"Project Sources"を展開すると、プロジェクト名が表示され、詳細を確認することができます。
また、"Filter"テキストボックスからプロジェクトをフィルタリングすることができます。
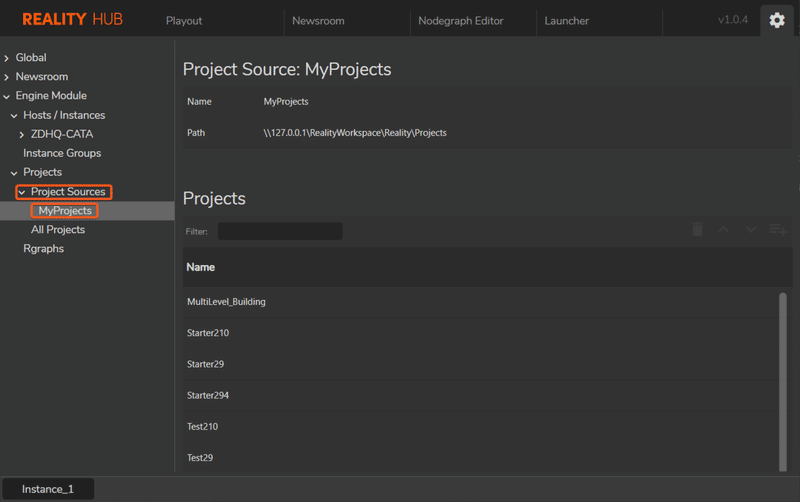
"All Projects"をクリックすると、追加されたプロジェクトソースを含む全プロジェクトが表示されます。
ID:システムからランダムに与えられたプロジェクトIDで、データベースに保存されます。
Name: プロジェクト名。プロジェクト名。
UE Version:プロジェクトが作成されたUEのバージョン。
Project Source: プロジェクト ソースの名前。プロジェクトのソース名。
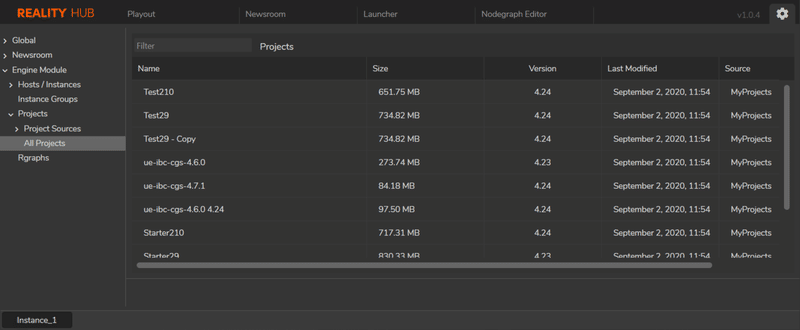
また、プロジェクトマップを表示することができ、"Filter"テキストボックスを使ってフィルタをかけることができます。
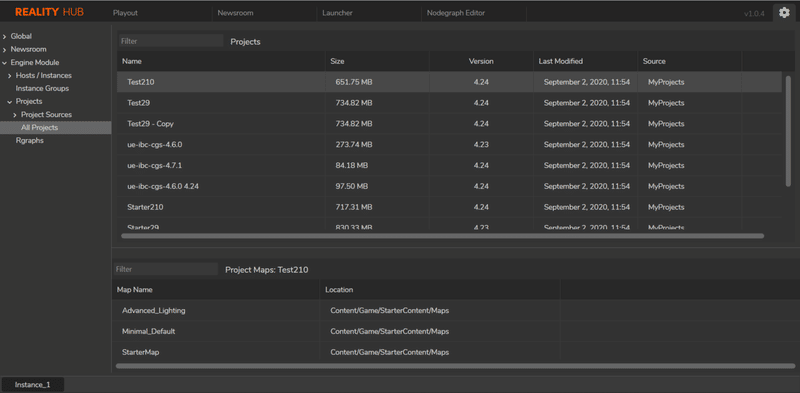
Reality HUBにRgraphを追加
Nodegraph Editorを使うには、作成したRgraphをReality HUBに追加する必要があります。
Reality HUBへのRgraphの定義はとても簡単です。
設定タブにアクセスするには、歯車アイコンを押します。
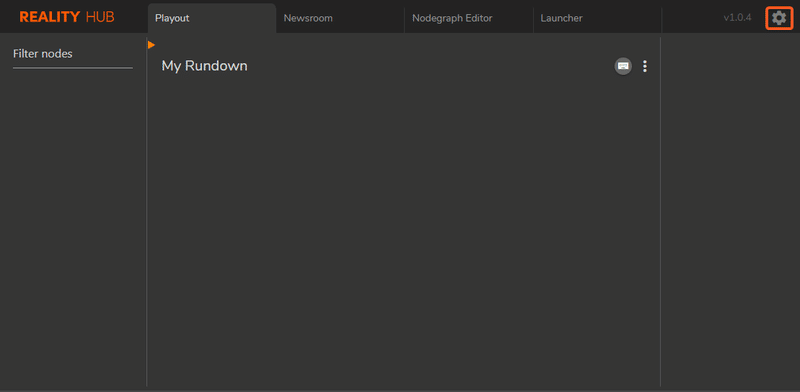
設定タブが開いたら、"Projects>Rgraphs"をクリックします。
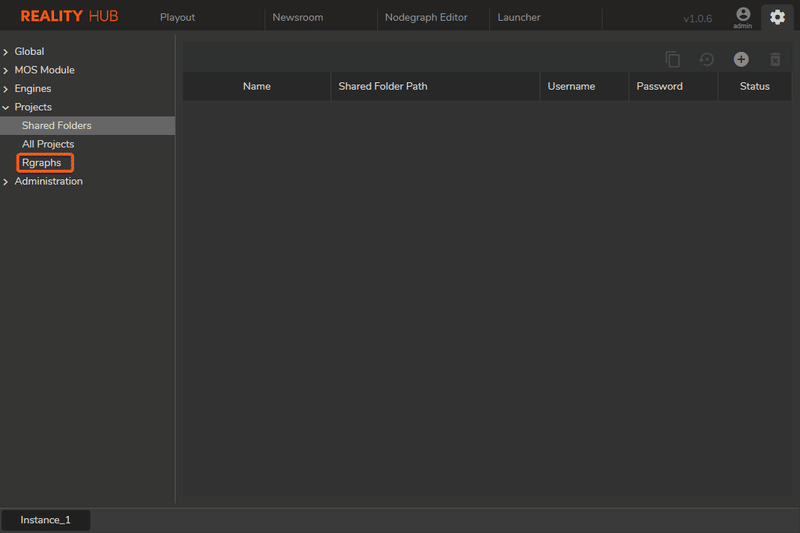
+アイコンをクリックするとRgraphが追加されます。
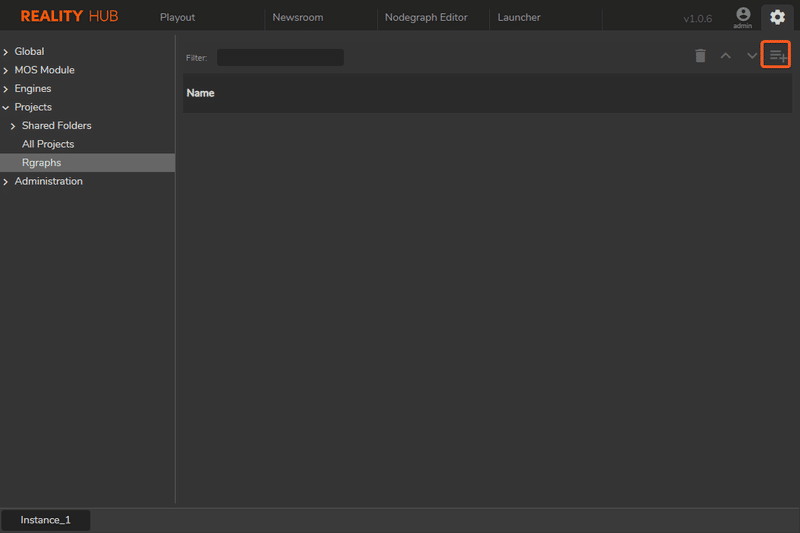
クリックすると、ポップアップが表示されます。
Rgraph Name:Rgraphに名前を付けてください。
Rgraph File: Rgraphファイルを正しい場所から選択してください。
Rgraph Nameに適当な名前をつけて、追加したいRgraphを正しい場所から選択してください。
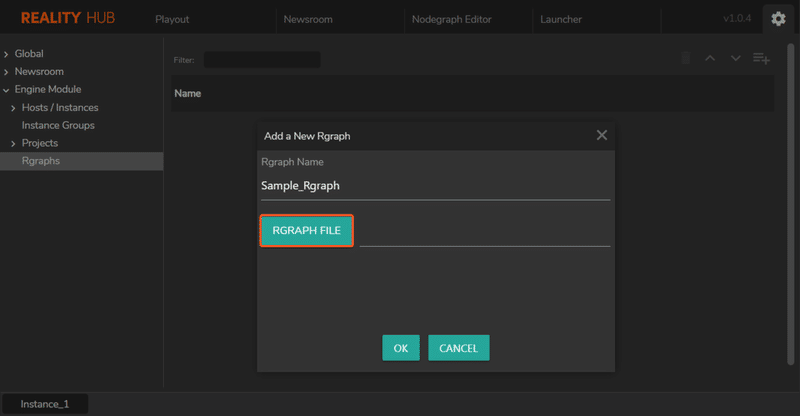
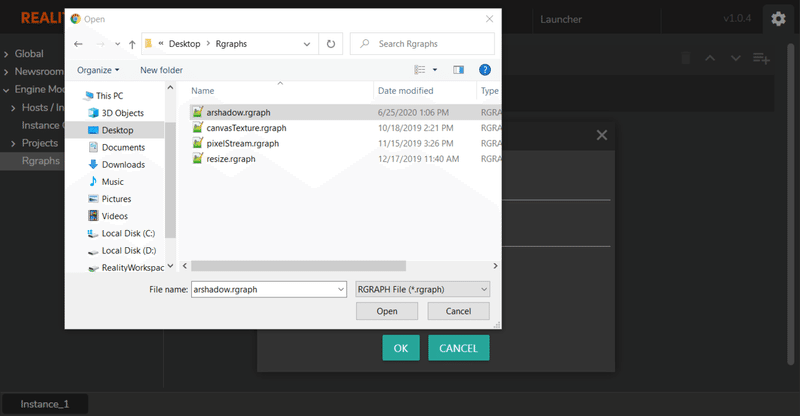
Rgraphが正しく選択されると、Rgraphの名前の下に緑色の線が表示されますので、OKボタンを押して処理を完了させてください。
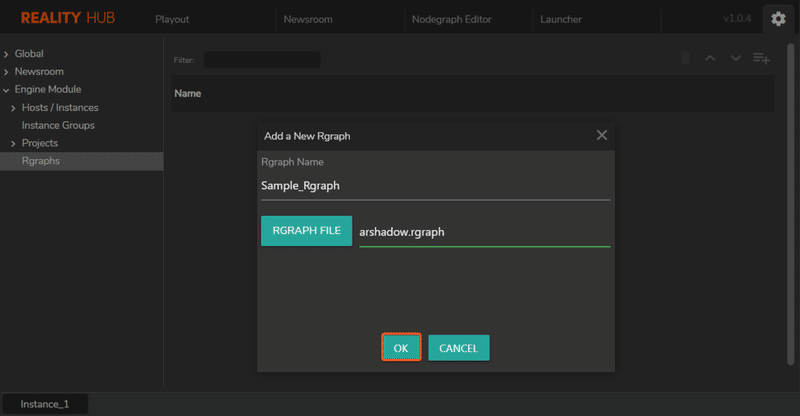
Rgraphを追加すると、リストされたR-graphがここに表示され、"Filter"テキストボックスでフィルタリングすることができます。
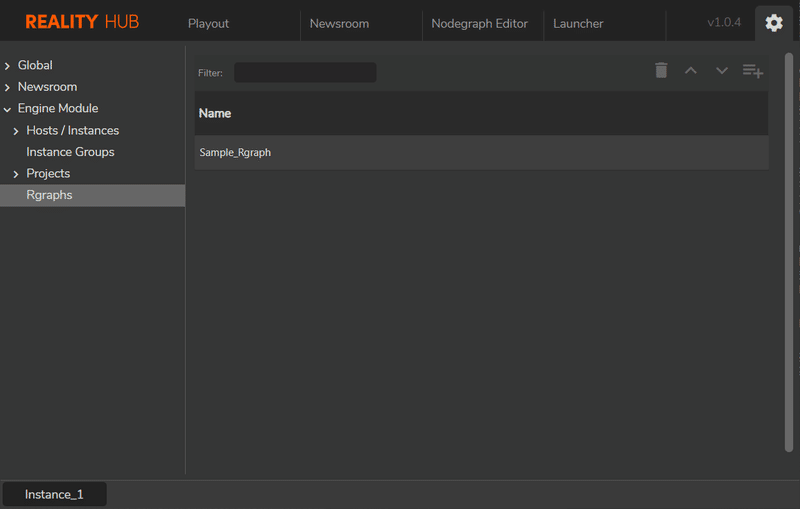
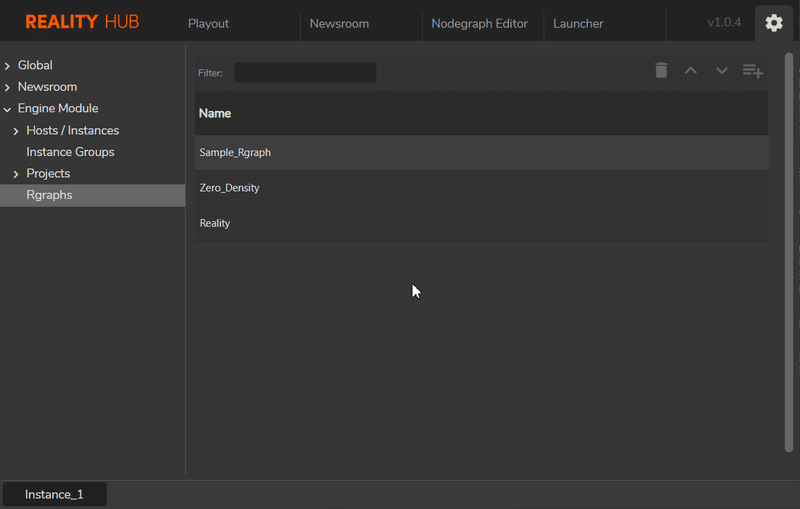
Reality HUBからRgraphを削除する
マウスの左ボタンをクリックしてRgraphを選択し、ゴミ箱アイコンをクリックします。
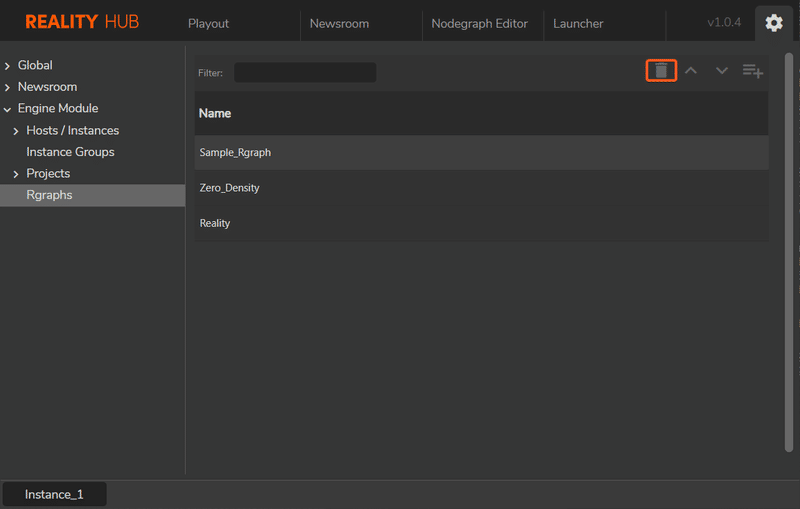
確認のポップアップが表示されます。確認のため、OKボタンをクリックしてください。
ユーザー管理設定
Reality HUBでは、システム内にユーザーを追加し、そのユーザーにロールを割り当てることができます。このシステムには2つの役割があります。
Admin:権限を与えられたユーザーで、新しいユーザーの作成、役割の割り当て、選択したアカウントのログアウト、"管理 "セクションを見ることができます。
User:Reality HUBを使用するために割り当てられた通常のユーザーです。
設定タブに到達するには、歯車アイコンを押します。
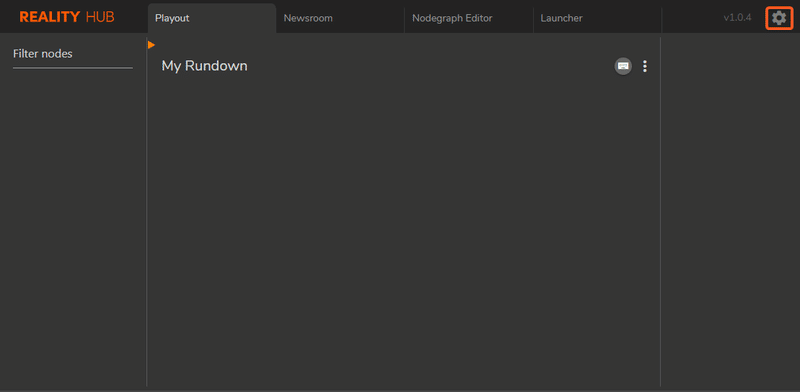
管理者ユーザーでログインすると、"Administration"の項目が表示されます。
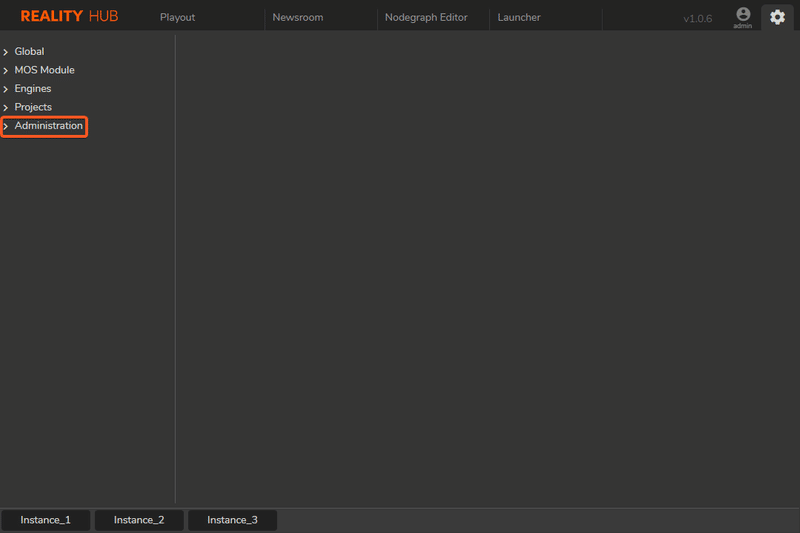
"Administration"を展開すると"User Management"が表示されます。
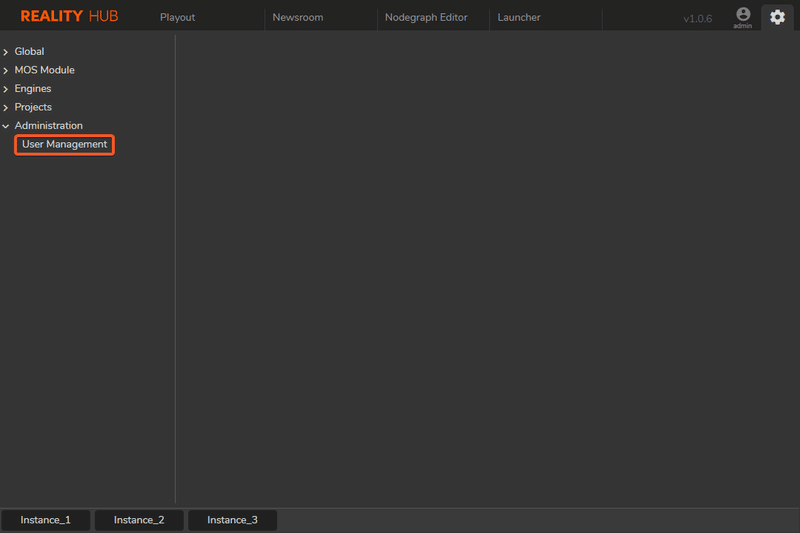
"User Management"エリアには、ユーザーアカウントに関連するすべてのプロセスが含まれています。
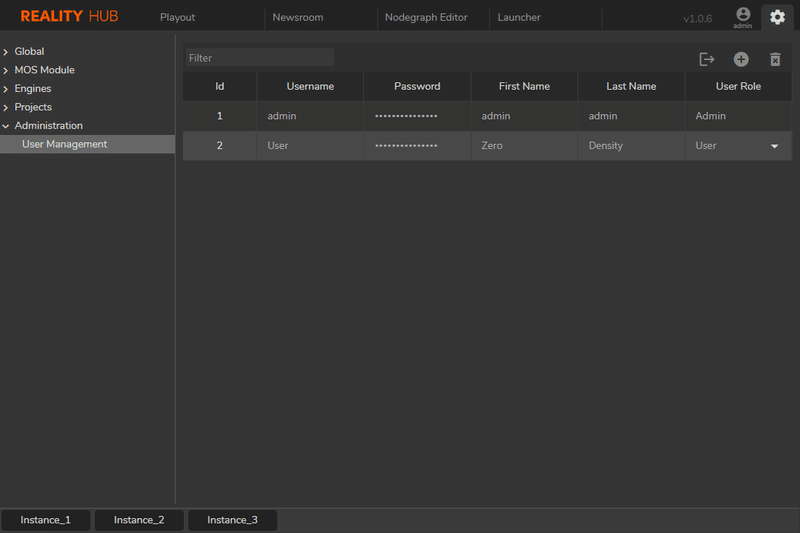
画面の右側には、ユーザーアカウントに関連する機能があります。
![]()
Reality HUBにユーザーを追加する
この+アイコンをクリックすると、画面上に"Add a New User"のポップアップが表示されます。
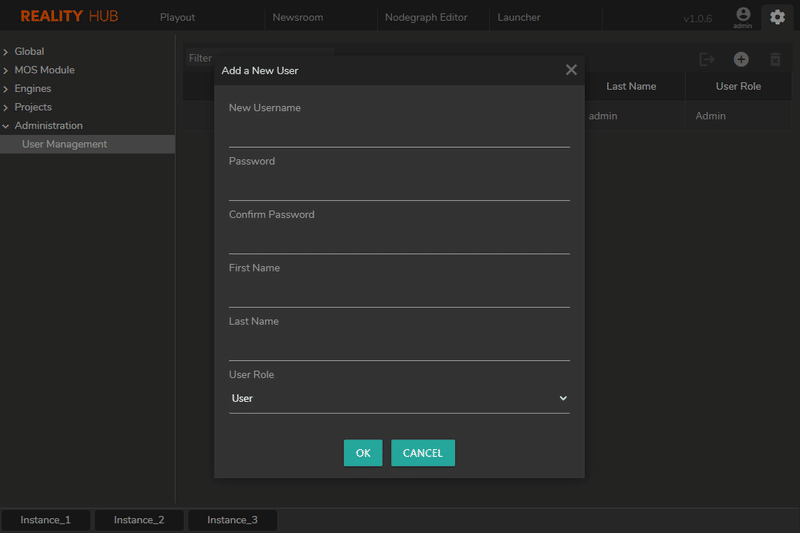
New Username:ユーザー名を入力します。ユーザーはログインページでこの名前を使用します。
Password:そのユーザーのパスワードを入力します。
Confirm Password:確認のためにパスワードを再度入力します。
First Name:ユーザーの名前を入力してください。
Last Name:ユーザーの苗字を入力します。
User Role:そのユーザーに役割を割り当てます。あなたは、Admin(管理者)またはUser(ユーザー)を選択することができます。
この情報を完了した後、OKボタンをクリックしてください。
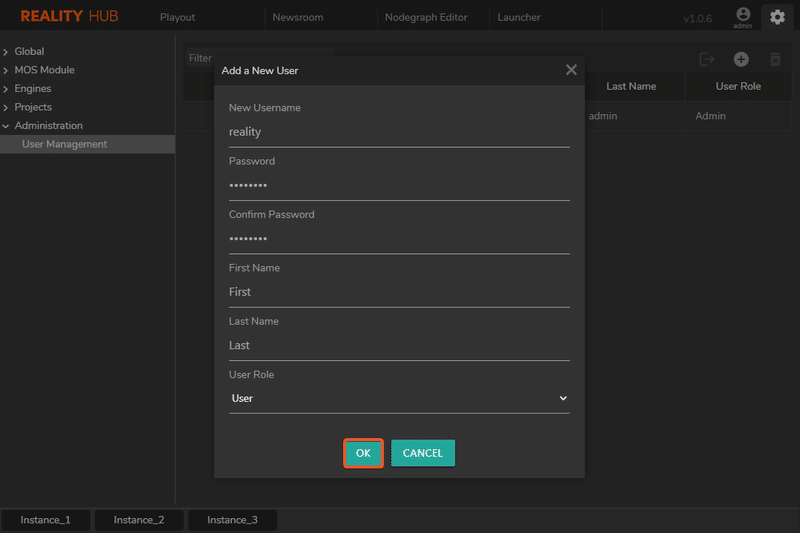
これで、作成したユーザーは"User Management"ページに表示されます。
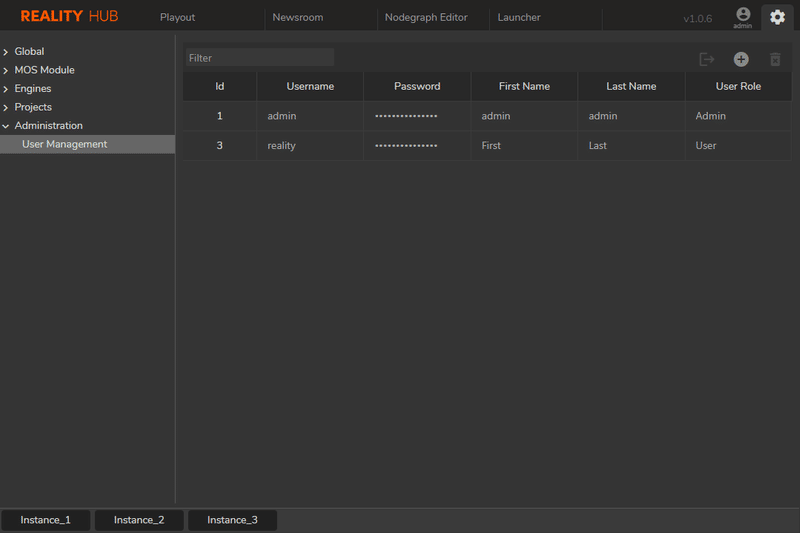
リアリティHUBでユーザー情報を変える
ユーザー情報の変更は非常に簡単です。
変更したいユーザーを選択し、マウスの左ボタンで任意の領域をクリックします。

リアリティHUBでのユーザー削除
ユーザーを削除する場合は、削除したいユーザーを選択してゴミ箱アイコンをクリックしてください。
確認画面が表示されます。確認のため「YES」をクリックしてください。

Reality HUBでユーザーをログアウトする
選択したユーザーのセッションを終了したい場合は、→アイコンをクリックしてください。
確認画面が表示されます。確認のために「YES」をクリックしてください。
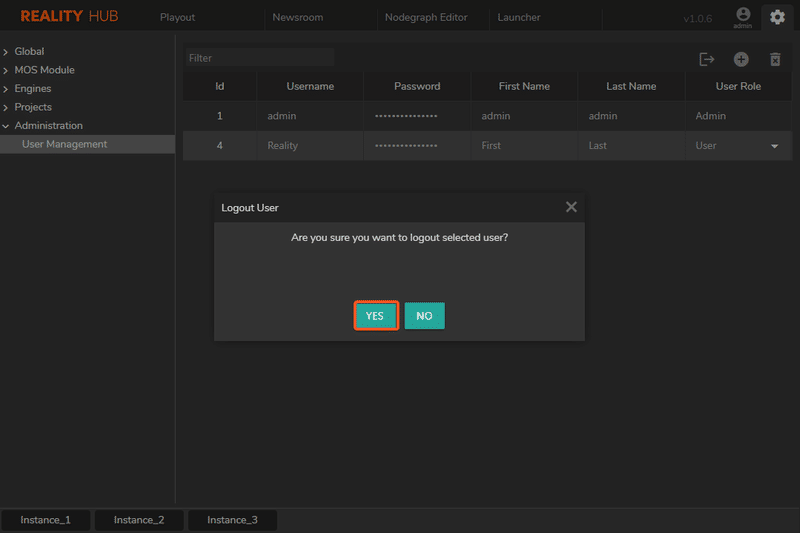
Reality HUBでは、現在のセクションをログアウトすることができます。自分でログアウトした場合は、直接ログインページに移動します。

Reality HUBモジュール
Reality HUBランチャー
序章
LauncherはReality HUBのメインタブの一つです。LauncherではLaunch ConfigurationsとRendererを定義することができます。これらのパラメータを定義すると、Reality Engine上でプロジェクトを起動したり、Reality HUBで簡単にコントロールすることができます。
※2020年12月現在、このランチャーから起動することが出来ない場合があります。その場合は、Reality LoderとReality Editorを起動し、Reality Editorのプレイボタンを押して再生した状態にしてあれば、Reality Hubからコントロールが出来るようになります。
起動設定
Renderer:レンダラには、同じプロジェクト、マップ、Rgraphを実行する1つ以上のReality Engineが含まれています。プロジェクトに必要な数だけレンダラを作成することができます。
Launch Configurationの追加方法
Launch Configurationを追加するには、+アイコンをクリックしてください。
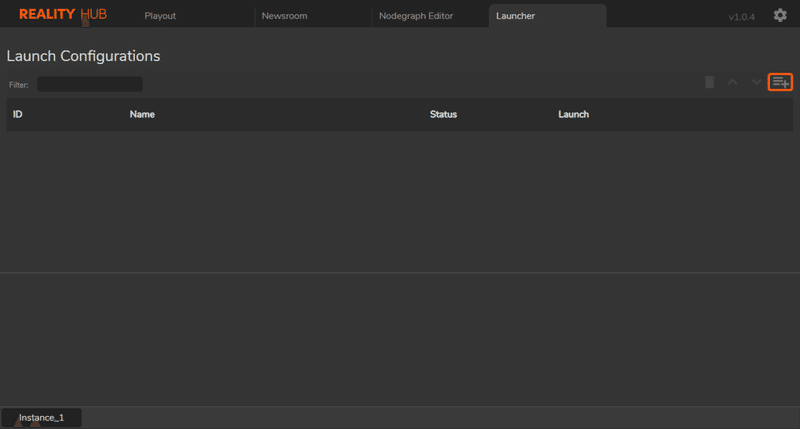
設定名を入力し、OKボタンをクリックします。
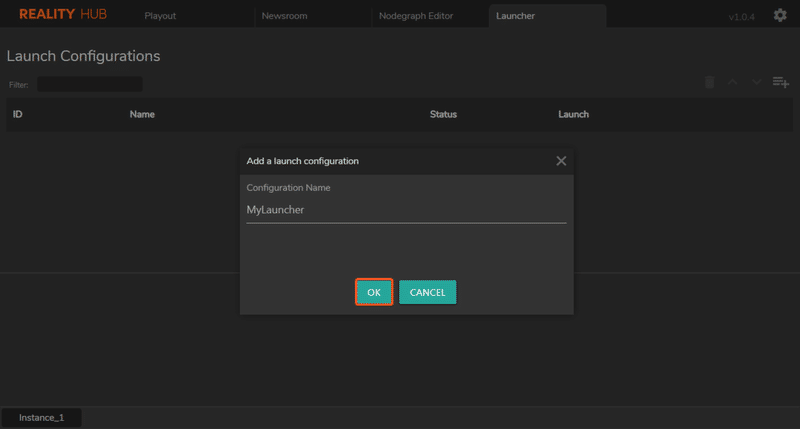
Launcherをクリックすると、画面下部に新しいセクションが表示されます。
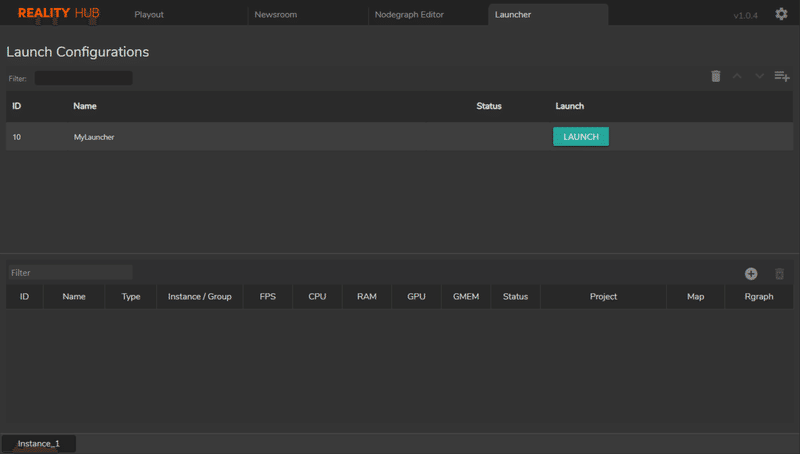
また、フィルターボックスからLaunch Configurationsをフィルタリングすることもできます。

レンダラの追加方法
プロジェクトを起動するにはRendererを追加する必要があります。+アイコンをクリックしてください。
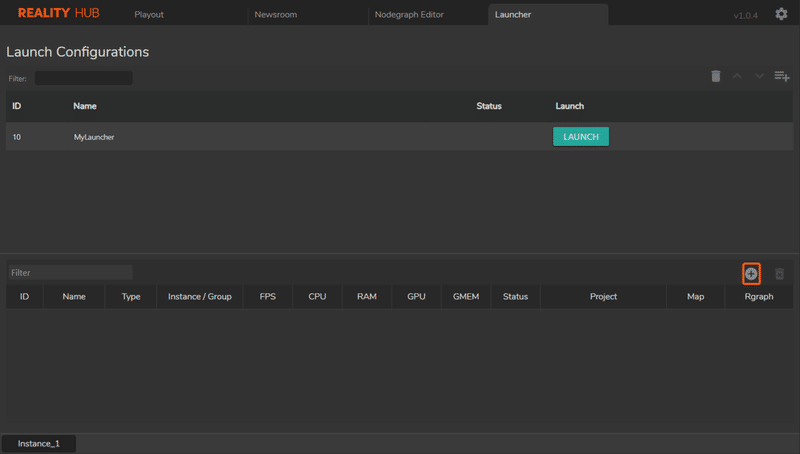
レンダラ名を入力してOKボタンをクリックします。
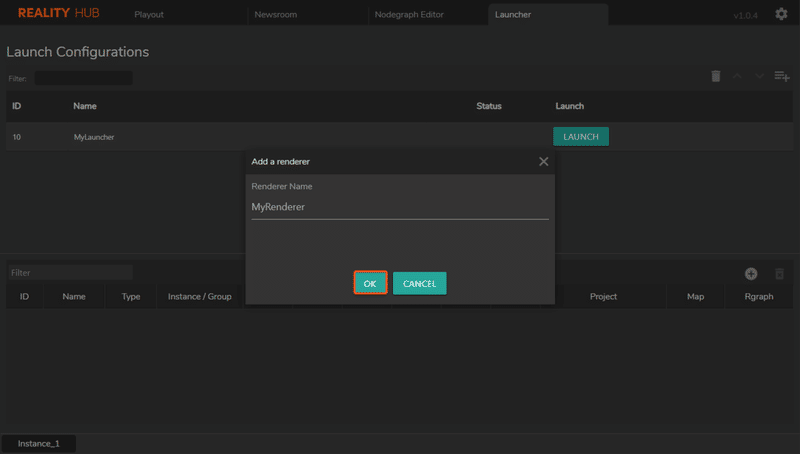
追加したら、プロジェクトを起動するためにいくつかのパラメータを設定します。
Instance/Group:どちらで作業するかを選択してください。選択すると、ハードウェア情報が即座に表示されます。
Project:開いたリストからプロジェクトを選択してください。
Map:プロジェクト内のマップを選択してください。開いたリストからプロジェクト内のマップを選択してください。
Rgraph:Rgraphを選択します。以前にReality HUBに定義したRgraphを選択してください。
また、フィルタボックスからレンダラーをフィルタリングすることもできます。

起動設定を起動する方法
すべての設定が完了したら、起動の準備ができました。起動ボタンをクリックしてください。
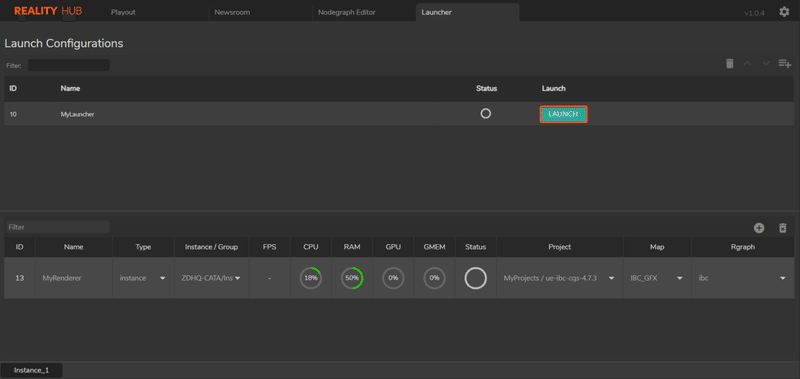
起動ボタンをクリックすると、ステータスの色が瞬時に変わります。
白= この状態は、システムが使用可能な状態であることを示しています。
オレンジ= このステータスは、設定の起動中であることを表します。
グリーン= このステータスは設定が正常に起動されたことを表します。
起動が成功すると、Reality Editorが開き、Reality HUBのステータスが緑色になります。
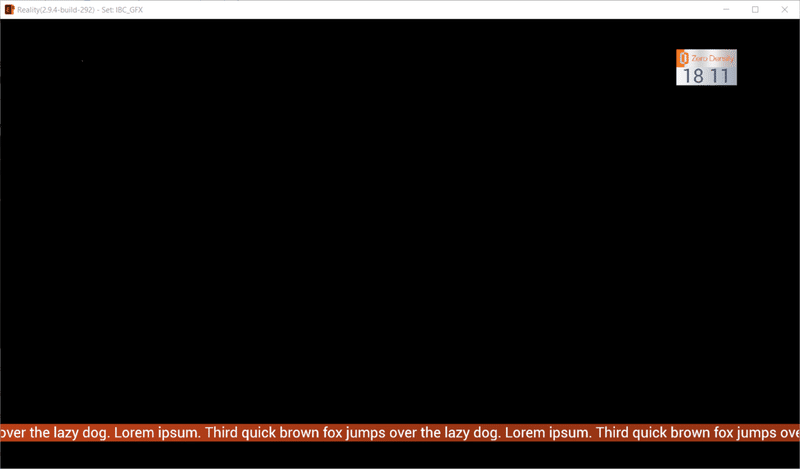
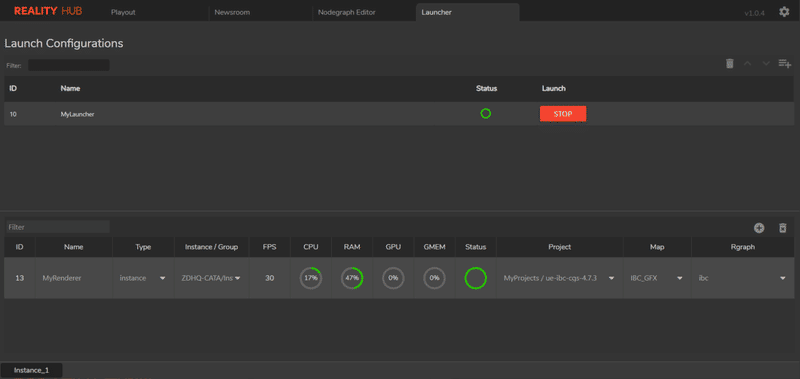
起動設定を停止したい場合は、STOPボタンをクリックしてください。Reality Editorはすぐに終了します。
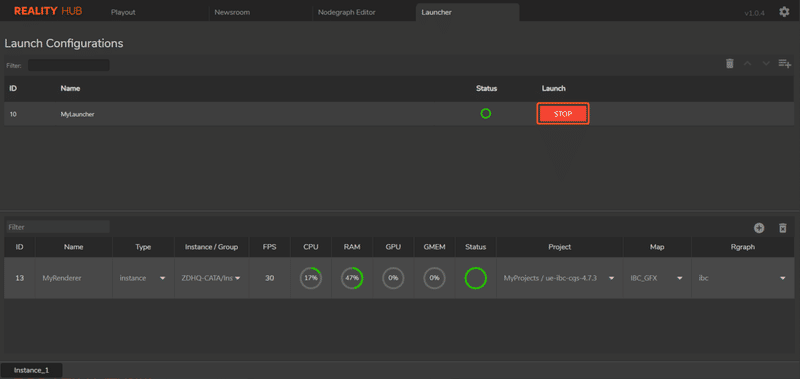
レンダラを削除する方法
レンダラを削除するには、削除したいレンダラを選択し、ゴミ箱アイコンをクリックしてください。
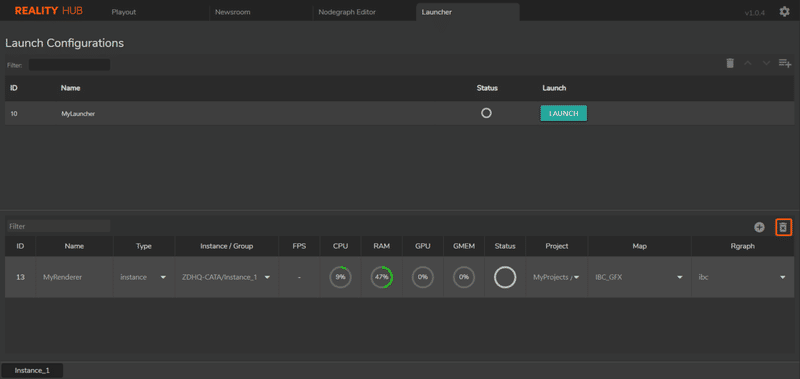
確認のポップアップが表示されます。確認のため、OKボタンをクリックしてください。
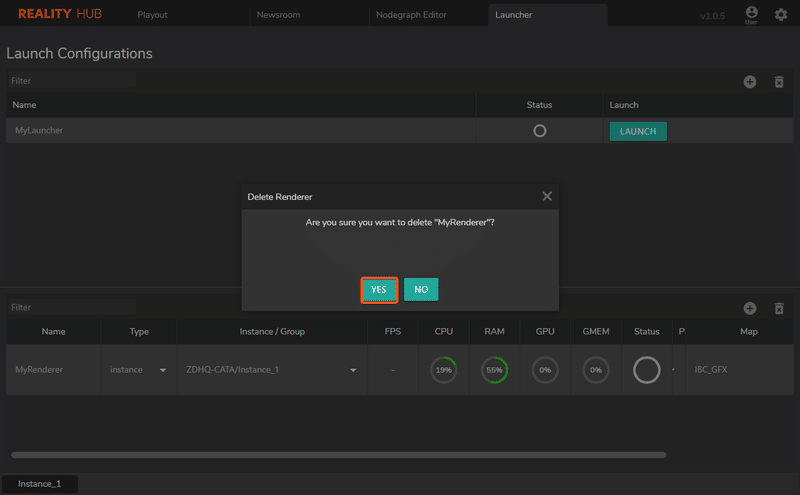
起動設定を削除する方法
起動設定を削除するには、削除したい起動設定を選択し、ゴミ箱アイコンをクリックしてください。
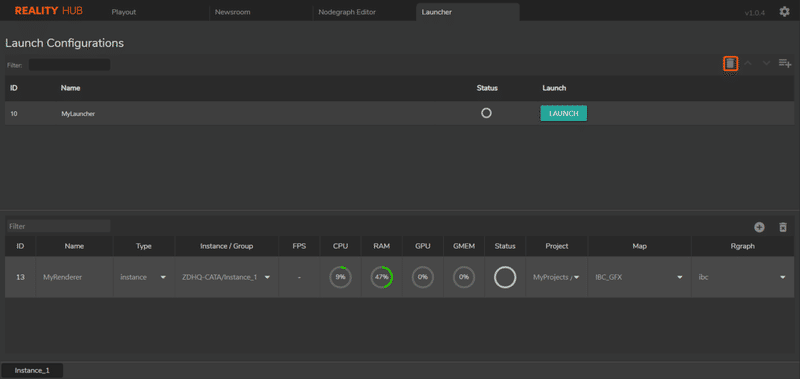
確認のポップアップが表示されます。確認のため、OKボタンをクリックしてください。
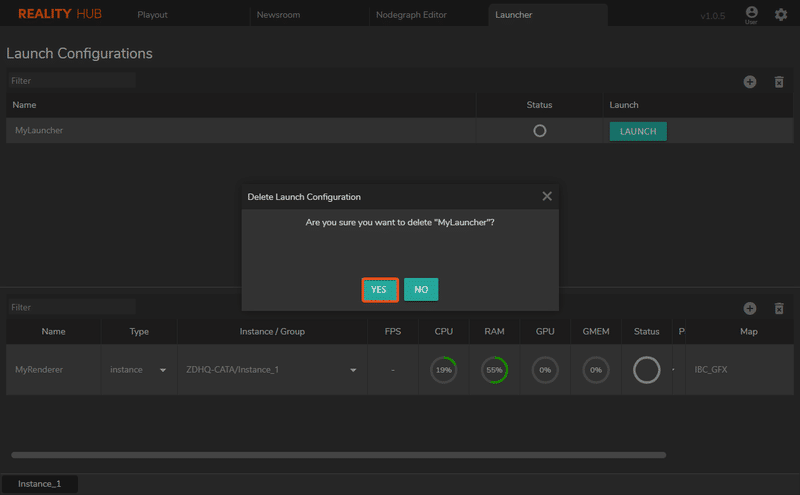
Reality HUB ノードグラフエディタ
「Launcher」タブから起動設定を開始すると、「Nodegraph Editor」を使用する準備が整いました。
Nodegraphエディタでの作業
Nodegraph Editorで作業するには、左下のインスタンス名(Instance_1)のボタンをクリックしてインスタンスを選択してみましょう。
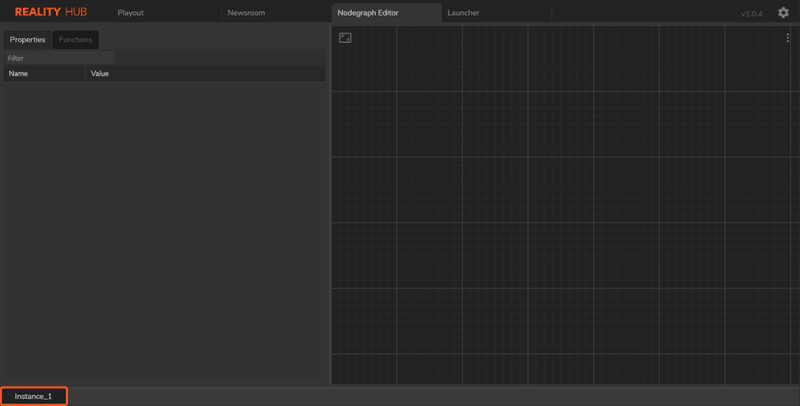
インスタンスを選択すると、Nodegraphエリアが有効になっていることがわかります。
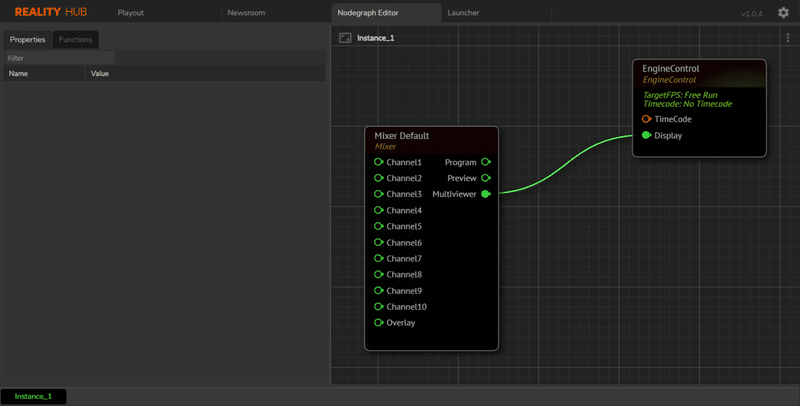
基本的にはここでReality Processing Engineの設定を開始します。デフォルトでは、MixerとEngine Controlノードしかありません。
Reality HUB Nodegraph Editorは2つのセクションに分かれています。
左側はノードのPropertiesとFunctionsです。
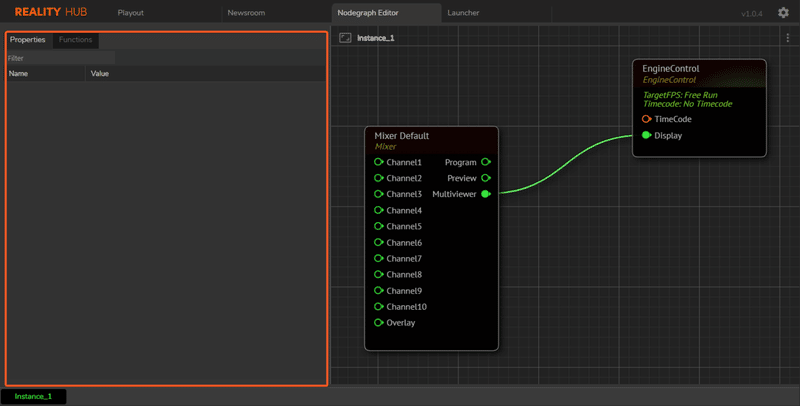
右側はノードグラフのデザイン領域です。
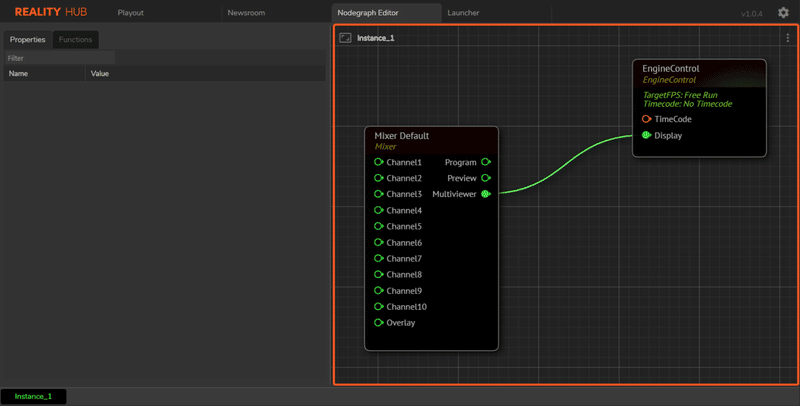
この2つのセクションのフットプリントは、直線を左右にスライドさせることでカスタマイズすることができます。
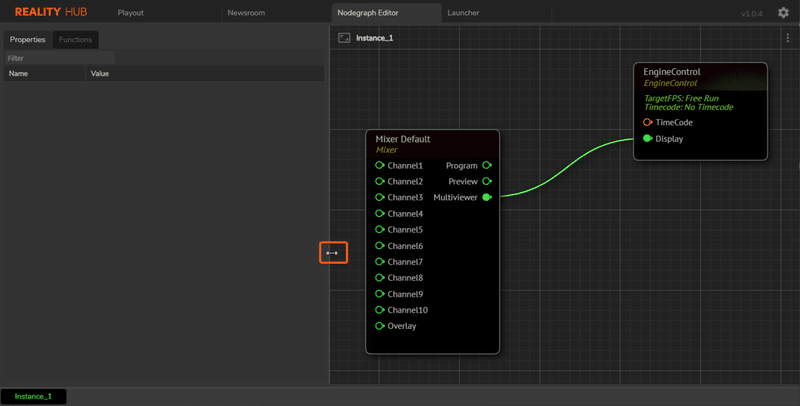
Mixerノード上でマウスを左クリックすると、ノードのzdnode Propertiesが表示されます。 Functionsタブをクリックして、ノードの呼び出し可能な関数をリストアップすることができます。
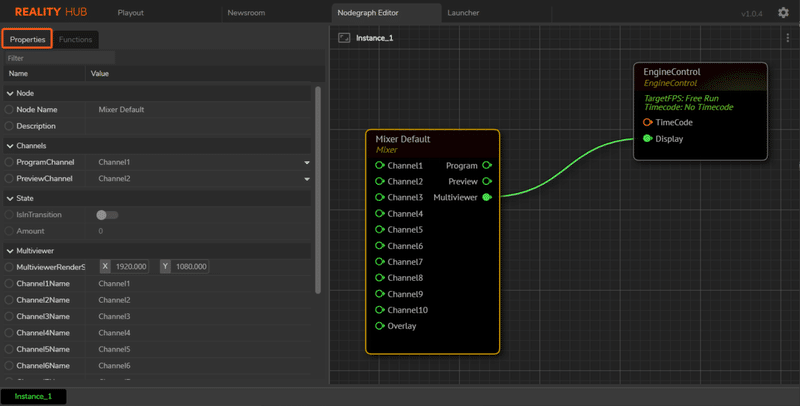
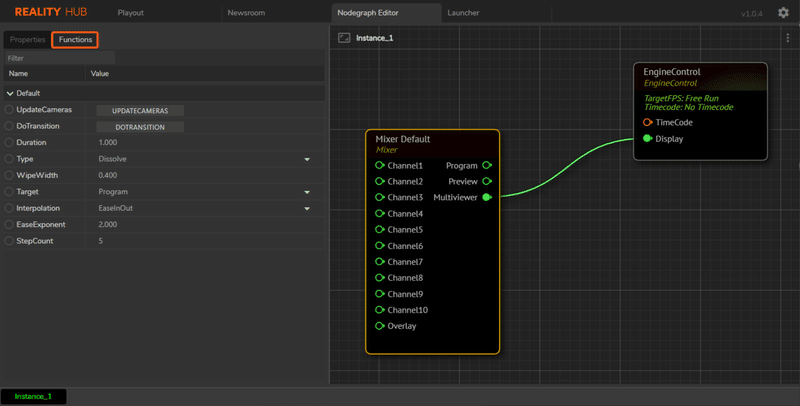
ノードグラフの拡大・縮小には、マウスホイールを使用します。
ノードグラフを使っている間に場所がわからなくなってしまった場合には、下記のアイコンをクリックして中央に移動することができます。
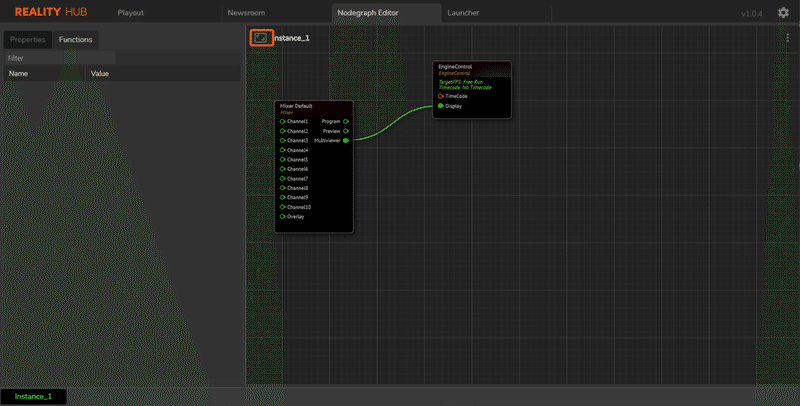
リアリティ設定にノードを追加する
ノードグラフにノードを追加するには、何もない領域を右クリックするだけです。クリックすると、ノード処理するための多くのカテゴリがあります。
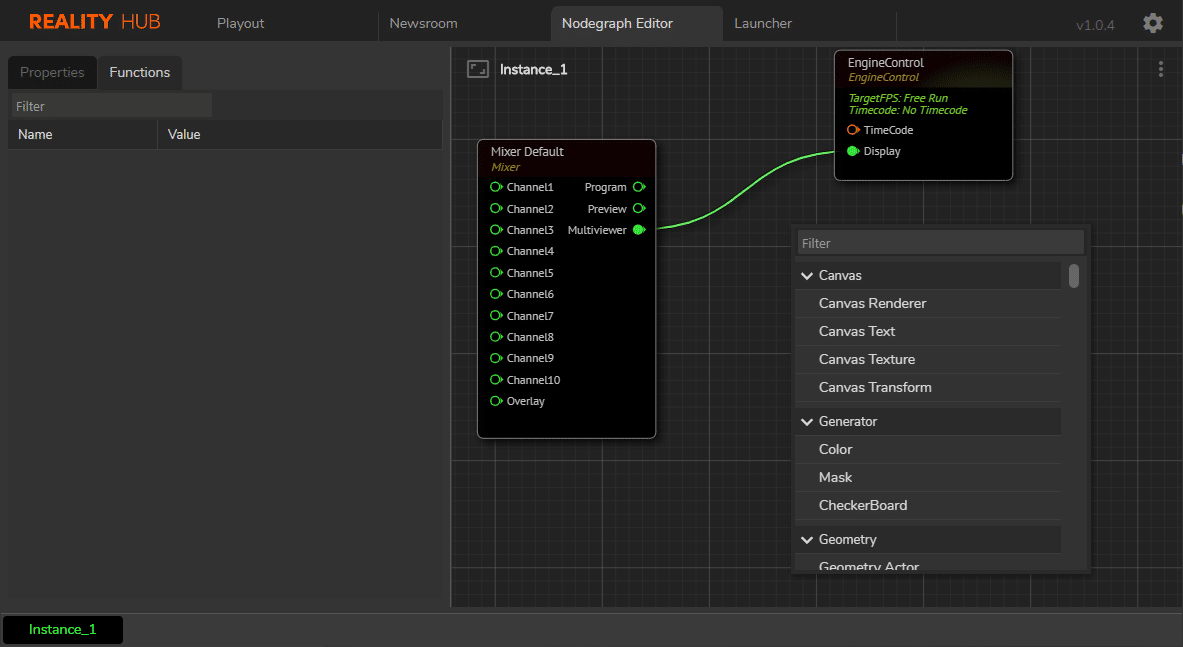
また、そのリストの上に検索ボックスのダイアログが表示されるので、ノード名を書いてノードグラフに追加するのも簡単です。

クイックスタートのために、カメラノードを作成してみましょう。Cameraノードは、ノードグラフ上で右クリックし、フィルタボックスに "Camera "と入力し、UE RenderセクションでCameraノードを選択すると生成されます。Cameraノードを左クリックしてドラッグすると、ノードグラフ内の任意の場所にノードを配置することができます。
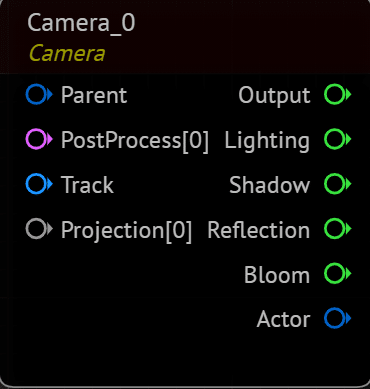
ノードの接続
マウスを押したまま Camera_0 ノードの出力ピンを左クリックすると、マウスポインタのすぐ下に接続線が作成されます。このワイヤを MixerノードのChannel1入力ピンに接続します。
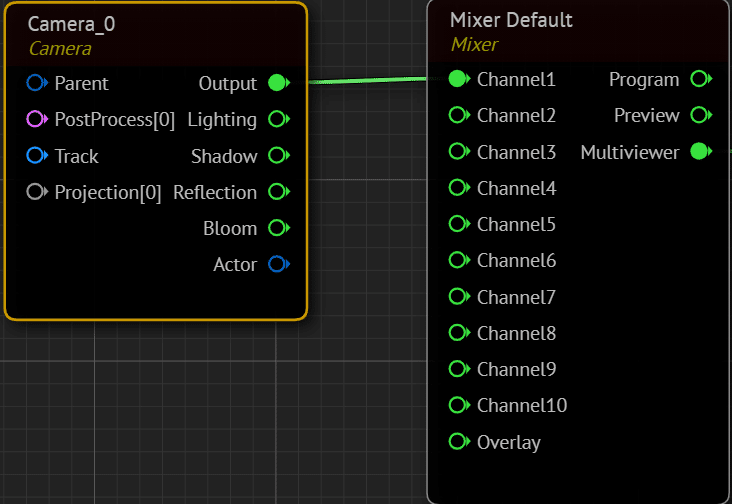
Camera_0をMixerに接続すると、Multiviewerのプログラム出力にカメラのレンダリング出力が表示されます。このカメラのレンダリングは自動的に表示されるようになっています。Mixerノードを選択して、左側のプロパティを見てください。
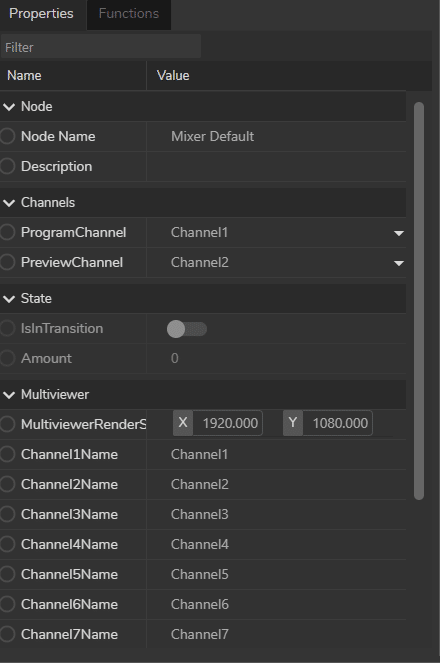
なぜMultiviewerで結果が出ているかというと、MixerのMultiviewer出力端子がEngine ControlのDisplay端子に接続されているからです。
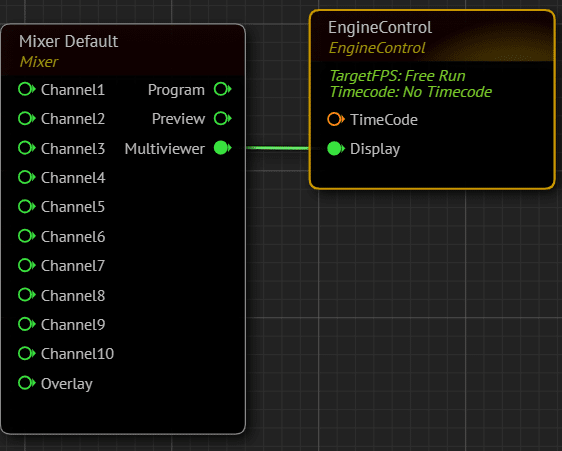
ノードのプロパティを変更する
マウスを使ってCamera_0ノードを左クリックすると、カメラノードが選択され(黄色の枠で囲まれています)、ウィンドウの左側にそのプロパティが表示されます。デフォルトでは、カメラの変換は0, 0, 0になっています。
数値プロパティを変更するには3つの方法があります。
・左クリックしてドラッグ:マウスで数値を左右にドラッグします。
・左クリック:数値編集モードになります。欲しい数値を正確に入力するだけです。

ノードの複製
ノードを複製したい場合は、ノードを右クリックして「Duplicate」を選択します。
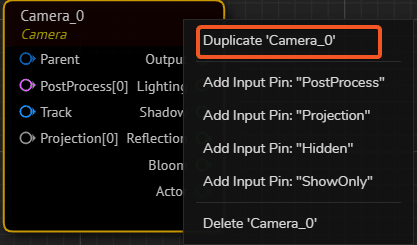
右クリックメニューを使用して、削除、入力ピンを利用可能なピンに追加、ノードをコピーすることもできます。
ノードへのコマンド送信
例として、Mixerノードを使って "Do Transition"コマンドを送信します。ミキサーを選択し、"functions"タブに移動して、DoTransitionbuttonをクリックします。これでミキサーノードに "Channel1 "と "Channel2 "の間をディゾルブするように指示します。このコマンドを送信するとすぐに、"Program "の出力に1.0秒のディゾルブが表示されるはずです。
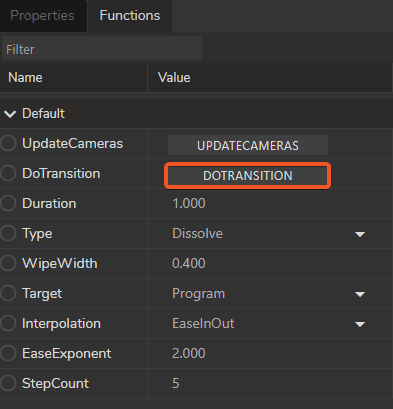
ミキサーは、ディゾルブに加えて、カットやワイプのトランジションタイプにも対応しています。
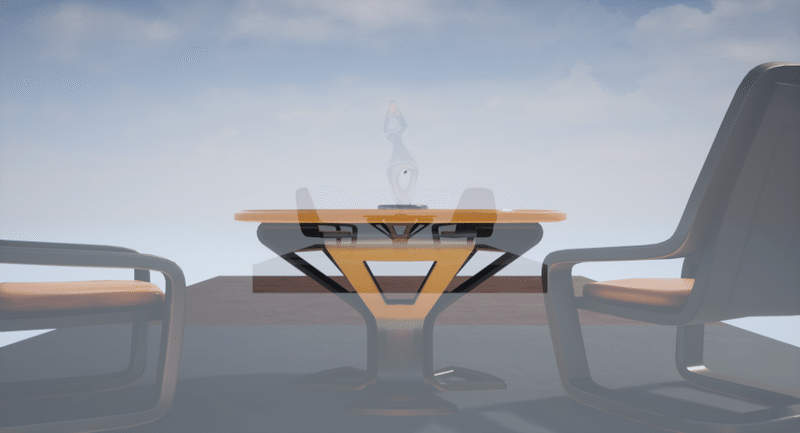
移行が完了すると、"Program "と "Preview "の出力が入れ替わります。マルチビューワでは、"Channel1 "は緑色、"Channel2 "は赤色のアイコンで表示されます。
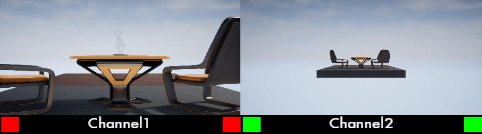
ノードグラフプロセス
右上の縦に3つ点が並んだアイコンをクリックすると、ノードグラフに関連するオプションが表示されます。
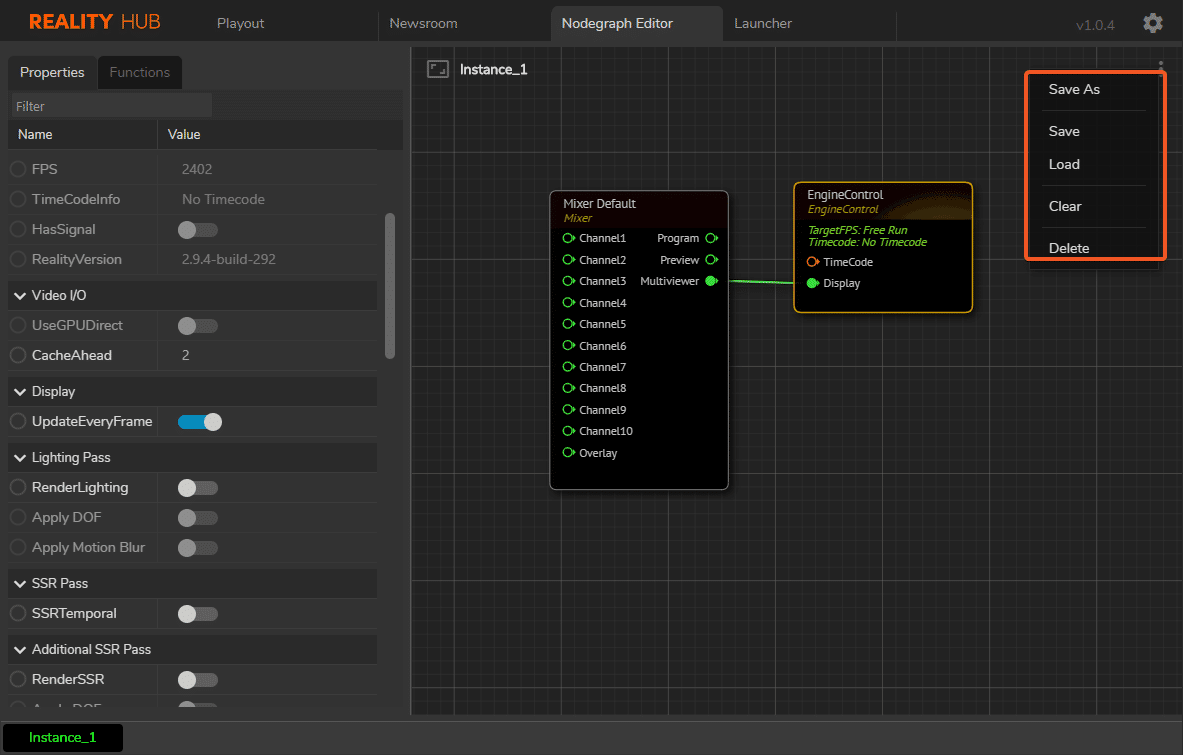
Save As:rgraphを新しい名前で保存
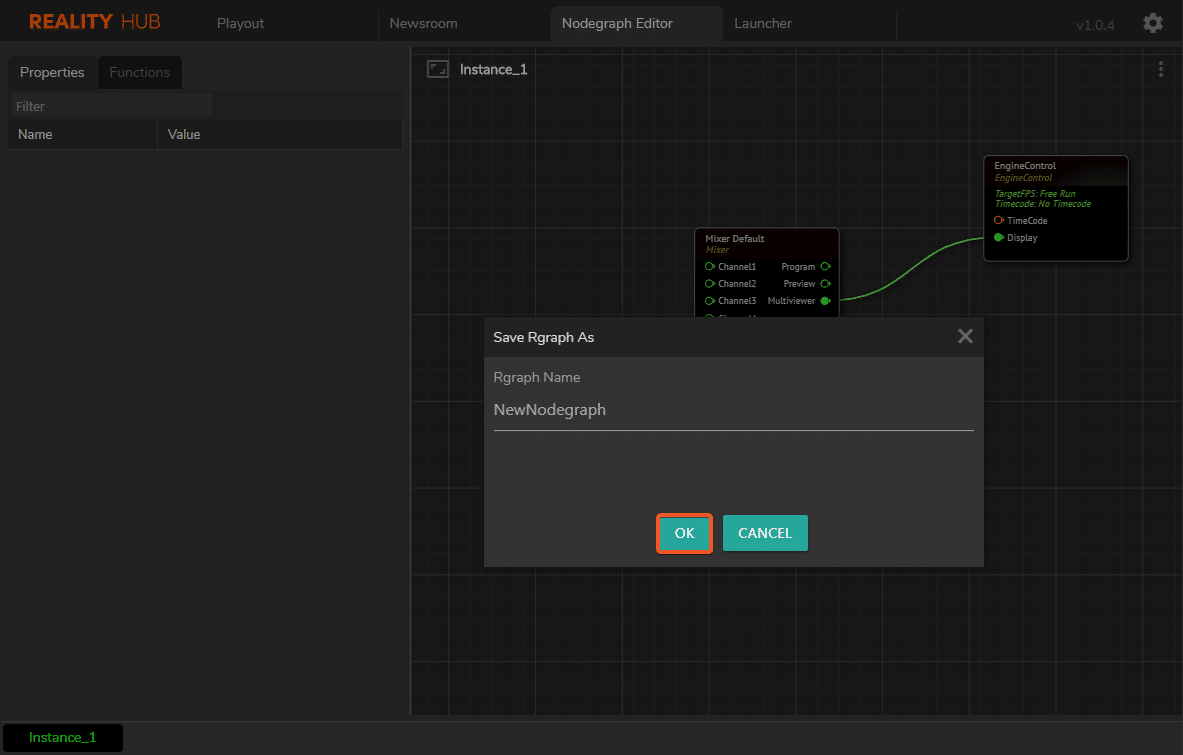
Save:現在のノードグラフにノードグラフを保存します。
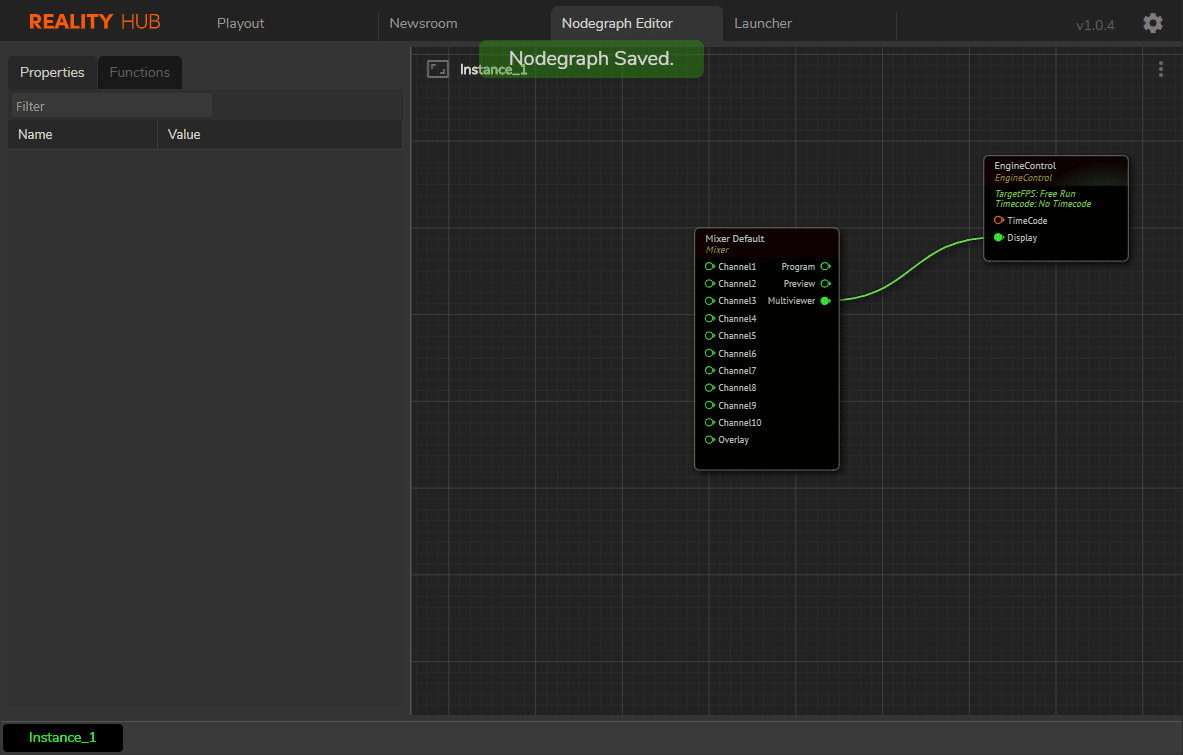
Load:選択したノードグラフを開くためのノードグラフリストを開きます。
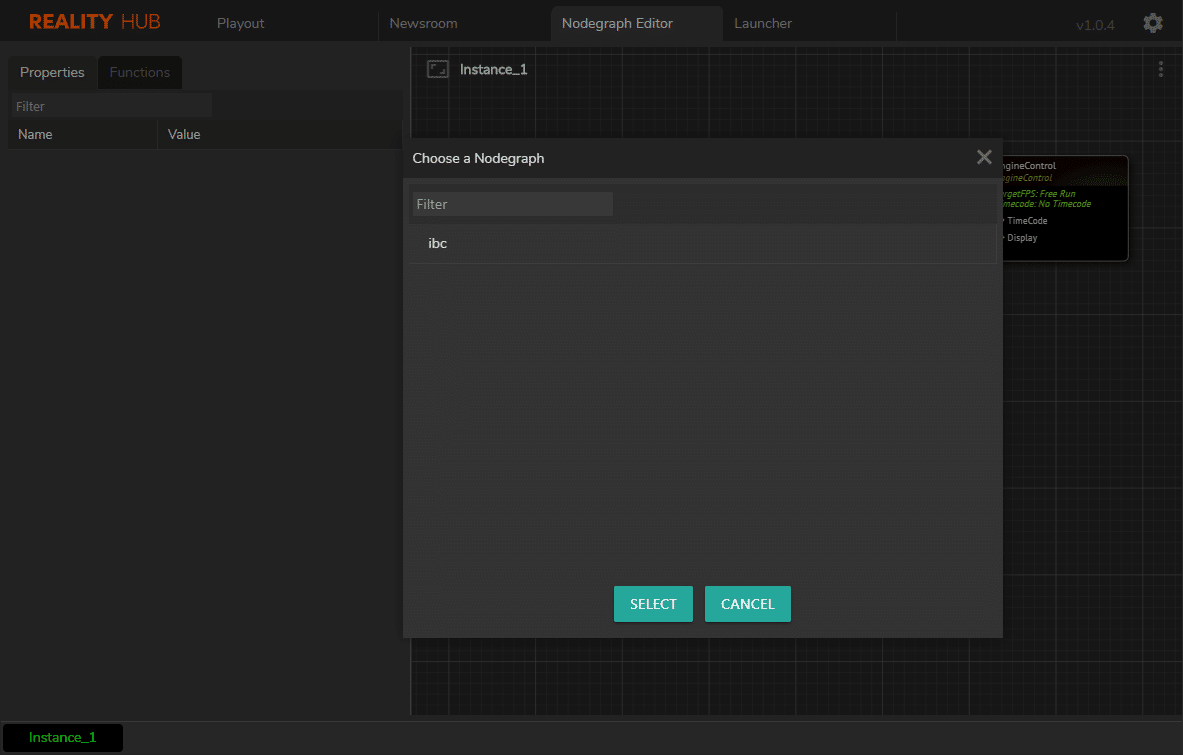
Clear:ノードグラフ全体をクリアします。
Delete:現在のノードグラフを削除します。現在のノードグラフを自分の許可を得て削除します。
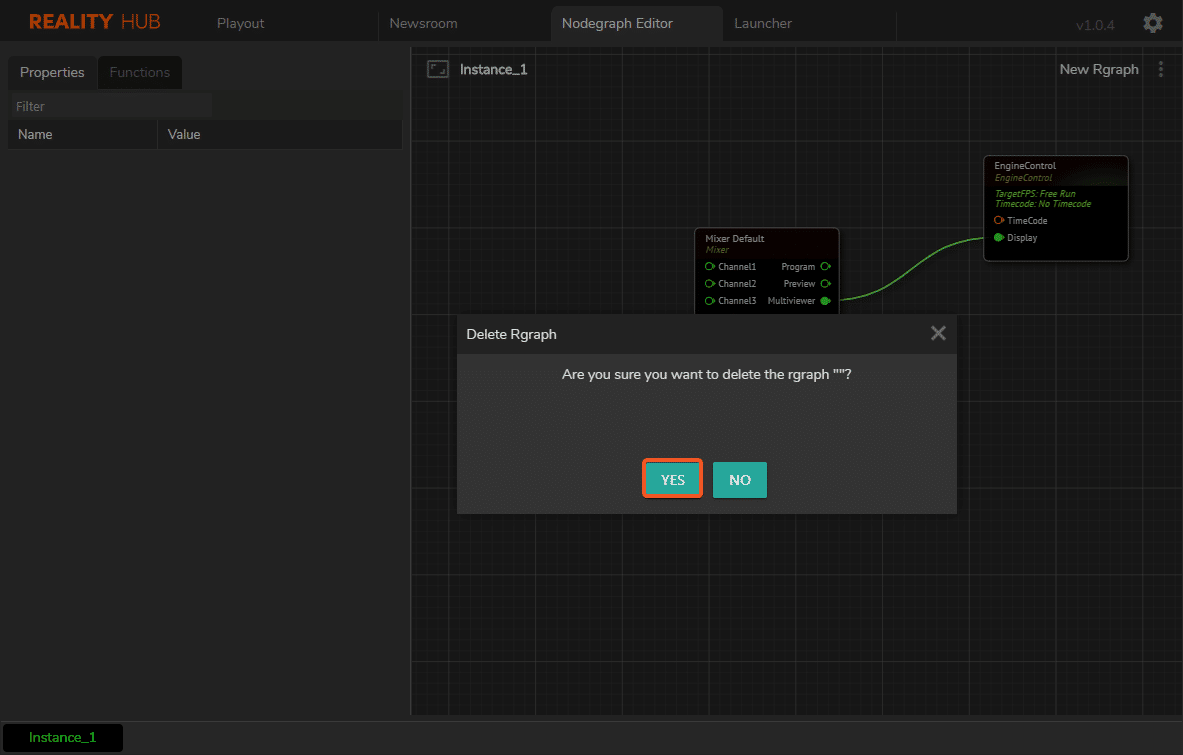
Reality HUBプレイアウト
PlayoutエリアはReality Hubの中でもシンプルで便利な機能エリアです。Rundownエリアでは、カスタマイズしたノードを一覧表示したり、表示・非表示を簡単に切り替えたり、キーボードでショートカットを割り当てたりすることができます。また、Rundownを保存しておけば、後で開いて作業することもできます。
Playoutエリアは3つのセクションに分かれています。最初のセクションは、あなたが見ることができ、フィルタ、削除、選択することができますノードのために配置されています。2番目のセクションは、あなたのノードリストを準備することができるRundownエリアに位置しています。最後の1つは、あなたのノードのプロパティをカスタマイズし、あなたのランダウン領域のためにそれらを保存するために配置されています。
Playoutノード領域
Playoutエリアにノードを表示するのはとても簡単です。Reality HUB上で設定を起動したら、Playoutタブをクリックすると、すぐにノードが表示されます。
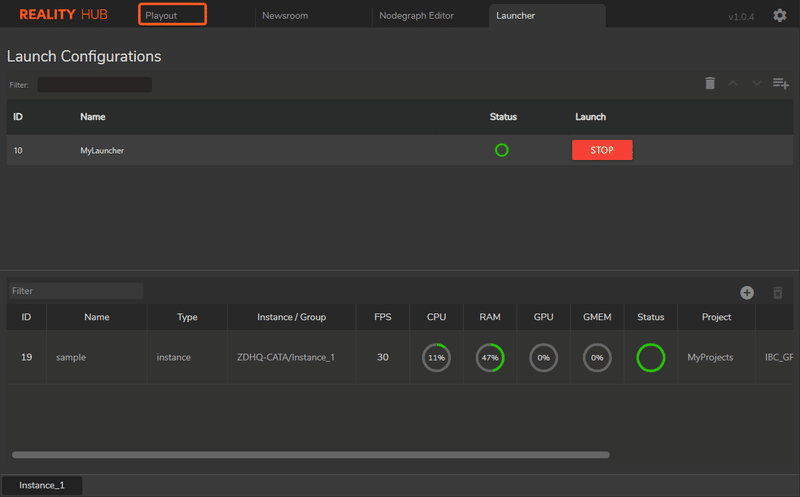
Playoutをクリックすると、ノードが表示されます。
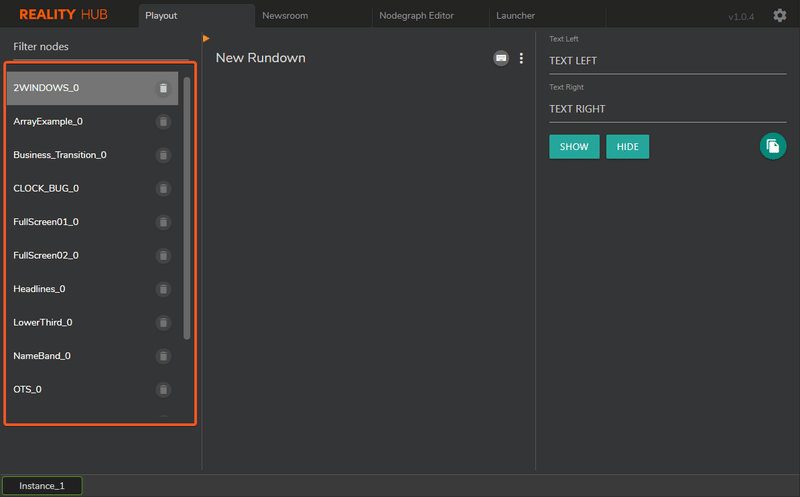
フィルタのテキストボックスにノード名を入力すると、ノードをフィルタリングすることができます。

任意のノードをクリックすると、画面の右にノードのプロパティが表示されます。
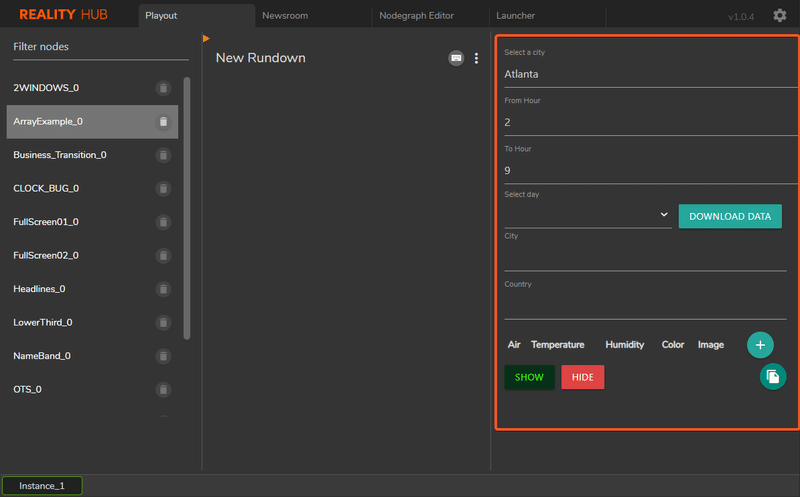
ノードリストからノードを削除したい場合は、ゴミ箱アイコンをクリックしてください。
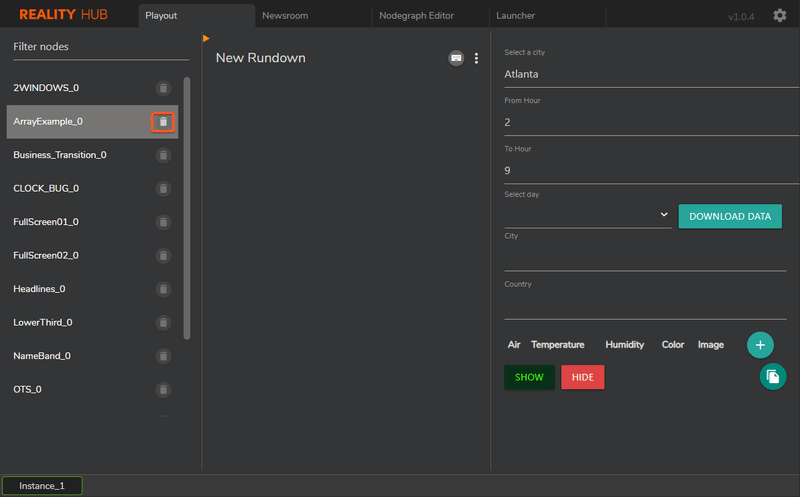
削除されたノードに到達したい場合は、プロジェクトを再起動してください。すると、削除されたノードがそこにあることがわかります。
Rundownエリアでの作業
Rundownエリアは、作業したいノードのリストをカスタマイズして選択したものです。
Rundownにアイテムを追加する方法
Rundownエリアにノードを追加するには2つの方法があります。
カスタマイズをせずに、選択したノードを直接Rundownエリアにドラッグ&ドロップする方法です。

ノードを選択して書類アイコンをクリックしてください(必要に応じて修正して保存できます)。
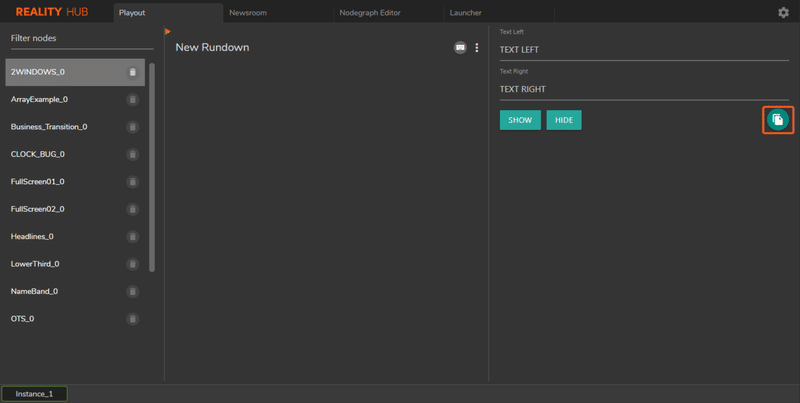
確認のポップアップが表示されます。確認のため、OKボタンをクリックしてください。
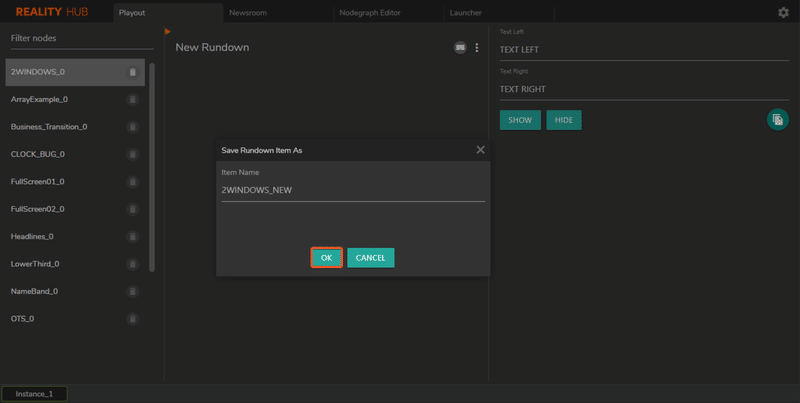
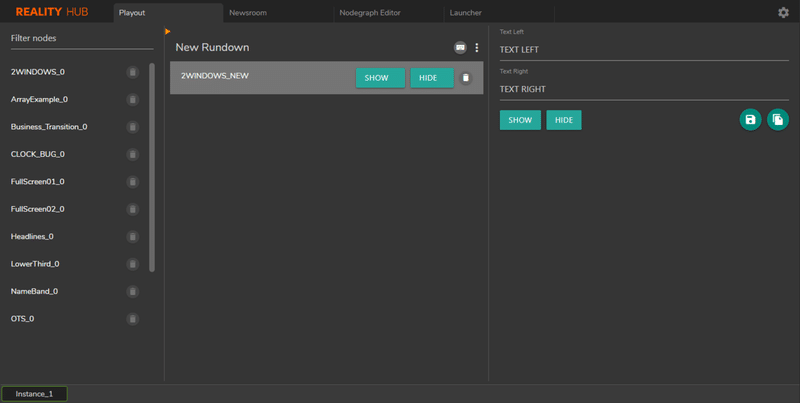
ランダウンで項目名を変更する方法
Rundownからアイテムの名前を変更したい場合は、変更したいノードをマウスでダブルクリックするだけです。

ランダウンで項目の順番を変更する方法
Rundownからアイテムの順番を変更したい場合は、単にドラッグ&ドロップします。
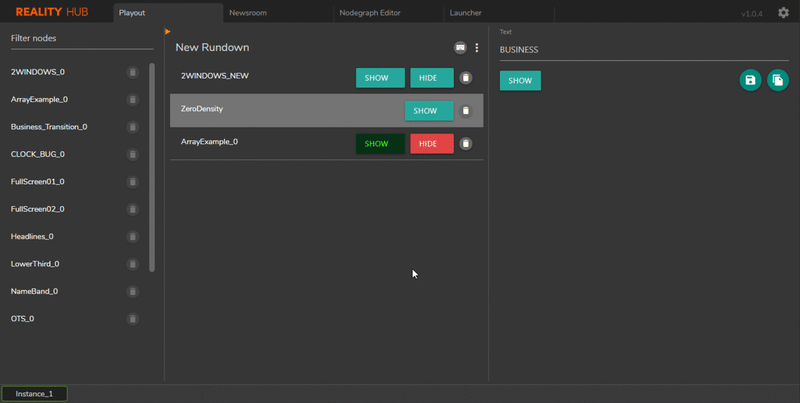
Rundownの項目を削除する方法
Rundownから項目を削除したい場合は、ゴミ箱アイコンをクリックしてください。
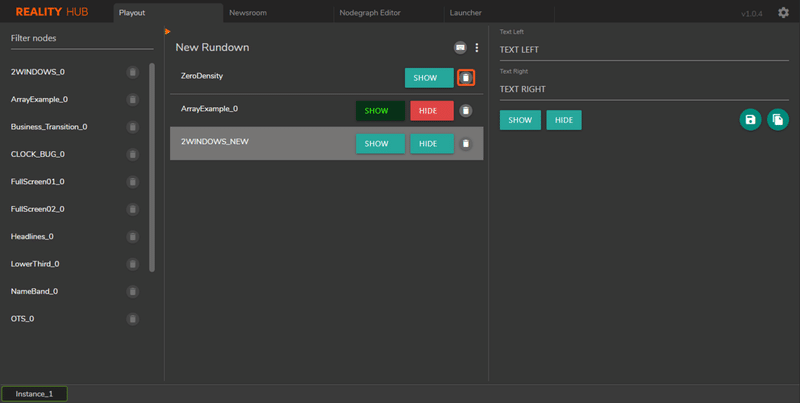
Rundown名の変更方法
Rundownの名前を変更したい場合は、"New Rundown"の上でマウスをダブルクリックして名前を変更してください。

Rundownの項目にキーボードショートカットを割り当てる方法
Reality Hubを使えば、Show&hideのショートカットキーを割り当てるのも簡単です。
1.キーボードアイコンをクリックします。
2.ショートカットを割り当てたいノードのSHOW・HIDEをクリックします。
3.クリックすると、選択したプロパティが光り、ショートカットを割り当てる準備が整います。
4.例えば、[Ctrl] + [Alt] + [K]を割り当てることができます。
ショートカットの割り当てにはいくつかの制限があります。
1.ショートカットには3つのキーボードボタンが必要です。
2.ショートカットの最初の2つのボタンはスティッキーキー(Ctrl、Alt、Shiftなど)で始まります。
3.ショートカットを定義するためにキーボードのすべての組み合わせを使用することはできません。
4.すべてのショートカットは一意です。複数の項目に同じショートカットを与えることはできません。

PlayoutでのRundown処理
カスタマイズが完了したら、リストを使っていくつかのアクションを行うことができます。
このアクションを見るには、縦に3つ点が並んだアイコンをクリックして、これらのアクションを開いてください。
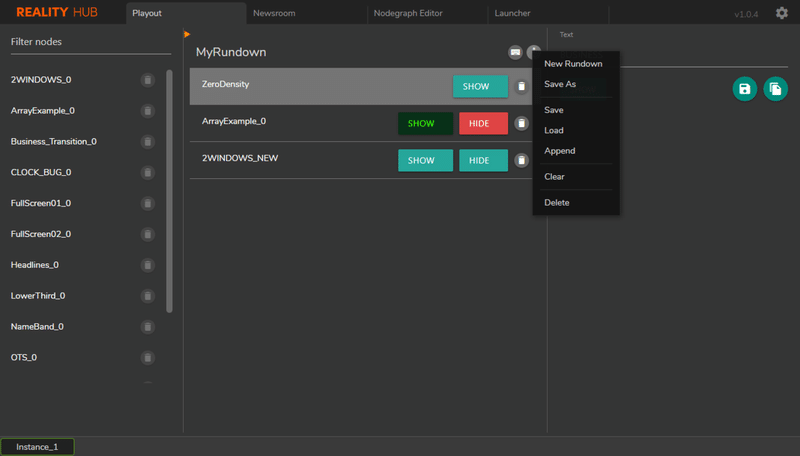
New Rundown
新しいRundownリストを開きたい場合は、"New Rundown"をクリックするだけです。新しいRundownを作成する前に、古いRundownを保存しておいてください。
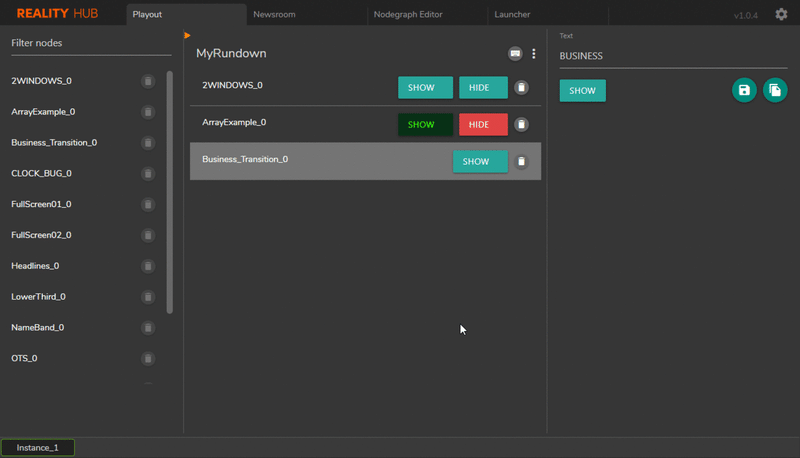
Save As:Rundown名を指定して保存します。古いRundownは保存され、このRundownは新しい名前で保存されます。

Save:現在のRundownにRundownを保存します。
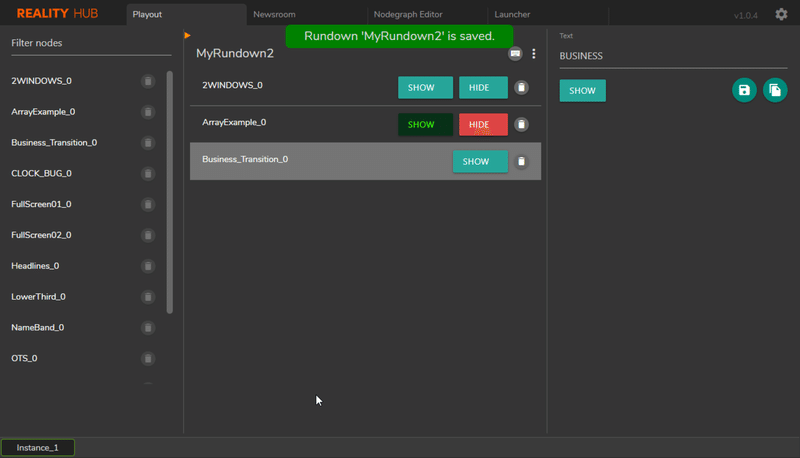
Load:選択したランダウンをリストから読み込みます。

Append:基本的にはRundownと別のRundownを組み合わせることです。
Clear:あなたの許可を求めて、あなたのランダウンをクリアします。

Delete:あなたの許可を得てRundownを削除します。

Playoutプロパティエリア
Playoutプロパティエリアでは、ノードのパラメータを変更したり、Rundownに保存したりすることができます。
リストからノードを選択すると、画面の右側にノードのプロパティが表示されます。
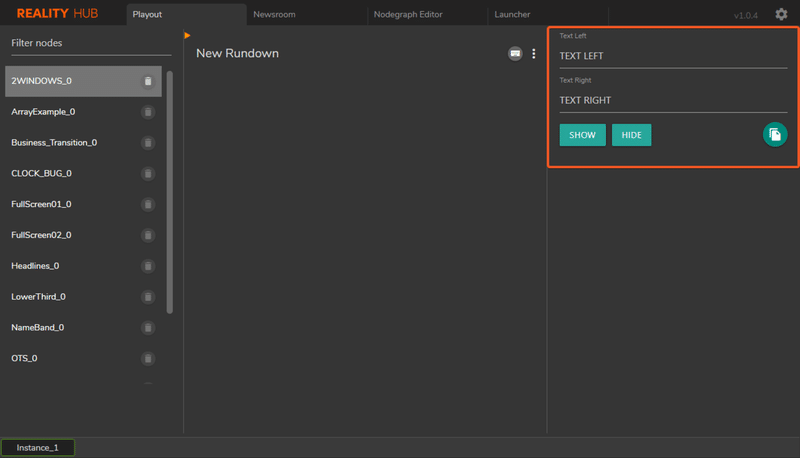
SHOWボタンとHIDEボタンをクリックして、プロパティを配置し、その結果を即座に確認することができます。
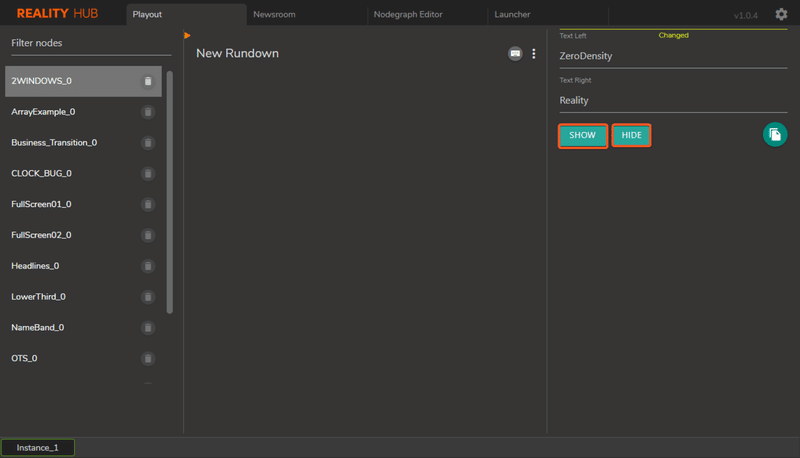
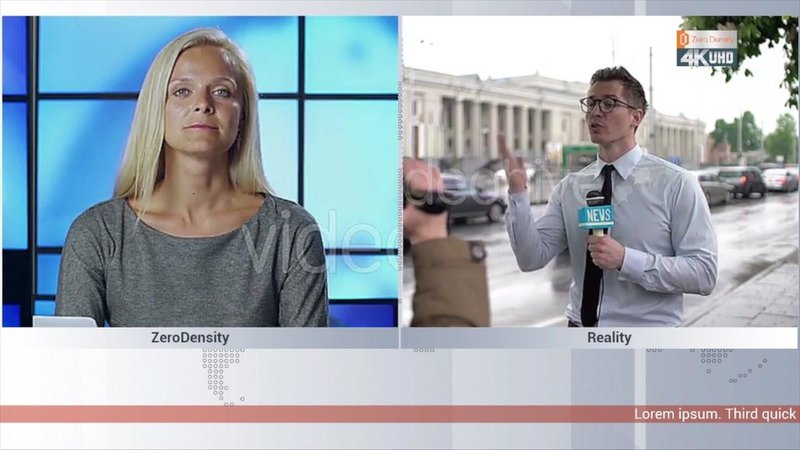
Reality HUBアクション(タイムラインでのコントロール)
Reality Engineノードはプロパティを持つことができ、一部のノードは呼び出し可能な関数を持つことができます。Nodegraph EditorタブのReality HUB Actionを使ってカスタムアクションコントロールインターフェースを作成することができます。アクションはノードのプロパティ値を設定/アニメーション化するか、ノードの関数を呼び出します。
これらのノードは、Mixer、Engine Control、またはエクスポートされたアンリアル・エンジン・アクターなどのReality Processing Engineノードにすることができます。
ノードのタイプに関係なく、そのプロパティをアニメーション化したり、関数(あれば)を呼び出すことができます。
アクションはReality HUB Nodegraph Editorを使ってデザインしたり、Reality HUB Playoutを使ってコントロールすることができます。
Reality HUBアクションタブ
アクションを使用するには、ウインドウ右下の▲アイコンをクリックしてください。
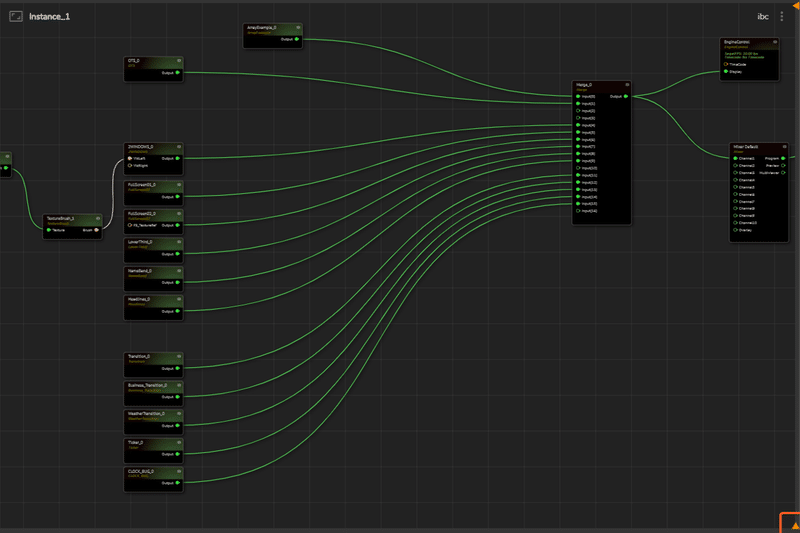
Reality HUB Nodegraph Editorでアクションタブを開いたら、OPEN ACTIONまたはNEW ACTIONボタンをクリックしてください。
また、+アイコンをクリックしても同じ選択項目が表示されます。

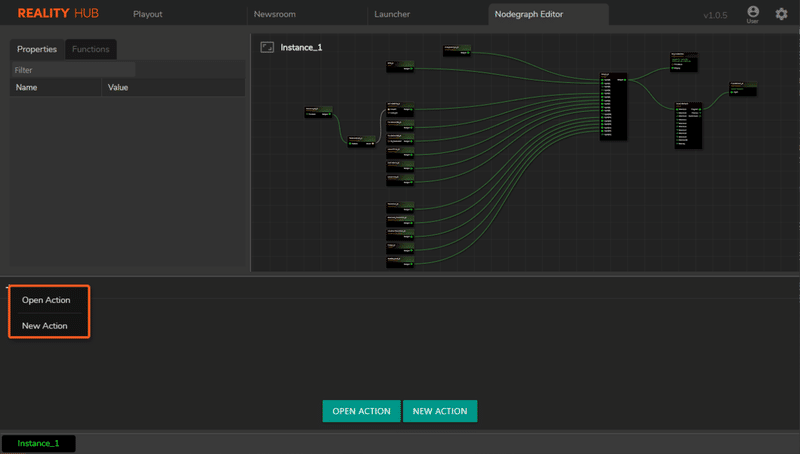
NEW ACTIONボタンを押すと、デザインの準備が整いました。
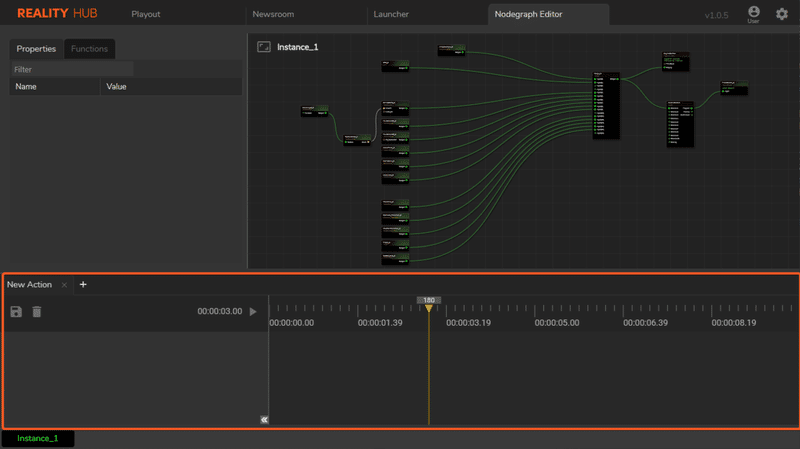
アクションタブは2つの部分に分かれています。
左側はプロパティ用に配置されています。
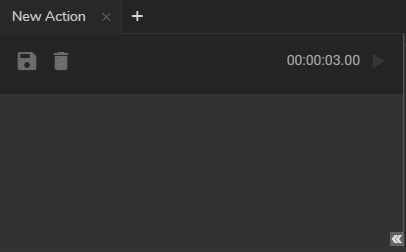
アクション名の変更
現在のアクション名をダブルクリックして簡単にアクション名を変更することができます。
アクション名を変更した後、確認のポップアップが表示されます。確認のため、OKボタンをクリックしてください。
アクションの保存
操作が完了したら、フロッピーアイコンをクリックしながら保存することができます。
"Save"ボタンをクリックすると、確認画面が表示されます。確認のため、OKボタンをクリックしてください。
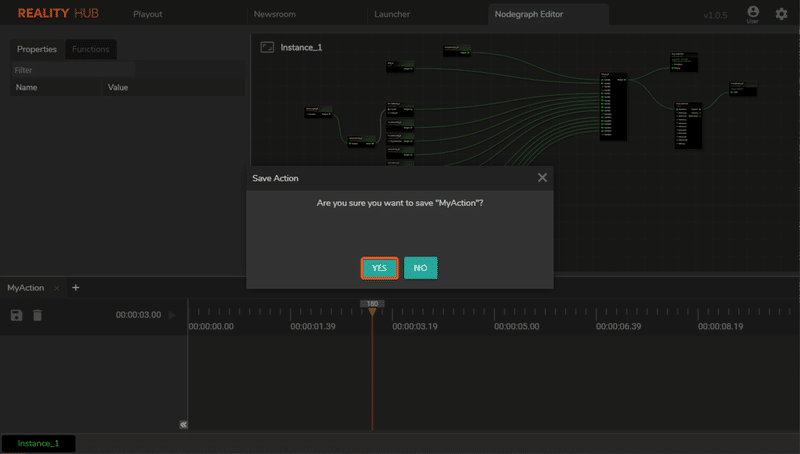
アクションの削除
現在のアクションを削除したい場合は、ゴミ箱アイコンをクリックしてください。
"Delete"ボタンをクリックすると、確認画面が表示されます。確認のため、OKボタンをクリックしてください。
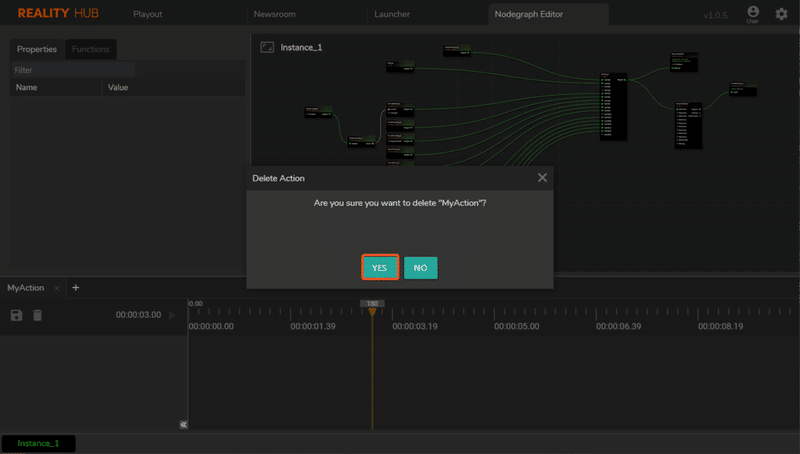
アクションタブでは、右側がタイムラインになっています。
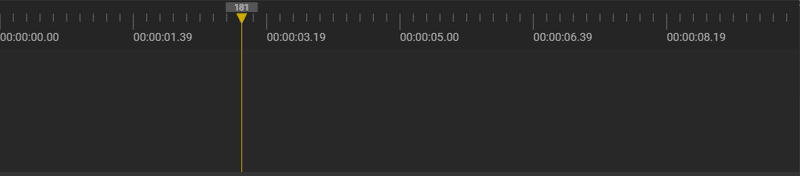
タイムラインの上でマウスを右クリックしたまま左右にスライドさせると、タイムラインが変更されるのがわかります。

タイムラインの先頭に移動したい場合は、矢印アイコンをクリックしてください。
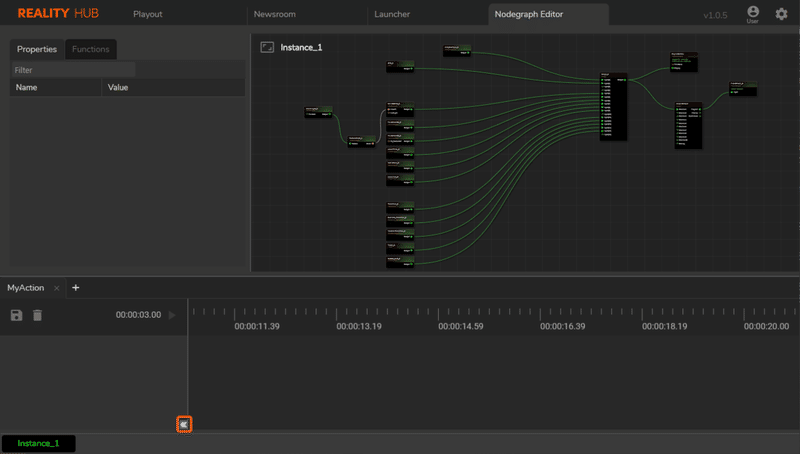
タイムラインの中に黄色の縦線があります。この線はマウスの左ボタンをクリックすることで移動することができます。

あなたのプロパティリストから何かを追加すると、それは正確にこの直線上に表示されます。

アクションの作成
CLOCK_BUG0ノードを例に説明します。このノードは画面の右上に時計のように表示されます。
このノードをクリックすると、Nodegraph EditorのPropertiesとFunctionsが表示されます。
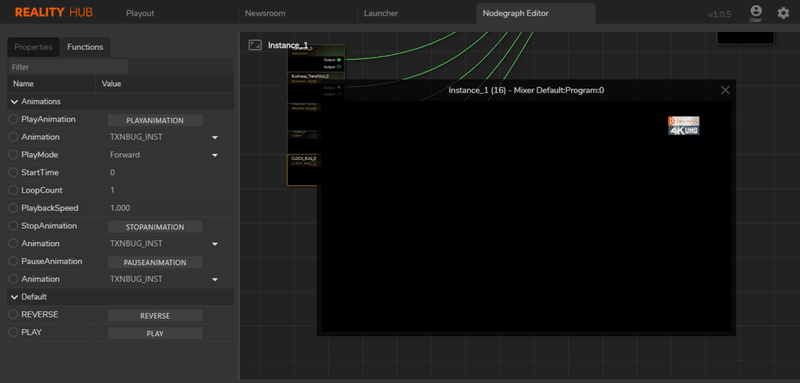
この時計を表示・非表示にしてみましょう。FunctionsタブにはReverseとPlayボタンがあります。再生をタイムラインに追加したい場合は、再生ボタンの横にある円をクリックします。
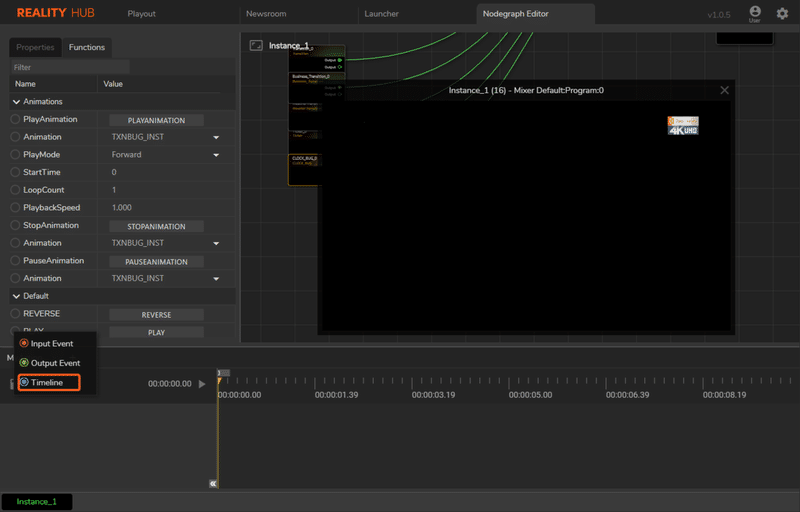
"Timeline"を押すと、すぐにアクションのプロパティエリアに追加されます。
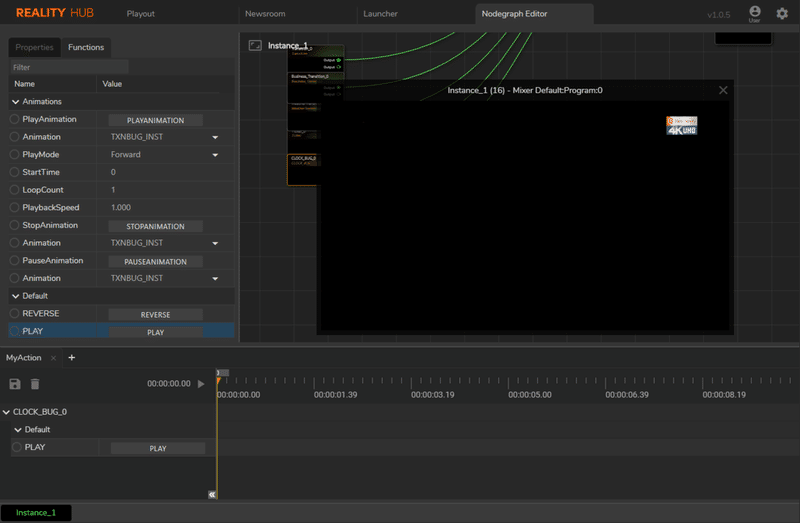
これで、私たちのプロパティをタイムラインに追加する準備ができました。Playの横の円をクリックしてください。
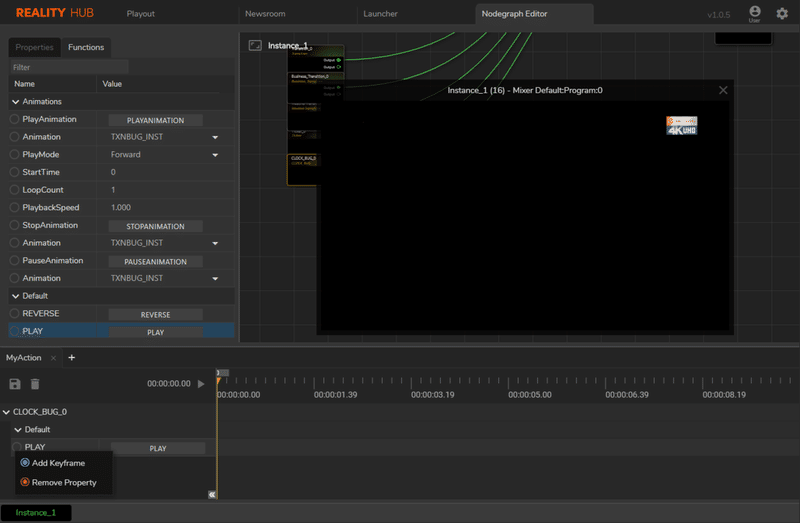
Add Keyframe:タイムラインにキーフレームを追加します。
Remove Propery:アクションプロパティエリアから選択したプロパティを削除します。
さて、キーフレームの垂直線を見つけてください。そこで、アクションが開始される時間を指定して、「キーフレームの追加」ボタンを押してください。
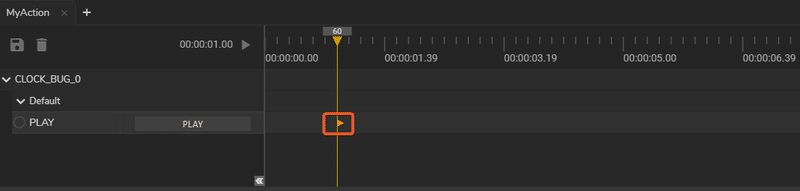
縦線上にアイコンが表示されているので、キーフレームの追加に成功したことを示しています。
ここからは、ボタンをクリックして動作を試すことができます。
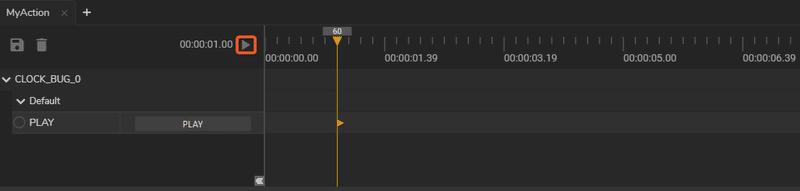

ここでは、最初から時計を表示し、時計を非表示にする設定をしてみましょう。
まず、"Play"機能のキーフレームをタイムラインに追加します。
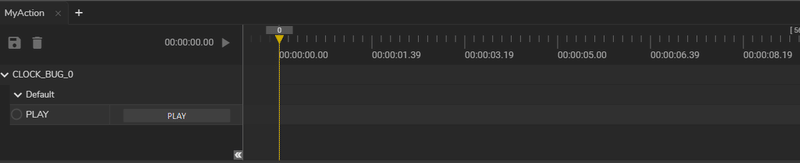
そして、"Reverse"機能のキーフレームをタイムラインに追加する必要があります。
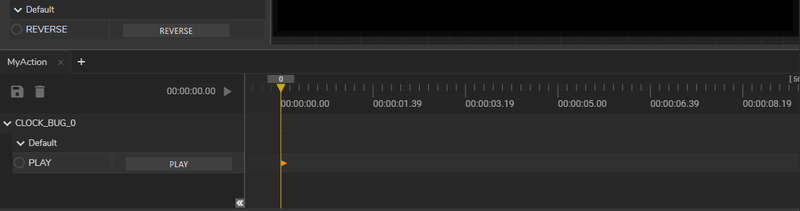
これで、私たちのアクションをプレイする準備が整いました。

アクションでこの時計の位置を変更することができます。
ノードのプロパティセクションには、この時計の位置Xと位置Yがあります。
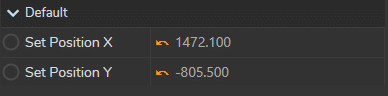
まず、これらのポジションプロパティをアクションプロパティに追加します。
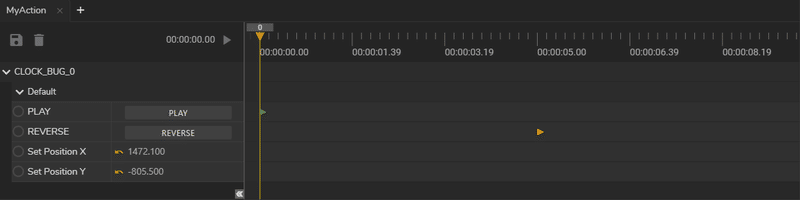
そして、このXとYのキーフレームをタイムラインの先頭に追加します。
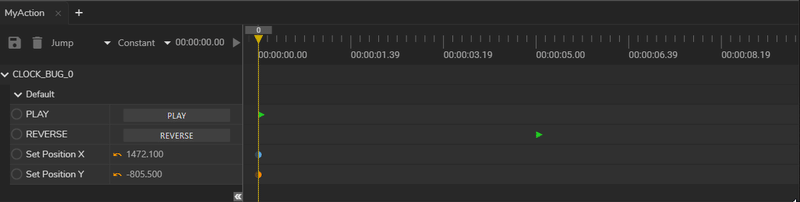
クロック位置を変更したい場合は、これらのキーフレームの位置値を一つずつ変更していく必要があります。

保存と削除アイコンの横にリストボックスが表示されます。
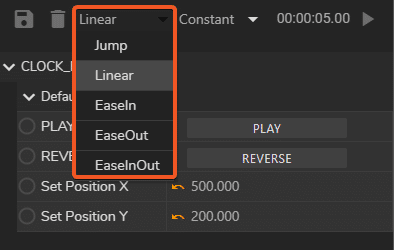
Jump:1つのキーフレームを別のキーフレームにジャンプします。
Linear:2つのキーフレームの距離の間の速度を計算し、その速度で移動します。
EaseIn:遅い速度で開始し、アクションの終了まで加速します。
EaseOut:現状の速度で開始し、アクションの終了まで減速します。
EaseInOut:EaseInとEaseOutを組み合わせたものです。
"Constant "と "Initial"の値を含むリストボックスがもう一つあります。
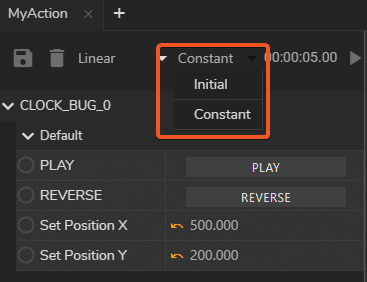
初期オプションは"Jump"のみ利用可能で、それ以外は"Constant"を利用することができます。
ここでは、例として"Linear"と"Constant"を選択してみましょう。

さて、出力を見てみましょう。

Reality HUBフォームビルダー
Form Builderは、オペレータがプレイアウトセクションのアクションやデータを簡単に管理できるようにするためのユーザーインターフェイスです。
Form Builderはノデグラフエディタの右側にあります。Form BuilderはNodegraph Editorの右側の◀アイコンをクリックすることで開くことができます。
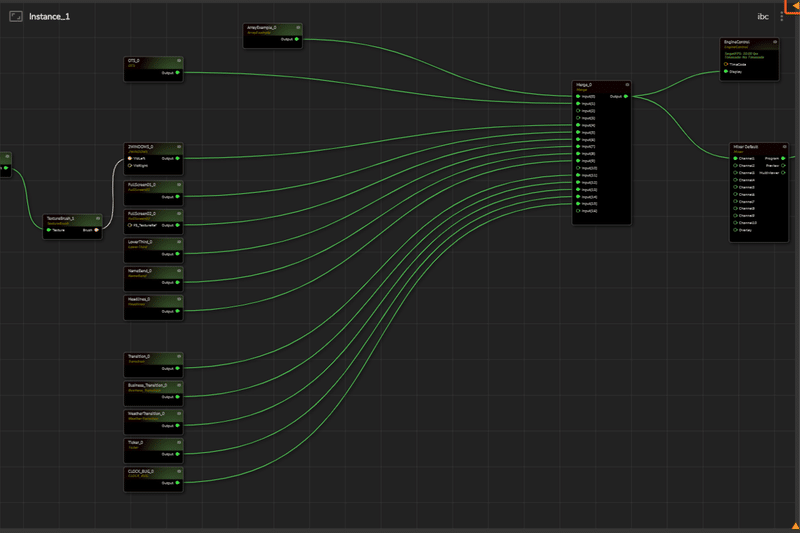
フォームビルダを開くと、いくつかのアイコンと水平線が表示されます。
![]()
また、このエリアにリストされた機能をドラッグ&ドロップすることができる別の横線が表示されます。
![]()
Button■ : Form Builder領域にボタンを追加します。このボタンをダブルクリックすることで簡単に変更することができます。

データを更新するオプションは、データの一部をブループリントに更新するためのものです。例えば、テキストフィールドを追加した場合、それを有効にしたいかもしれませんが、ボタンだけのアクションを使用したい場合は必要ありません。
Text Field: Form Builderエリアにテキストフィールドを追加します。この項目をダブルクリックすることで簡単に変更することができます。
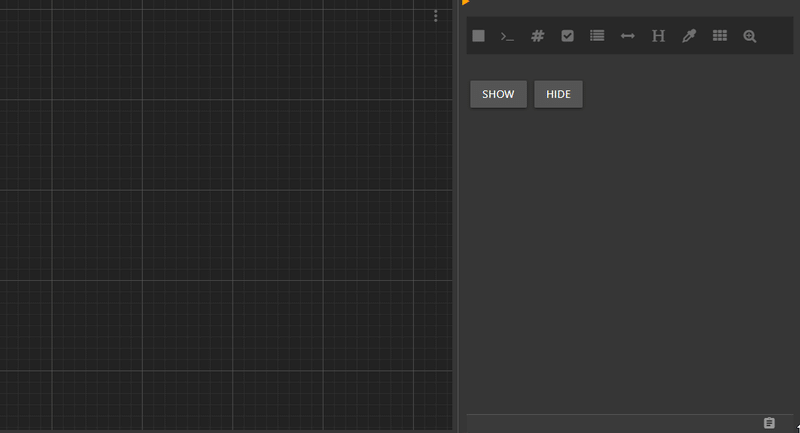
Title:ユーザーにタイトルを表示するので、タイトルを変更するとUIに表示されます。
Key:設計図を定義します。複数のテキストフィールドを追加した場合、キーを変更する必要があります。そうすることで、変更を加えたときにどのテキストフィールドが処理されているかをブループリントが認識するようになります。
Default Value:一度定義すると、常にこの値がデフォルトとして表示されます。

Number#:Form Builderの領域に数値フィールドを追加します。この項目をダブルクリックすることで簡単に変更することができます。
Checkbox:チェックボックスの項目をForm Builderの領域に追加します。この項目をダブルクリックすることで簡単に変更することができます。

Dropdown:ドロップダウン項目をForm Builderの領域に追加します。この項目をダブルクリックすることで簡単に変更することができます。
データを一つずつこのドロップダウンに追加することができるので、リストからデータを選択することができます。
Line:分割項目の横線を追加します。
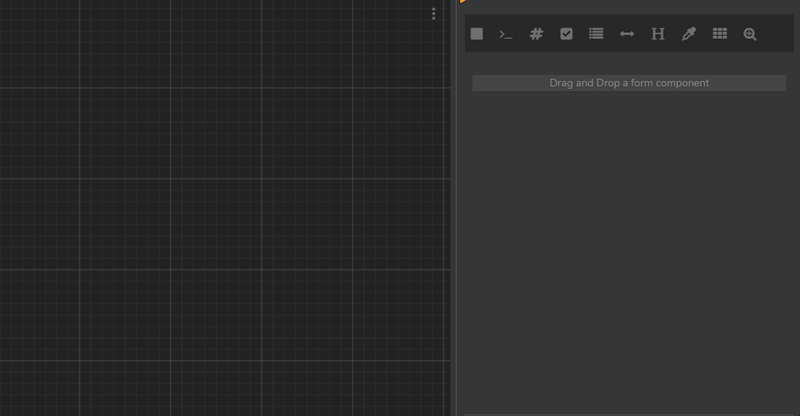
Heading:Form Builderにヘッダーを追加します。この項目をダブルクリックすることで簡単に変更することができます。
Color:Form Builderにカラーボックスを追加します。この項目をダブルクリックすることで簡単に変更することができます。

Array:横線を追加して、このエリア内でこれらの項目を使用できるようにします。
Lookup:
Form Builderのイベント
アクションがデザインされ、フォームビルダーの準備ができたとき、またはデザインを始めたばかりのとき、私たちは画面の右側にいくつかの機能を配置しています。
![]()
Form Processes:新しいフォームを作成したり、開いたり、別の名前で保存・保存したり、現在のフォームを削除したりすることができます。
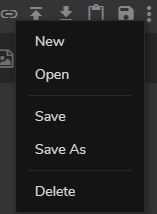
Save:保存ボタンをクリックすると、簡単にフォームを保存することができます。
Copy JXD:あなたのフォームテンプレートで行った後は、クリックしてCopy JXDボタンをクリックしてJXDの内容をコピーすることができます。
copied JXDのサンプルです:
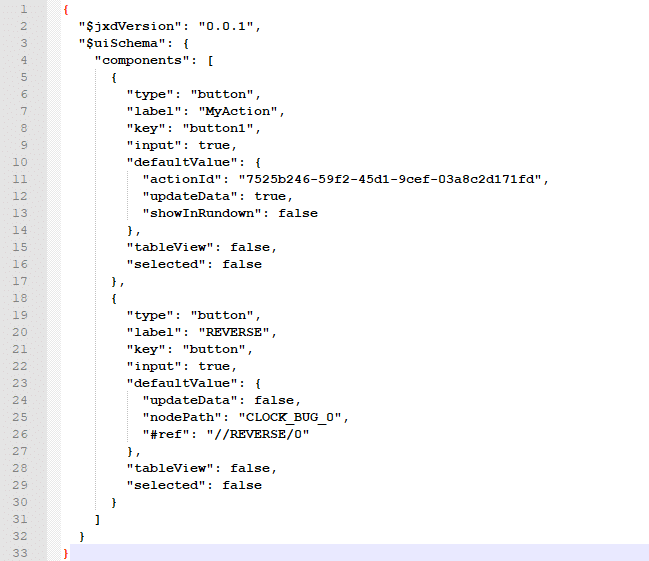
Export:Exportボタンをクリックして、フォームテンプレートをローカルドライブにダウンロードすることができます。
Import:フォームとして使用するJXDファイルをインポートすることができます。

Bind Mode:ノードプロパティとフォームビルダ項目を接続する際に使用します。
2つの異なるNumber項目をノードプロパティにバインドした例です。
Playoutでフォームテンプレートを見る方法
例として、基本的なアクションを作成しました。ここでは、アクションを表示するボタンと、非表示にするボタンの2つを作成します。
SHOWボタンをクリックするとアクションが表示され、HIDEボタンをクリックするとアクションが消えます。
フォームビルダでボタンにアクションを割り当てるには、[Ctrl]キーを押したままにしてください。キーボードの[Ctrl]キーを押しながら、選択したいボタンを左クリックしてください。
これが完了すると、ボタンの色がオレンジ色に変わります。

このアイコンをクリックすると、ボタンにアクションが自動的に割り当てられ、ボタン名がアクション名に変更されます。
また、ボタンに直接機能プロパティを割り当てることもできます。

処理が完了したら、保存ボタンをクリックしてください。
Playoutをクリックすると、すぐにノードが表示されます。
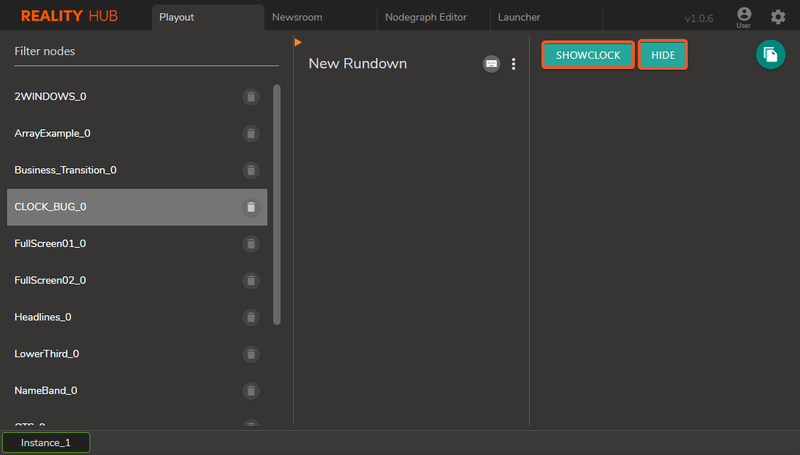
では、出力を見てみましょう。

この記事が気に入ったらサポートをしてみませんか?
