
[My Vket] Introducing how to use Vket ROOM! 20 images
The beta version of My Vket was released on December 13th.
In this article, we will explain how to use the new tool "Vket ROOM" !
Let's open "ROOM" from the left side menu of My Vket!
*You need to log in to your Vket account to play.
Also, the ROOM space is the same as the Vket Cloud operation method, so if you want to know how to move and move the camera, please refer to this article (Japanese).
Let's touch Vket ROOM!
🔶Arrange furniture
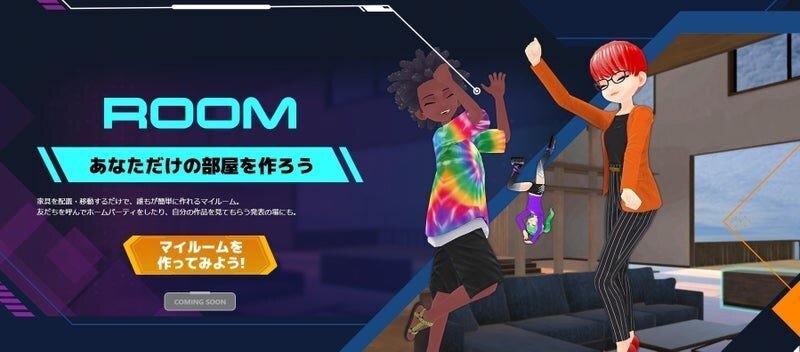
When you click "Let's make my room!" on the ROOM page, your empty room will open. 「マイルームを作ってみよう!」
Since the avatar is not displayed, it is easier to understand if you display the avatar first.

Click the gear icon on the top right of the screen.
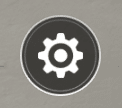
Since the setting command opens, select an avatar from the left menu.
You can display an avatar in your room by selecting a standard avatar or by selecting a registered avatar from the "My avatar" tab. 「マイアバター」

If you have set my avatar, it will be displayed in the upper figure, so you can select it.
Now you can see your avatar!

By the way, if you feel that the nameplate is in the way, you can hide it from the setting command.
Go to Settings -> System -> Nameplate and select Hide.
設定タブ→システム→ネームプレート 非表示

Let's start arranging the furniture!
First, click the "house icon" at the top and center of the screen.
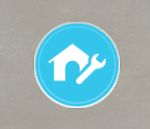
You are now in layout mode.
The number of icons displayed on the screen has increased!
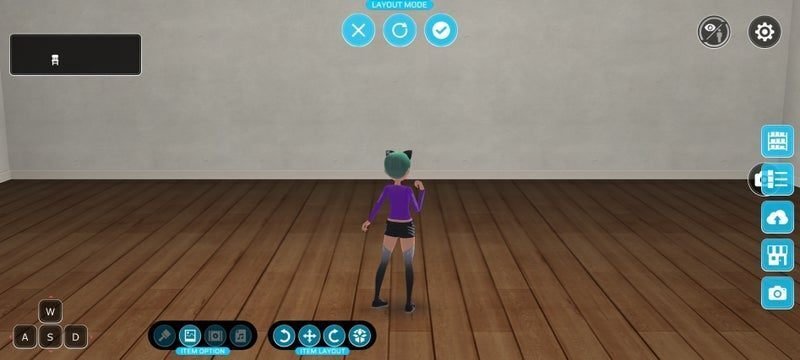
A new operation menu is displayed at the bottom right of the screen.
You can call the furniture by clicking the top icon.
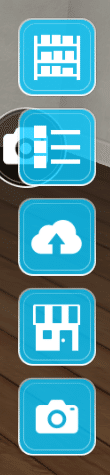
The officially included furniture is displayed on the right.
Click on the furniture you want to place to call it into the space!

To move furniture, use the icons at the bottom and center.
This is the menu bar labeled ITEM LAYOUT.

Let's click and try!
After pressing the move icon, place the cursor on the furniture and
”click and hold" + "slide" to move it.
Call out your favorite furniture and place it!

🔶How to decorate a picture or photo

You can decorate the walls with your favorite paintings and photos!
First, click the picture icon from the command to call furniture.
Only the furniture to be placed on the wall will be displayed, so let's call the frame to decorate the picture this time!
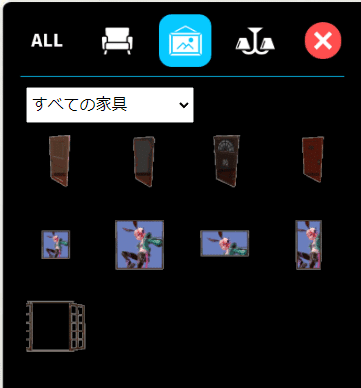
Called Picture Frames!
The image is large and easy to see.
Change this image to decorate the picture you want to decorate.
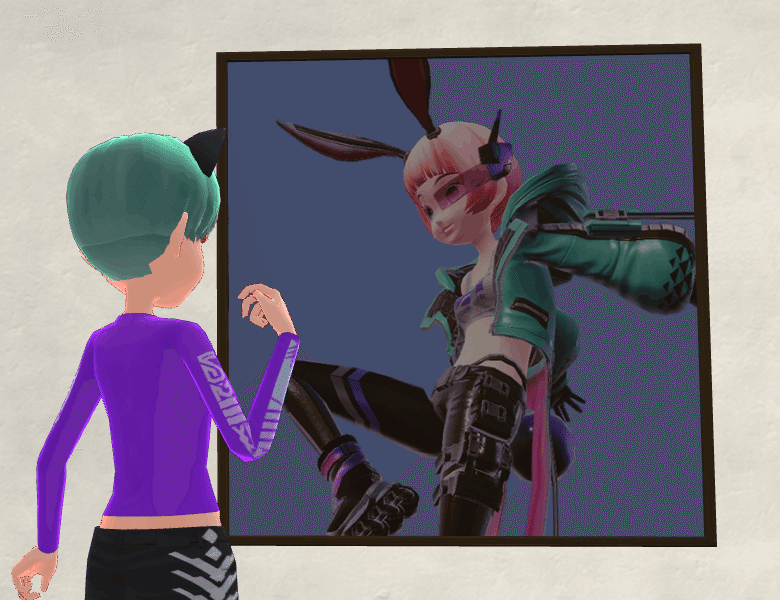
First, there is a command that displays the selected furniture in the upper left of the screen, so make sure that the frame is selected.

Then click the image icon from the ITEM OPTION menu bar at the bottom of the screen, slightly to the left.
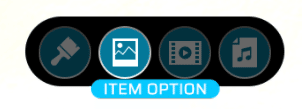
The Modify Texture command will open.
Since the initial image is displayed, upload the image you want to use from "Upload image".
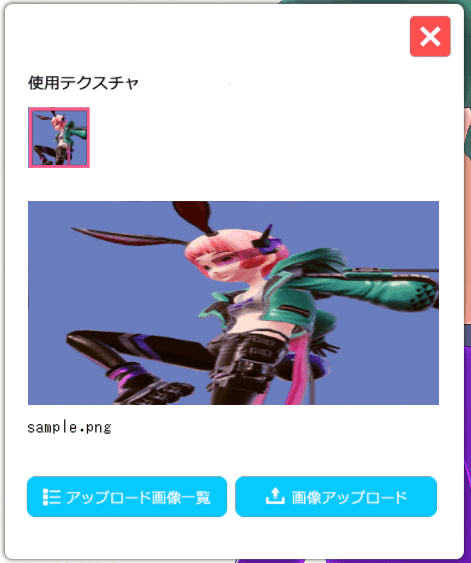
Recommended image sizes:
256×256px
512×512px
1024×1024px
When the upload is complete, it will be displayed in the "Uploaded image list".
Make your selection and click OK.
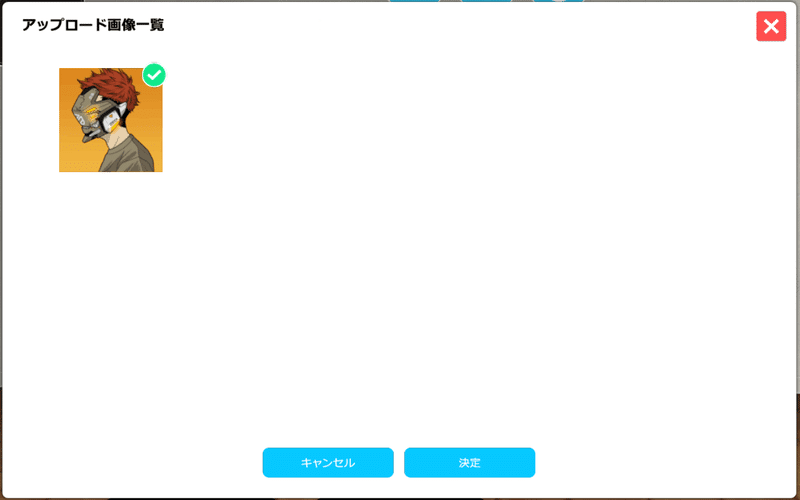
You can change the image!
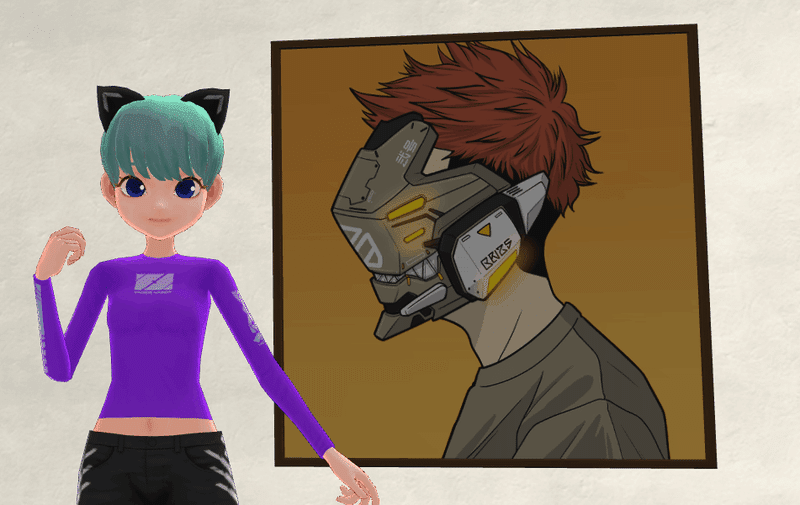
Illustrators and photographers can also hold exhibitions, so please take advantage of it!
This is how to use Vket ROOM.
Touch various things and create your own room!
If you want to know more about how to enjoy My Vket, check out this article!
Get the latest information on My Vket from Vket Cloud official Twitter!

この記事が気に入ったらサポートをしてみませんか?
