
[Vket Cloud] Easily create a metaverse space! How to use template world
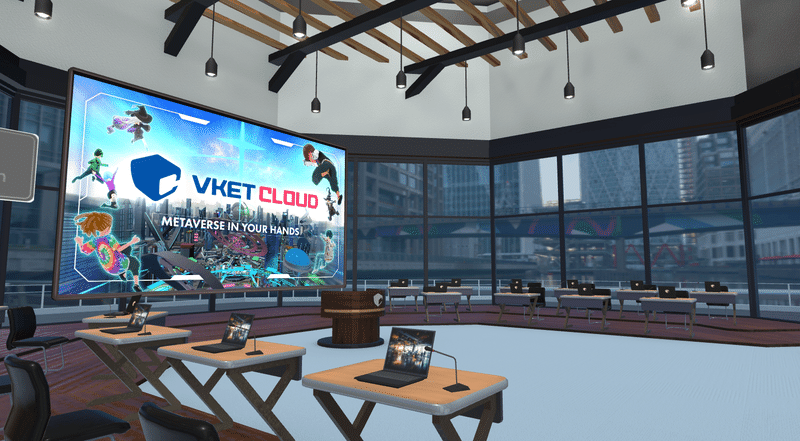
We will introduce how to use "Template World" which can be used with Vket Cloud paid license business plan or above.
What is Template World?
This is a system that allows you to generate pre-prepared worlds with one click. You can also display images and stream audio and videos in the world without using Unity .
How to create a template world
Open the "World Management Screen" on Vket Cloud's My Page and click "Add Template World" at the bottom of the management page .
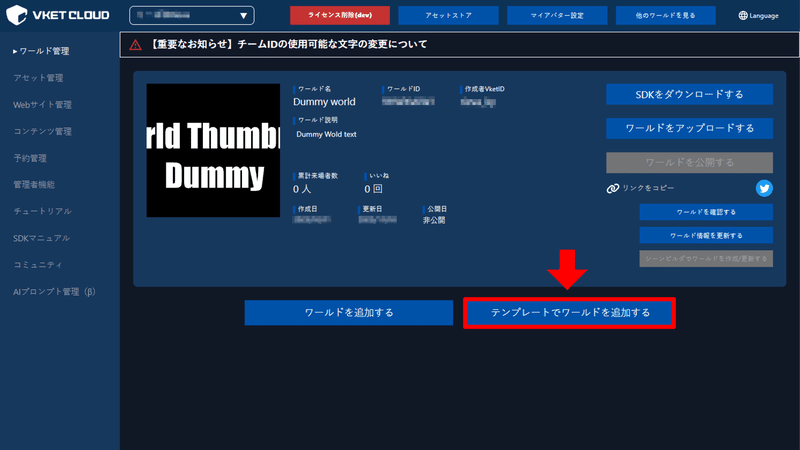
A list of templates will appear, so click "Add with this template" for the template you want to use . If you want to check the contents , you can enter the world by clicking "World Preview" . In this article, we will use "Reception Room" which is suitable for individual meetings.
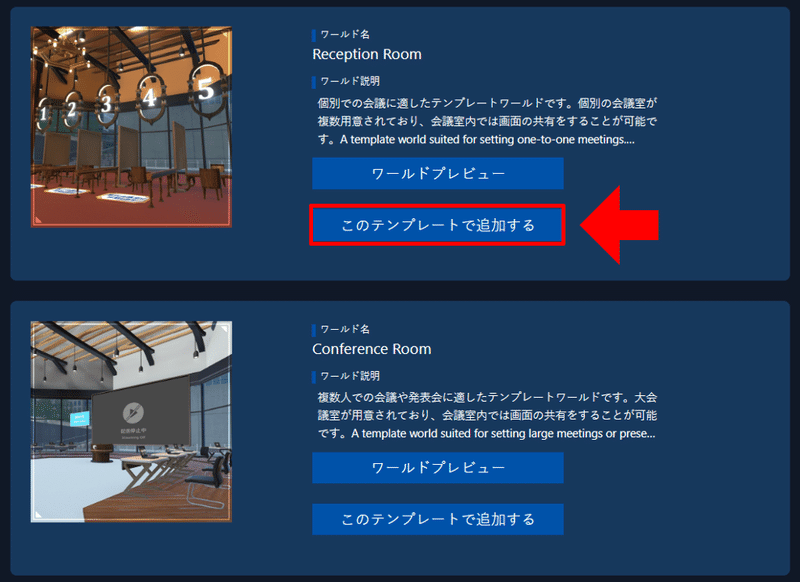
Set the world name, description, and thumbnail, and click Save.
The recommended thumbnail size is 16:9 aspect ratio, maximum 696 x 392 px.
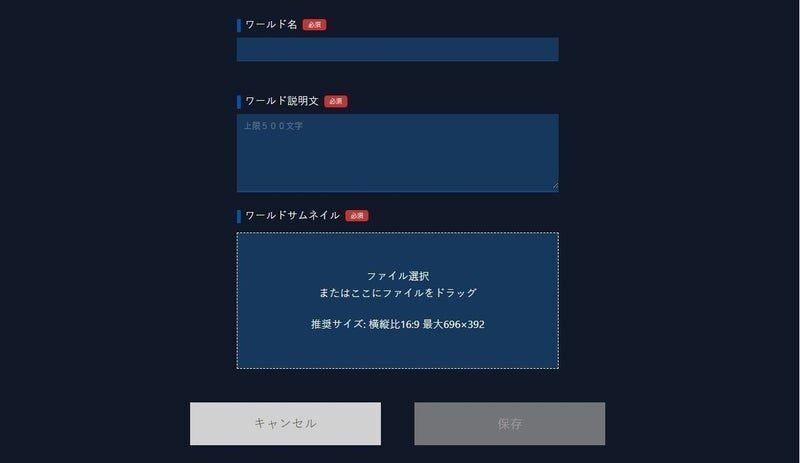
When you return to the world management screen, a new world will be generated. You can change the images in the world by managing the content from here .
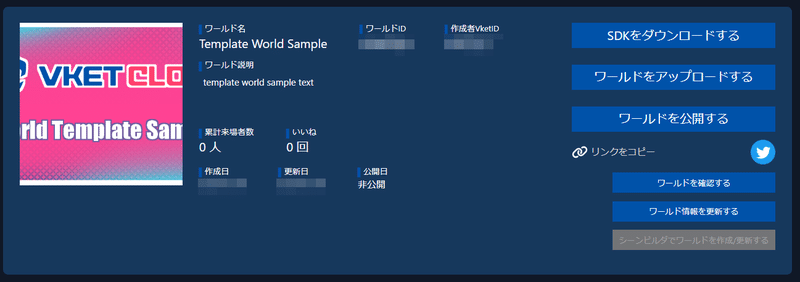
Content Management
Content management is a function that allows you to post images and videos in spaces within the template world, and set BGM within the world.
Since operations can be completed on the homepage without going through Unity, content can be easily reflected in the world.
The flow is:
① Add content,
② Enter content information, and
③ Upload data
How to use
① Add content
Open "Content management" and select the world name you created earlier
from the pull tab of "World name to manage content" . A list of contents will appear, so click "Add Content".
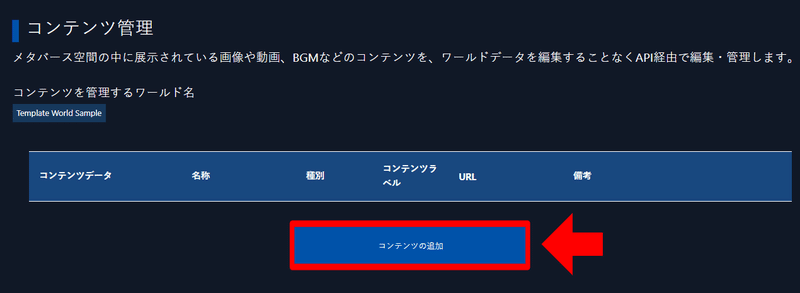
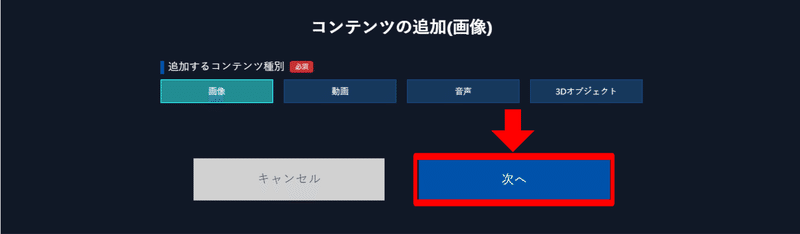
After that, select the content type and click Next to move to the content information input screen.
This time we will explain using images.
(There is an item for 3D objects, but there is currently no world to display them in. It will be possible to display them in a world that will be added in the future.)
② Input content information
Input content information and
add content to be reflected in the world and explanation for management.
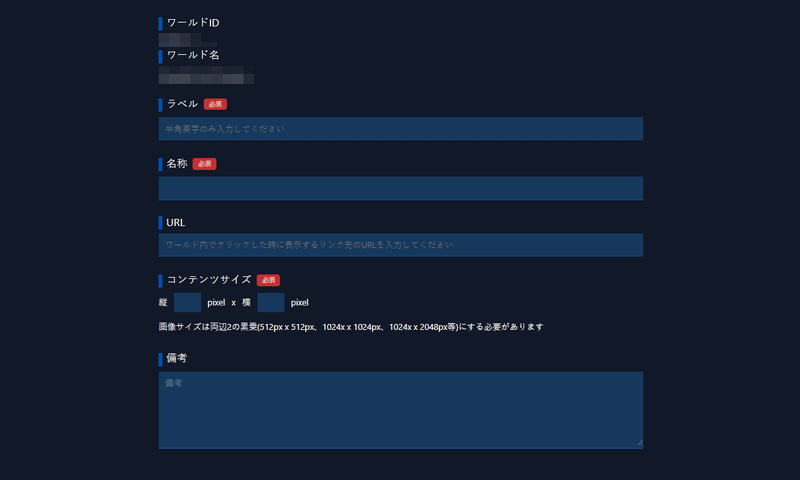
・Content Label
Data can be reflected in the location corresponding to the characters entered here.
For example, if you are in the reception room, enter "posterA" to
change the poster on the left immediately after entering the world.
* For the list of labels, please refer to
" World template_content management information list file" below.
World Template Content
Spreadsheet
Excel
PDF
・Name
Please enter a name of your choice. It is not reflected in the world.
・URL
Enter the URL of the link to be displayed when clicked in the URL world.
You can create a link from product image to EC site, etc.
- Content size (images only)
Please select the content size from the dropdown.
・Remarks
Please enter any notes, explanatory notes, etc. It is not reflected in the world.
When you have finished entering the information, click "Add content" at the bottom to add the content.
③ Upload data
Once the content is added,
you can edit the upload metadata.
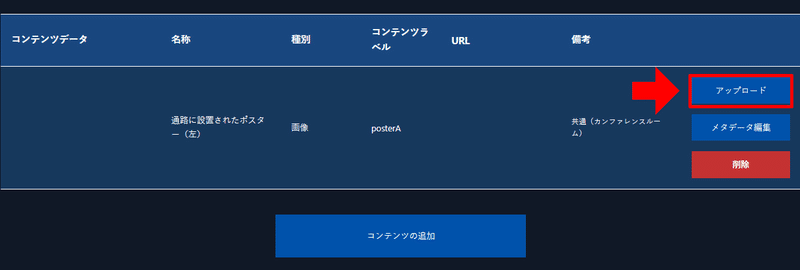
To upload, click on the upload screen and
drop and drop the file on the screen that appears, or
click to select.
Please refer to the content list for supported file formats.
Please note that you can change the metadata such as the data description, but you cannot change the content label.
How to check
When you upload content data,
a preview of the data is displayed on the content management screen.
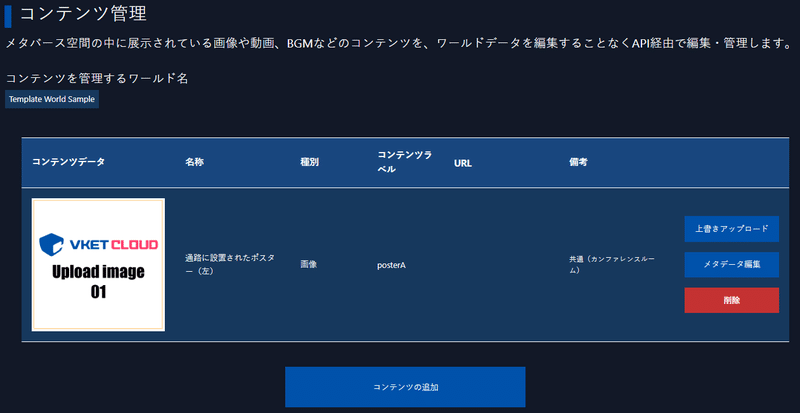
After that, go to the "World Management" screen and
click "Check World"
to enter the current world.
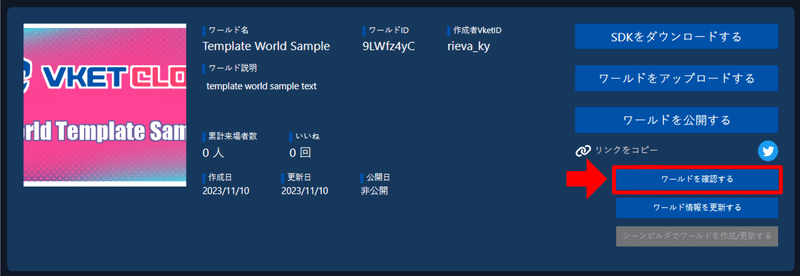
Enter the world and see the target data changed.
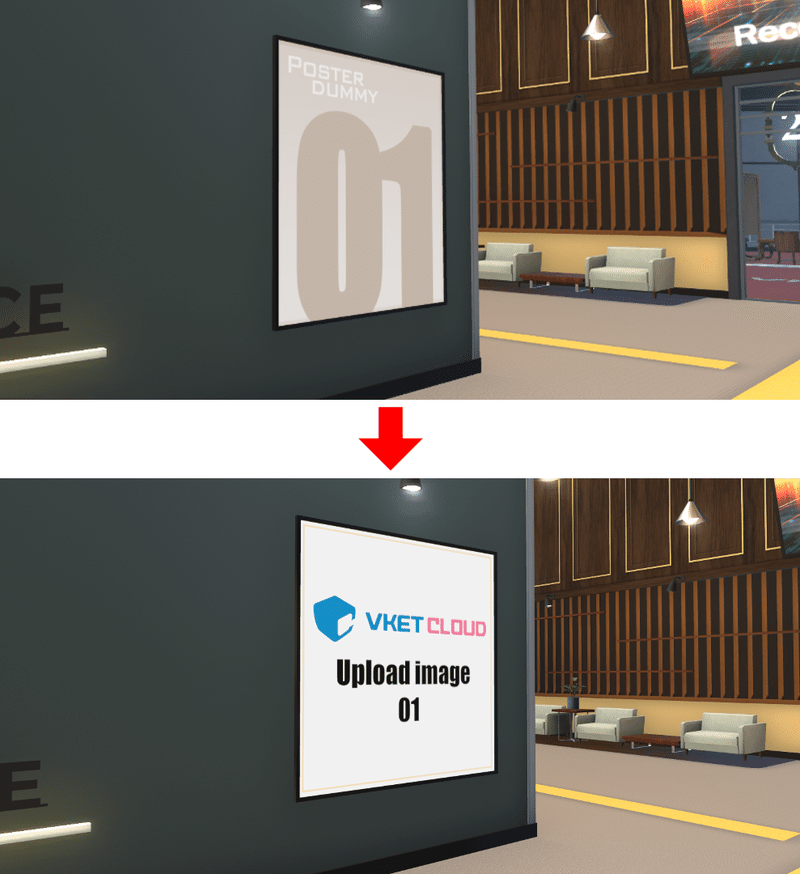
How to use the screen sharing function
In the world, there is a screen sharing function that allows you to mirror your own PC screen.
Screen sharing can be used by one person per screen, so if you want to change sharing, please stop sharing once.
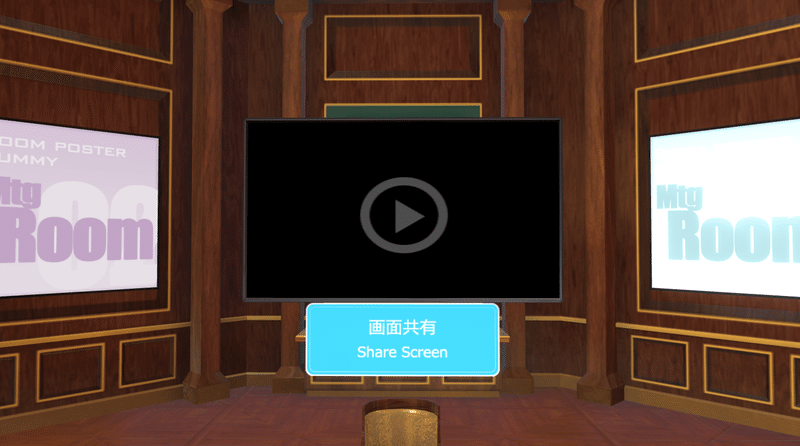
How to share your screen
Click the "Share Screen" button near the screen sharing window.
A window will then appear where you can select the screen you want to share, so click on the window you want to share.
How to stop sharing
Click the "Stop sharing" button (or the screen sharing button again)
to stop sharing.
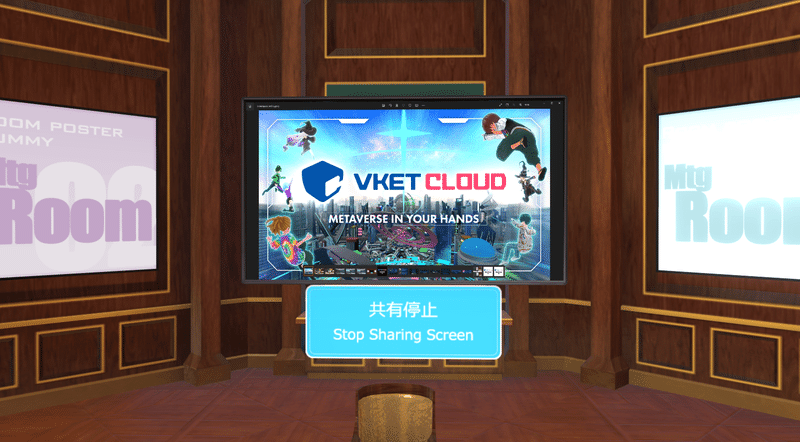
How to view screen sharing This
is how to view the screen that someone is sharing.
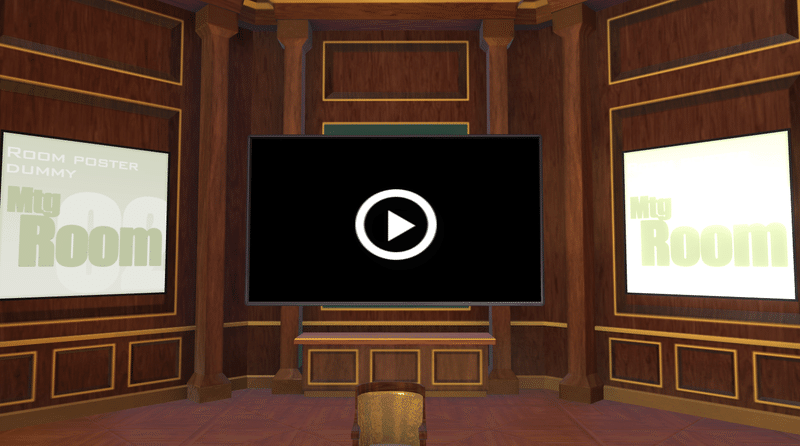
When someone is sharing their screen,
the "Share Screen" button at the bottom of the window disappears
and you can click directly on the window.
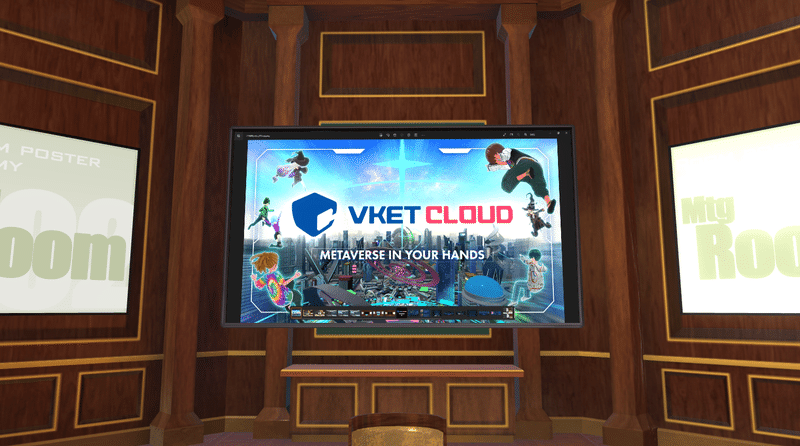
If you want to stop it, click the window again.
This is how to use the template world.
You can easily create a world using this feature, so
please give it a try!
We also plan to add new templates in the future.
Please stay tuned!


