
【使ってみた】Midjourney(画像生成)のinpaint(Region機能)を試す
ライフイズテックのサービス開発部 CTO室(AI Lab)に所属している窪田(ひでさん)です。
前回の投稿からだいぶ間が空いてしまってすみません、今回は、お手軽に画像生成を行えるサービスであるMidjorneyに最近搭載されたinpaint(Region機能)について、その内容と使い方、実際に使ってみた事例について書いてみたいと思います。
Midjourney って何?
Midjorneyとはテキストから画像を生成することができる画像生成AIです。最近発表されたGoogleの生成AI活用検索機能(SGE)を使って回答してくれた内容を参考にしてください。
下記のような、特徴・注意点があります
クラウドで生成されるので利用者側のPCスペックに成約されない
細かな設定をしなくてもかなりキレイな画像が生成可能
無料では使えない(月額10ドルから〜)
商用利用可能
注意:制作した画像が、結果的に他著作物・人物に類似してしまった場合、著作権や肖像権の問題になる可能性があります。そのような場合は、公開や商用利用は行わず、個人利用にとどめてください。
discordを使って生成するので、若干初めての場合に敷居が高い
補足:少し敷居が高いですが、一度慣れてしまえば、簡単ですのでトライしてみる価値はあります。
Midjorney自体の始め方については下記の記事などを参照してみてください。
余談:SGEの回答内容「Midjourney は、Discord を通じてテキストを入力して使用します。Discord は、米国に本社を置く Discord Inc. が開発したチャットアプリです。」の部分について、これって本当にそうだっけ?ということで早速ハルシネーション疑惑です。少し調べたのですが、事実確認できなかったので、もし真偽がわかったら追記します!

生成画像のここだけ直したい! - そんなときにinpaint機能
さて、今回取り上げるinpaint機能とはなにかについて簡単に説明します。inpaint機能とは、「生成した画像の一部分だけ編集したい(他の部分は保持したままにしたい)」というケースにおいて、編集したい領域を選択して再生成することを言います。Adobe Photoshop等、Midjorney以外の画像生成ツールにも搭載されています。
Midjorneyでは、このinpaint機能について、「一部のバリエーションを再生成する」という意味合いから、「vary ( region )」という名称で機能提供されております。

https://docs.midjourney.com/docs/vary-region より引用
さて、今回はこの機能のタッチアンドトライということで、実際に画像生成からinpaint機能を利用するまでのお流れを説明します。
まずベースとなる画像を作る
まずはベースとなる画像をつくりましょう! 今回は、白いTシャツを着た女性を降臨させてみます。
Midjorneyを使う際のショートカット小マントである "/imagine"と入力して、下記のプロンプトを入力してみましょう。
japanese girl wearing white t-shirt, front viewすると下記のような画像が生成されました。今回は左上の素材を使ってみましょう。(U1をクリックします。)

Region機能を呼び出し、変化せる領域を指定する
Region機能を呼び出すには「Vary ( Region )」というボタンをクリックしてください。
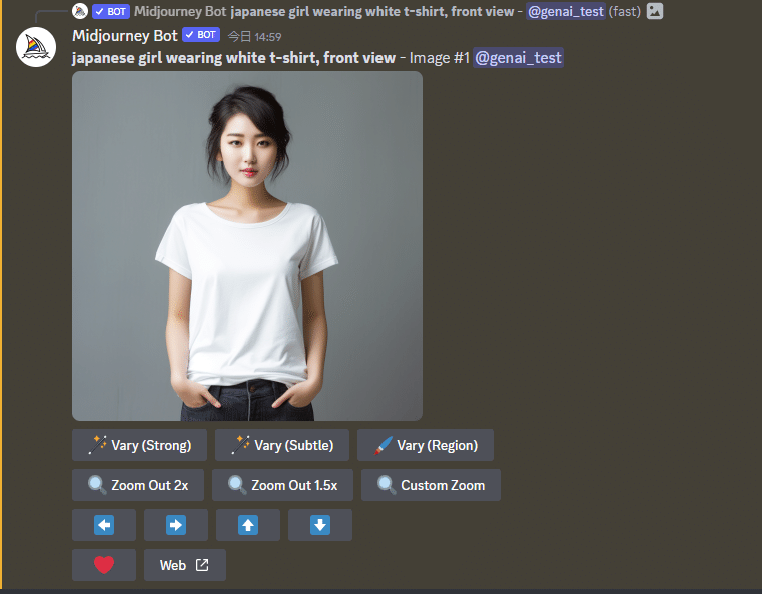
次に変更したい領域を領域選択ツールでクリックします。矩形(四角形)で選択できるモードと、投げ縄で自由な形で選択できる機能があります。今回は、矩形選択モードで下図のように、Tシャツの部分を選択してみましょう。

次に、下のプロンプト入力部分に注目してください。選んだ領域に対して追加で適用させたいプロンプトをここで入力します。
ここでは試しに、かわいい柴犬のイラストを出してみます。
Cute Chibi Shiba Inuすると下記の図のように、Tシャツ部分に柴犬のイラストが描きこまれた画像が生成できました!
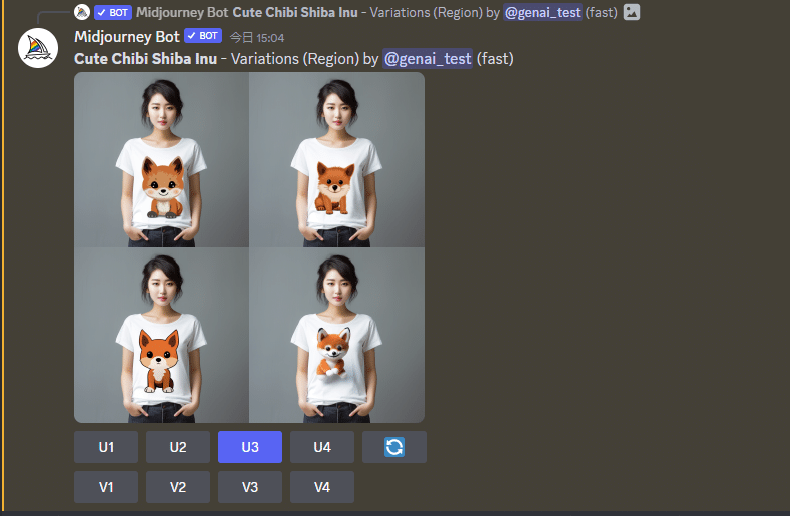

非常に簡単ですが、以上がMidjourneyにおけるinpaint機能の使い方の流れです。いかがでしたでしょうか?
最後に参考としてTシャツ全体に影響するような変更を施すようなユースケースも試してみましょう。
Tシャツ全体を変えてみる
ここでは、上半身のTシャツ部分全体を選んでみます。(顔は外しています。こうすることで、顔はそのままの画像が生成されます)

そして、今回はプロンプトに下記のように入力してみます。実際に生成した画像は下記のとおりです。
japanese girl wearing t-shirt,Japanese traditional cultural patterns, front view 
選択範囲を広げたことで、1つめの例と異なり、服装全体が変わっていることがわかると思います。
最後に
今回は、Midjourneyに新たに追加されたinpaint機能の使い方を解説しました。
今回はTシャツを着た女性を編集することを考えましたが、いろいろな事例が考えられます。ぜひ皆さんもユースケースを考えてみて使い倒してみてください!
ライフイズテック サービス開発部では、月毎に気軽にご参加いただけるカジュアルなイベントを実施しています。開催予定のイベントは、 connpass のグループからご確認ください。興味のあるイベントがあったらぜひ参加登録をお願いいたします。皆さんのご参加をお待ちしています!
この記事が気に入ったらサポートをしてみませんか?
