
【最新版RVC-ver2/VCClientの導入】RVCとVCClientを使用したボイスチェンジを行うまで
この記事では、RVC(Retrieval-based Voice Changer)-v2とVCClientを使用したボイスチェンジが可能になるまでについて説明していきます。記事の内容が古くなってきたため
最新版の導入とRVC学習方法についてまとめたものを書籍化しました。
unlimitedに載せているので、無料期間中にご一読ください。
同じ内容を有料記事にまとめているのでPCでみている方はこちらをどうぞ。
リアルタイム音声合成入門:RVCとVCClientの実践ガイド|生ゆっけ (note.com)
必要な物
1. 7-Zipのダウンロード
⇒ 公式サイトから行います(アカウント登録必要なし)
2.RVC-v2のダウンロード
⇒ Hugging Faceから行います(アカウントの登録が必要)
3.VCClientのダウンロード
⇒ githubから行います(アカウント登録必要なし)
4.仮想オーディオの実装(今回はVB-CABLE Virtual Audio Device)
⇒ 公式サイトから行います(アカウント登録必要なし)
1. 7-Zipのダウンロード
RVC-v2を解凍するために必要となります。
下記のサイトからダウンロードできます。
Windowsの場合は図1のどちらかになるかと思います
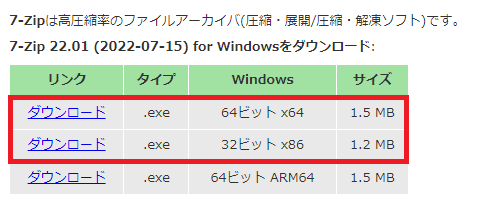
Windowsでビットを確認するにはコマンドプロンプトを起動し、
「wmic os get osarchitecture」 コマンドを入力します。成功すると図2の
ようになるかと思います。
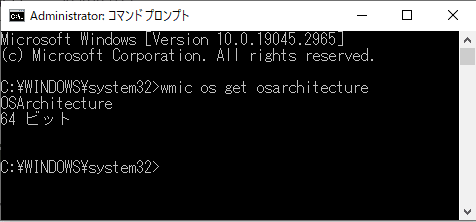
無事にダウンロードできたらダウンロードしたファイルを実行し完了です。
成功していたら図3のように使用できるようになっていることが確認できます。他にもコントロールパネルからアプリを確認することも可能です。
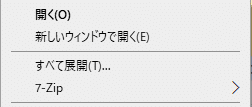
2.RVC-v2のダウンロード
RVC-v2の本体を下記リンクからダウンロードします
図4のように、「RVC-beta.7z」をダウンロードします。名前の右側にあるダウンロードボタン(黒い四角の部分)をクリックすればダウンロードが開始されます。
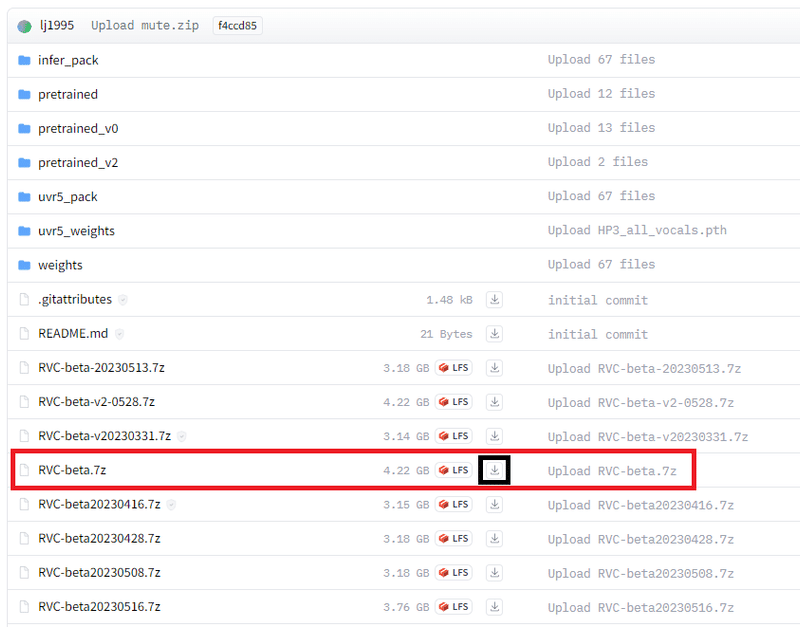
ダウンロードが終わったら先程導入した7-Zipを使用して解凍します。解凍先は任意で指定できるのでお好みの場所にしましょう。
※解凍を行う時、解凍先のパスに日本語が入るとエラーが起きるため、日本語を使用しないパスに設置するようにしましょう。
C:\Users田中\Pictures ←のようなのがエラーが発生するパス
C:\Users\Tanaka\Pictures ←ならOK
解凍には先程ダウンロードした7-Zipを使用します(図5、図6参照)
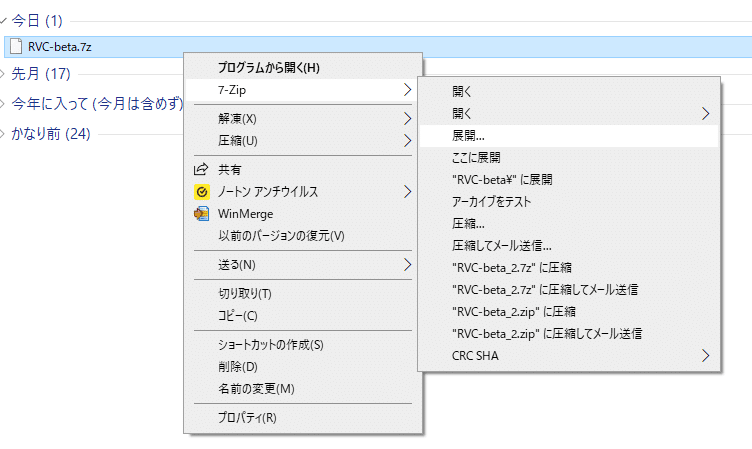
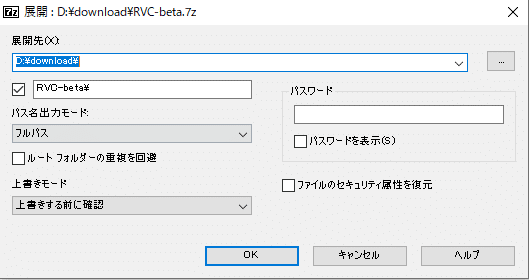
解凍が終わったら指定した場所に解凍されていると思います(図7)
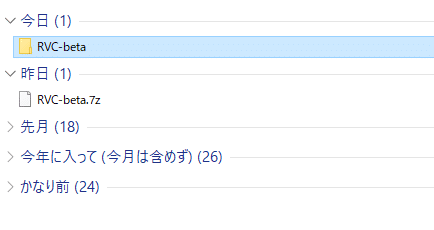
3.VCClientのダウンロード
続けてRVCで学習したデータを使用する為に、VCClientのダウンロードを行います。
VCClientのダウンロードは下記から可能となってます。
下の方にスクロールすると図8のように表示されている場所があるのでここから該当のモノをダウンロードします(normalと書いてあるところをクリックするとダウンロードページに遷移します)
※ダウンロードができない場合は図8の下の方にある hugging_face と書かれているリンクをクリックすると、ダウンロードページに遷移します(図9)


ダウンロードが出来たら先程のRVCと同様に解凍を行います。今度は7-Zipを使用しなくても解凍できるので、普通に解凍して頂ければと思います。
解凍した後、解凍したフォルダの中に「start_http.bat」があるので起動しましょう。
最初に起動した際には、必要ツールのダウンロードが走ります(図10)

ツールのダウンロードが終われば起動します(図11)

4.仮想オーディオの実装
最後は、VCClientで使用するための仮想オーディオデバイスの実装です。
まずは下記からダウンロードを行います。
画面右にある部分からVB-CABLEのダウンロードを行います。Windowsの場合は上側、Macの場合は下側となります。

ダウンロードしたZipファイルを解凍したら、解凍後のファイル内にある「VBCABLE_Setup_x64.exe」を右クリックし、「管理者として実行」をクリックします

管理者として実行を押した後にVB-CABLEのインストーラーの画面が表示されるので、右下の「Install Driver」をクリックします。
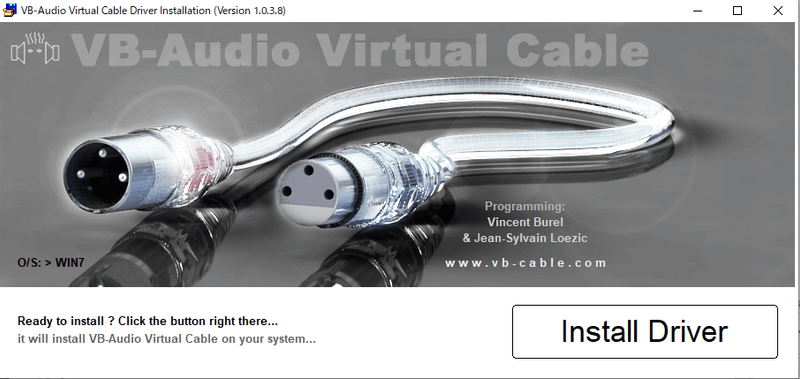
VB-CABLEのインストールが終われば図15のような表示が出ます。
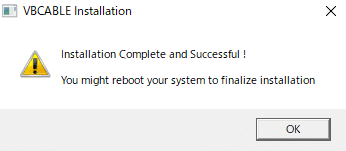
正常にインストールされたかを確認する為に、
設定>システム>サウンド>出力 or 入力 (図16)
の部分を確認すれば、「CABLE Input(VB-Audio Virtual Cable)」という名前のデバイスが追加されていればインストールは終了です。

5.学習済みモデルについて
実際に使用する際は学習済みデータを入手する必要があります。
下記に当アカウントが提供している学習済みモデルのURLを添付しているので、こちらも参考にしていただけたらと思います。
手前みそではありますが、変換の精度も高く、歌唱にも対応していますので、初めての方にもオススメなモデルとなっております。
最後に
今回はRVCとVCClientの実装を行いました。両方ともコンパクトにまとめられているので導入自体はスムーズに行きました。
【RVC初心者向け】素敵な声に変換するために必要な設定の注意点・コツ | 記事編集 | note
実際に使用した際に、注意するべき点や上手に変換するためのコツのようなものをまとめた記事も作成しましたのでこちらもご興味があればこちらもどうぞ。
この記事が気に入ったらサポートをしてみませんか?
