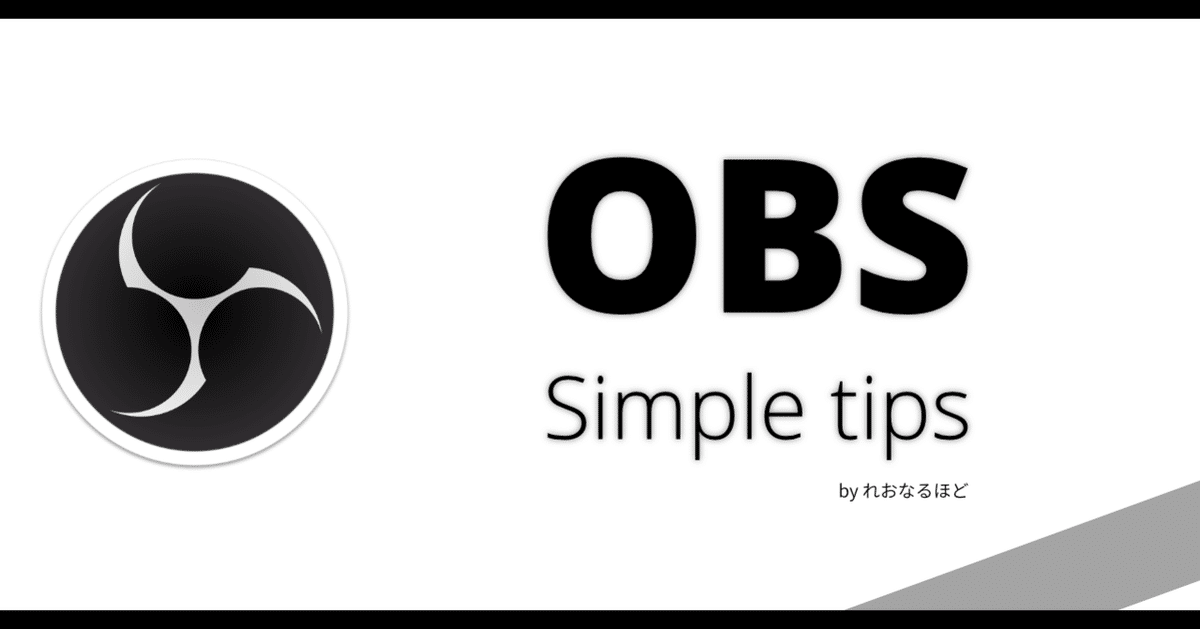
OBSでノイズを減らす方法
こんにちは。久しぶりの投稿です。
今日はOBSで役立ちそうな内容をお届けします。
配信しているときに皆さんが気になると思うノイズへの対処についてです。
まず一番最初に注意ですが今回紹介する方法は負荷が増えるので性能によっては配信への影響が出るのでお気をつけください。
あと以前Twitterで投稿した内容の加筆を持ってきただけなので目新しい内容ではないと思います。
前置き
まずノイズを減らすには前提として機材がある程度のレベルの製品である必要があります。そしてどんなに高い機材を投入しても部屋の環境上どうしても発生するノイズをソフトウェアで抑制するという方法なので完璧に声だけを取り出す方法ではないことを予めご了承ください。また説明する上で私基準になってしまいしますが基礎的なことに関しては省略させてもらいます
準備
まずOBSは起動せずに今回使うプラグインをダウンロードしてインストールします。現状OBSを起動しているのであれば閉じてください。
今回使用するプラグインはReaPlugsと呼ばれるプラグイン集の中のreafir呼ばれるものを使います。ReaPlugs自体についての説明は省略しますがreafirはノイズ抑制に使われる優秀なプラグインです。
ReaPlugsは以下のサイトからダウンロードします。
https://www.reaper.fm/reaplugs/
図1

リンク先へ飛んでもらって上の図にある場所からダウンロードしてもらいます。OSが64bitでOBSも64bitの場合は赤線の引いてあるReaPlugs VST v2.36 64-bitをダウンロードします。使用しているOSやOBSがいずれかが32bitな場合は赤線でない方のReaPlugs VST v2.36 32-bitをダウンロードしてください。
図2
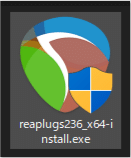
ダウンロードが終わるとダウンロードしたフォルダに上の図の様なデータが表示されるのでこれをダブルクリックしてインストールする作業に入ります。インストール作業が終わると次はいよいよOBSでの設定です。
OBSでの準備
ここで初めてOBSを起動します。
今回の説明ではStream labs OBSを使用しますがOBS Studioでも同じ機能を使えるので最後まで読んでくれるとありがたいです。
さて本題に戻りますが今回ダウンロードしてインストールしたプラグインはMixerから設定したい音声デバイスの歯車ボタンを押してフィルターという項目から設定していきます。
図3
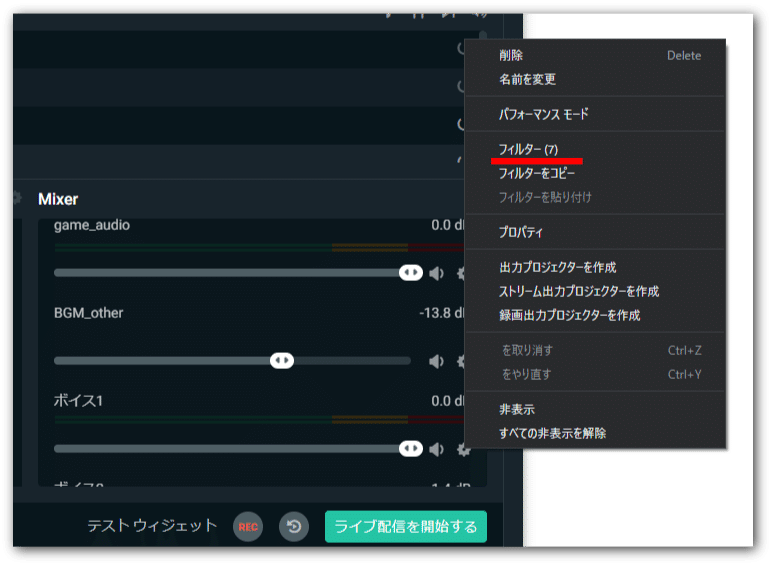
そのあとソースフィルターの一覧が出てくるので今回使うプラグインをOBS内で処理できるようにフィルターを追加します。
図4
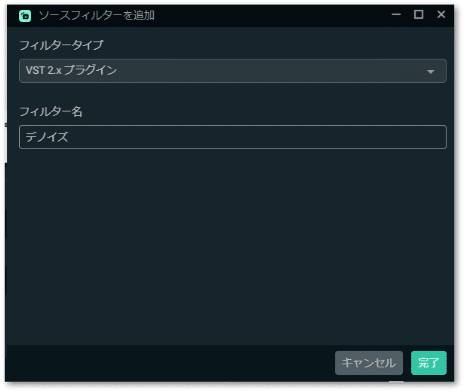
フィルターの追加する際に出てくる画面ではVST2.xプラグインを選択してもらいます。そしてフィルター名は分かりやすくデノイズとして入力します。
図5

追加したフィルターを選択して「Please select a plug-in」と書かれたところをクリックすると現在インストールされているVSTプラグインが表示されます。この中からreafir_standalone.dllと書かれた物を選択します。これが今回使うノイズ抑制用のプラグインです。これでOBSにノイズ抑制用の外部プラグインが入り使えるようになりました。
プラグインのセットアップ前の大事な話
ここからはプラグインのセットアップです。ただ詳細なセットアップの前に重要なことを行います。
それはフィルターの順番の入れ替えです。図5では既にデノイズのフィルターが一番上に来ていますが通常フィルターを追加した場合一番下に新しいフィルターの項目が追加されます。
デノイズは入ってきた音の中から不要な部分を予め記録して抑えることでノイズを減らすためにあります。OBSでは一番上から順に処理されて行くのでこのフィルターは一番上に持ってこないと本領を発揮出来ません。
このフィルターを追加したら必ずクリック長押しで一番上まで持ってきてください。
プラグインのセットアップについて
いよいよプラグインを開いてセットアップしていきます。
プラグインインターフェースを開くをクリックしてもらうとプラグインの画面が出ていくると思います。
図6
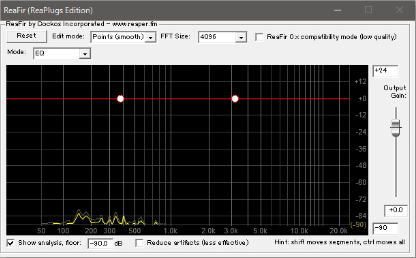
これが今回使うプラグインの画面です。このreafirと呼ばれるプラグインには様々なモードがあります。
今回は以下の図の場所からモードを「Subtract(減算)」を選択します。
図7
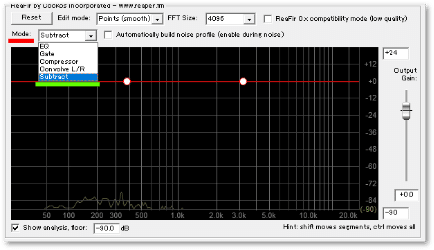
このモードへ変更するとノイズ抑制の機能設定が出来るようになります。
そしていよいよノイズ抑制のための設定を行います。
やることは簡単です。まずモード選択の横にあるAutomatically build noise profile(ノイズプロファイルを自動構築)のチェックボックスにチェックを入れて静かに2~5秒待って、再度チェックボックスからチェックを外すだけです。
この時声は出さずにただただ静かにしていてください。
この時プラグインが何を行っているかと言うと、チェックボックスにチェックを入れている間に入ってきた音の特性をプラグインが記録しています。なので入ってきた音の中に声などが入ってしまうとその音もプラグインはノイズと判断して音を抑えてしまいます。
なのでこの時は抑えたい音だけを記録するために声は出さずにいてください。
最後に
長文になっていまいましたが最後まで読んでいただきありがとうございました。普段はTwitchにて動画制作や3Dモデル作る配信をしていますがこの記事で何方かの配信がより良くなることを願っております。
Twitter https://twitter.com/Leonaruhodo_twi
Twitch https://www.twitch.tv/leon_4423
この記事が気に入ったらサポートをしてみませんか?
