
写真加工で、商品の数を増やしてみた。~GIMP使用~
ほっこり♪島育ちみかん、しばっちゃんです!
夏場、私たちは昨シーズンのみかんを加工してジュースを販売しています。
何本セットで売るか、相談して決まっている場合はその本数のセットをした写真を撮りますが
販売する直前で、段ボールの大きさや発送の都合などで本数が変わることがあります。
撮り直すにも、私たちは外での撮影が多いため、天気にも左右されてなかなか思うように撮れません。
なんとか加工で本数が増やせないか?と、触っていたら増やすことができました!👏✨
私はまったくの素人ですので、素人目線で、
オンラインショップに載せる写真の裏側を公開!ということで書いてみます。
無料ソフト「GIMP」
このソフトは、グラフィックデザインをしている友人がオススメしてくれたものです。
比較的操作がわかりやすく、いろんなことができるそうです。
私は全部は使いこなせていませんが、文字や絵の切り抜きによく使っていて、大変便利です。
今回もこの切り抜き機能を使っていきます。
1本のジュースを2本に加工するまで
元の写真はこれです。
この写真を加工で2本に増やします。

①GIMPソフトを開いて、加工したい写真を
ファイルから直接ドラッグ&ドロップする

②切り抜きたい対象を選択する
今回は「パス」というのを使います。
形が大きいもの、大きく形を取るときに便利です。
対象の物の角でクリックして点をつけてつないでいきます。
カーブは後で修正して合わせられるので、ポイントだけでよいです。
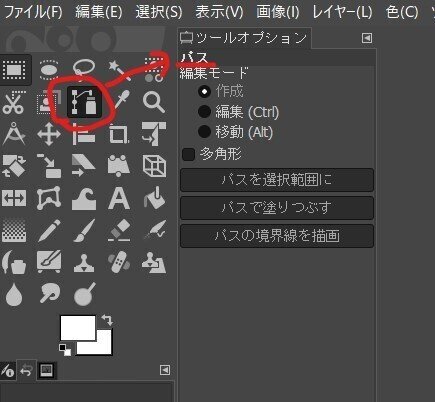

ちなみに、文字など、形を取るのが一色で色がはっきりしているようだったら、
「ファジー選択」という、勝手に形を判別してくれる機能が便利です。
その周辺をクリックするだけで、形をきれいに取ってくれます。
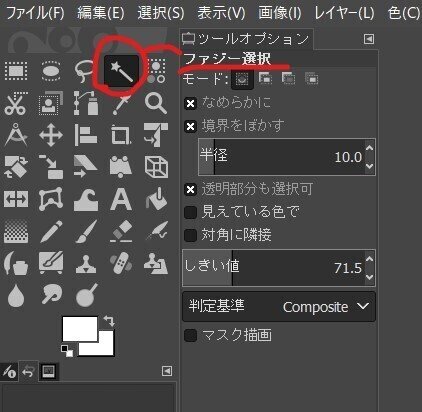
「しきい値」を変えると自動選択してくれる範囲が、細かくなったり大雑把になったりして変わります。
③カーブをつけて対象の物の形に沿うようにする
点と点の間をドラッグすると、カーブが描けます。
このジュースの場合、カーブが緩いのでわかりにくいですが、
上に特別に描いたカーブのように、できます。

④パスを選択範囲にする
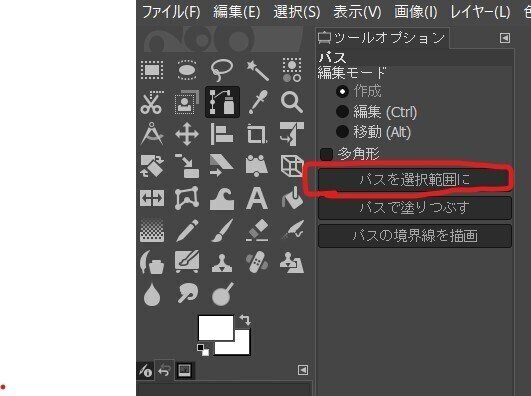

赤のマークを押すと、選択範囲としてジュースが点線で囲まれます。
今の段階では、ジュースのビンを認識している、という感じです。
この後、背景を消したいので、選択範囲を背景に認識してもらうため
「選択範囲の反転」をします。
⑤選択範囲の反転

スクリーンショットでうまく撮影できなかったのですが、
「選択」から「選択範囲の反転」をクリックすると
選択範囲がジュースだったのが、背景の方に変わります。
⑥アルファチャンネルの追加
細かいことはわかりませんが、これを選んでおくと背景を消して透明にすることができます。
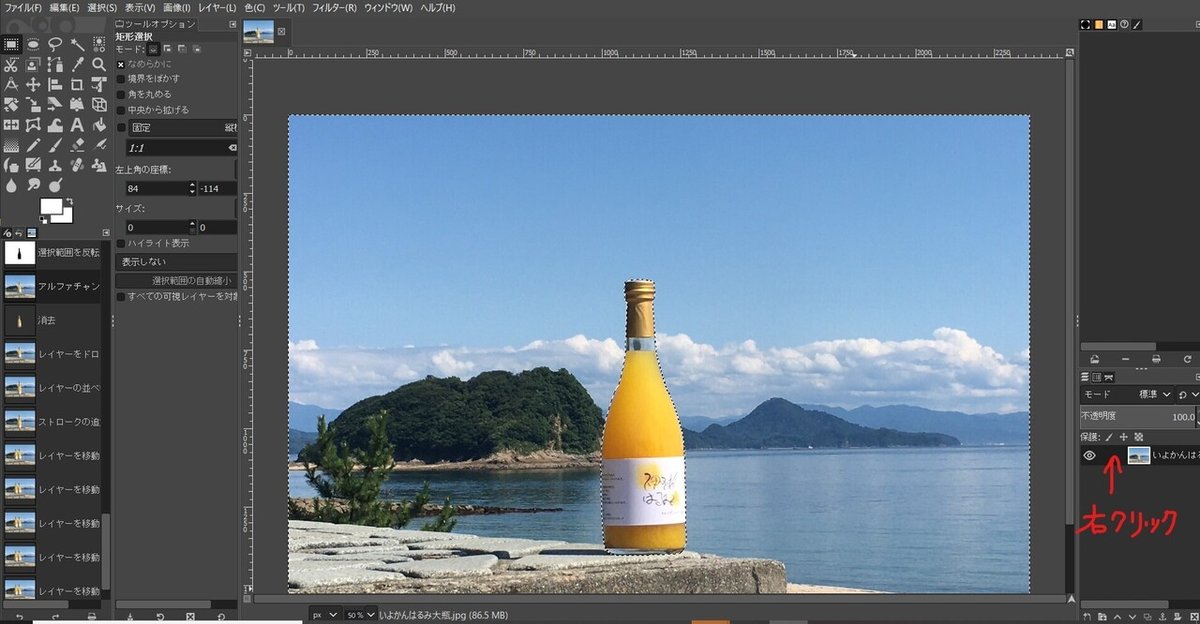
対象となるレイヤーを右クリックして、「アルファチャンネルの追加」を押します。
⑦背景を消します
deleteで消せます。
「編集」から「消去」でもできます。
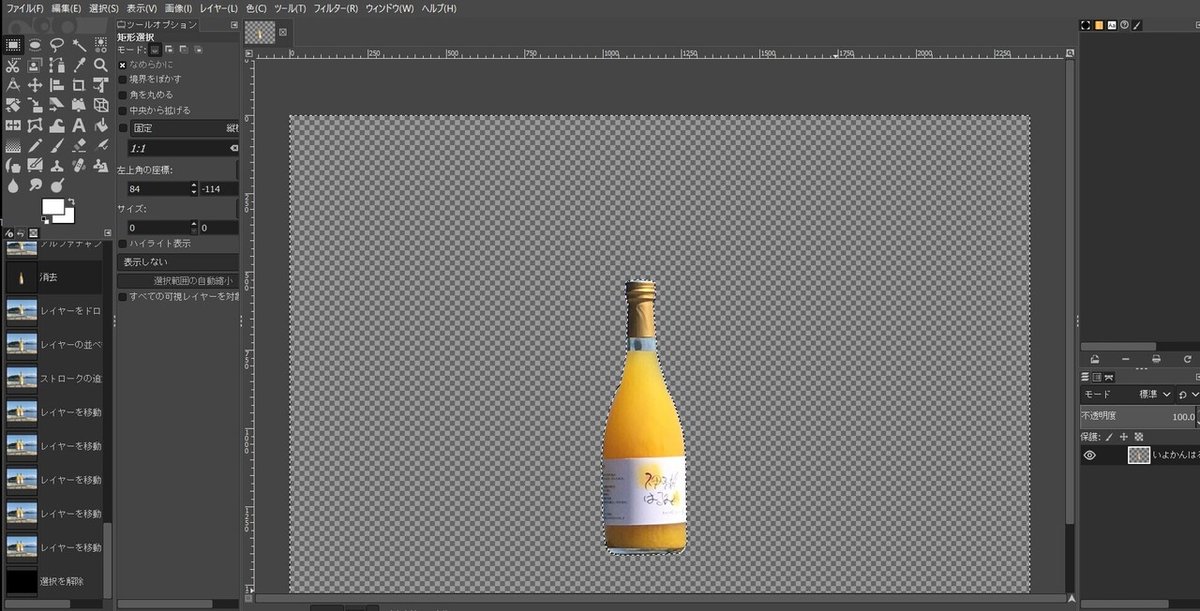
これでジュースだけを取り出せました。
⑧元の写真をもう一度追加してジュースを重ねる

元の写真を①の手順のようにもう一度ドラッグ&ドロップします。
右下のところにレイヤーが追加されます。
レイヤーは、上から順に重なっていますので、
切り取ったジュースの写真を1番上に、元の大きな写真の方を2番目のレイヤーにします。
順番が逆だと、切り抜いたジュースが隠れて見えてきません。
⑨ドラッグで位置調整して完成

完成した写真はこちら

同じ写真から切り貼りしたので、影などはまったく違和感ありません。
まるでそこに2本あるかのよう?
商品のイメージを伝えるのは大事ですね!
やはり本数もできるだけ正確に見えた方が、お客様にとってもイメージしやすくなるので購買意欲につながってくるのではないかと思います。
加工した写真、そうでない写真、いろいろありますので
よかったら商品を見分けてみてください!
いただいたサポートは島の音楽教育支援に使わせていただきます。
