
Windows11を10のように使う方法
パソコンのOSがWindows 11になってから、画面のボタンや操作が分かりにくいと感じることがあるのではないでしょうか。
Windows 10のような表示の仕方について、紹介です。
■代表的なもの
・スタートメニューの位置
・右クリックメニューの一覧
・スクリーンショット
■スタートメニューの位置
Windows 11では、スタートメニューがタスクバーの中央の位置に配置されています。Windows 10まではタスクバーの左下に配置されていたので、位置が変更されたことにより使いにくいことがあります。

設定を変えることにより、タスクバーの左下に配置することができます。
以下、設定手順です。
「スタートメニュー」をクリック
「設定ボタン」> 「個人用設定」> 「タスクバー」>「タスクバーの動作」
「タスクバーの配置」>「左揃え」
設定後、タスクバーの左下に配置されます。
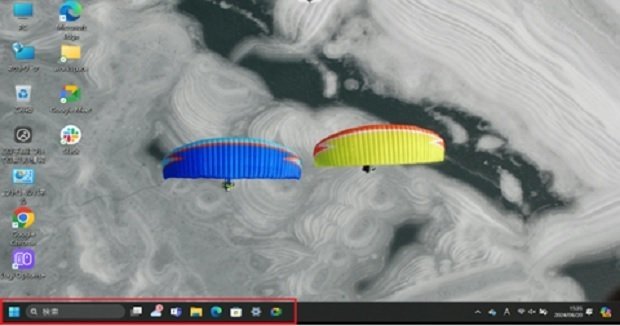
■右クリックメニューの一覧
Windows 11になってから、右クリックメニューの一覧がシンプルになりました。Windows 10で表示されていた右クリックメニューの一覧と比較すると、なにか項目の少なさを感じます。
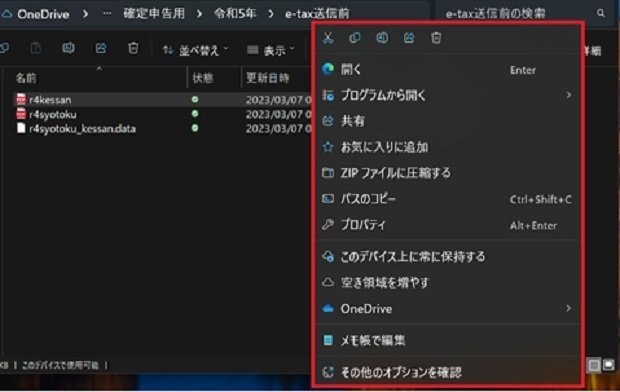
Windows 10で表示されていた右クリックメニューを表示する方法は、
以下、2つの操作で可能です。
右クリック>「その他のオプションを確認」
Shiftキーを押しながら、右クリック
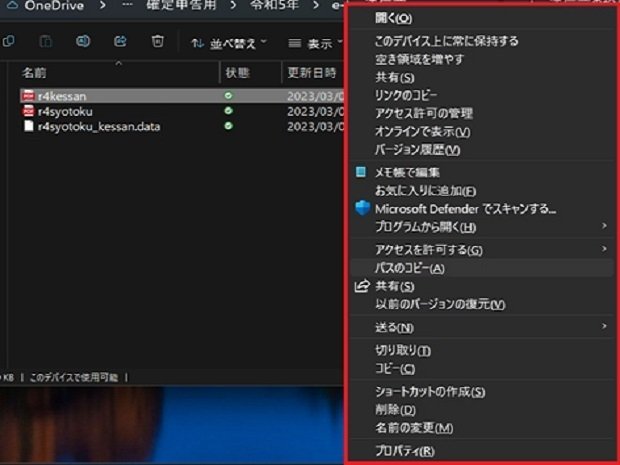
※操作方法が違うだけで表示される画面に差異はありません。
■スクリーンショット
パソコンで見ている画面をキャプチャすることがあると思います。
Windows 10までは、「Print Screen」キーを押すことで、メモリのクリックボードにコピーしていました。
取得後、Excelやペイントに貼り付けする(「Ctrl」キーを押しながら「V」キーを押す)使い方をしていたのではないでしょうか。
Windows 11の場合、画面をキャプチャするする方法が変更されています。初期状態では、「Print Screen」キーを押した後、Sniping Toolが起動し、必要なところを範囲選択してコピーする仕様に変更されています。

Sniping Toolを起動させないで、画面をキャプチャする方法は、以下のとおりです。
キーボードの「Alt」キーを押しながら、「Print Screen」キーを押す
設定のアクセシビリティから変更
以下は、設定のアクセシビリティを変更する手順です。
1) 「スタートメニュー」をクリック
2) 「設定」ボタンをクリック>「アクセスシビリティ」>「操作」
>「キーボード」
3)「Print Screenキーを使用して画面キャプチャを開く」>オフ
設定後、Sniping Toolを起動させずに、画面キャプチャを保存することができます。
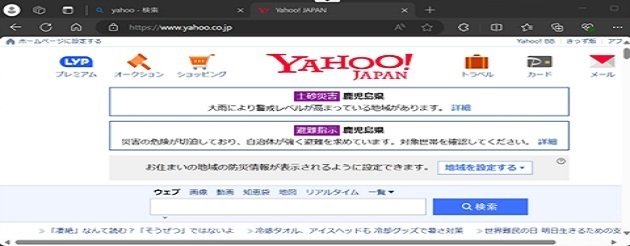
(補足)画面キャプチャとスクリーンショットの違いについて
同じような意味合いとして解釈されますが、詳細な違いについてGeminiに質問してみました。
画面キャプチャとスクリーンショットは、どちらも画面に表示されている内容を画像データとして保存する機能ですが、実は微妙な違いがあります。
■キャプチャの対象
スクリーンショット:
画面全体をキャプチャするのが基本です。
一部のみをキャプチャすることもできますが、範囲を指定する必要があります。
画面キャプチャ:
画面全体、特定のウィンドウ、または任意の領域をキャプチャできます。
スクロール領域全体を含むキャプチャや、動画の一部を静止画としてキャプチャするようなことも可能です。
■その他
スクリーンショットは、パソコンやスマートフォンで標準的に搭載されている機能です。
画面キャプチャは、専用のソフトが必要となる場合があります。
最近では、「スクリーンショット」と「画面キャプチャ」の区別が曖昧になりつつあり、同じ意味で使われることも多くなっています。
■最後に
ここまでお読みくださり、ありがとうございます。
Windows11へのアップグレードにより、初見時の操作方法が大きく変わりました。手軽に変えられそうなものをピックアップしてみました。
個人で使用されている方は、既にWindows11を使われていると思います。業務用でこれから端末の移行が予定されている方にも参考いただけると嬉しいです。
※レジストリを変更して、表示内容をカスタマイズすることもできますが、
こちらは自己責任になります。
この記事が気に入ったらサポートをしてみませんか?
