POLKADOT.JSを設定・使用し、LEDGERのKUSAMA (KSM) アカウントにアクセスする
ここでは、polkadot.jsアプリをセットアップし、LedgerデバイスのLedger Kusama (KSM) アカウントにアクセスする方法を説明します。
事前準備
最新版のLedger Liveを このリンク からダウンロードしてインストールする
1.Ledger Live for Windows 10/11
2.Ledger Live for MAC
3.Ledger Live for Android
Ledgerデバイスに最新バージョンのKusama (KSM)アプリがインストールされていることを確認してください。
Ledger Nano S / Nano S Plus / Nano Xの ファームウェアをアップデートする。
polkadot.jsと競合する可能性があるため、Ledger Liveアプリは必ず終了してください。
polkadot.jsは、FirefoxでLedgerデバイスをサポートしていませんのでご注意ください。Chrome またはBraveを使用してください。
デバイスをpolkadot.jsに接続する
Ledgerデバイスのロックを解除し、Kusamaアプリを開く。
polkadot.jsにアクセスする。
polkadot.js.org/apps/ タイルを選択する。
次のページを読み込むのに時間がかかる場合があります。Polkadotロゴをクリックしてサイドパネルを開く。
「Kusama」を選択し、「Switch」をクリックしてKSMウォレットに移動する。
Kusamaロゴをもう一度クリックしてサイドパネルを開き、 Parity経由で接続されていることを確認する。
(X)ボタンをクリックしてパネルを閉じる。
「Settings」を開き、「Manage hardware connections」を選択して、以下のいずれかを選択する。
「Settings」を開き、「Manage hardware connections」 を選択して、以下のいずれかを選択する。
Windowsをお使いの方は、WebUSB経由でLedgerを接続 してください。
macOSやLinuxをお使いの方は、WebHID経由でLedgerを接続してください。
「Save」をクリックする。
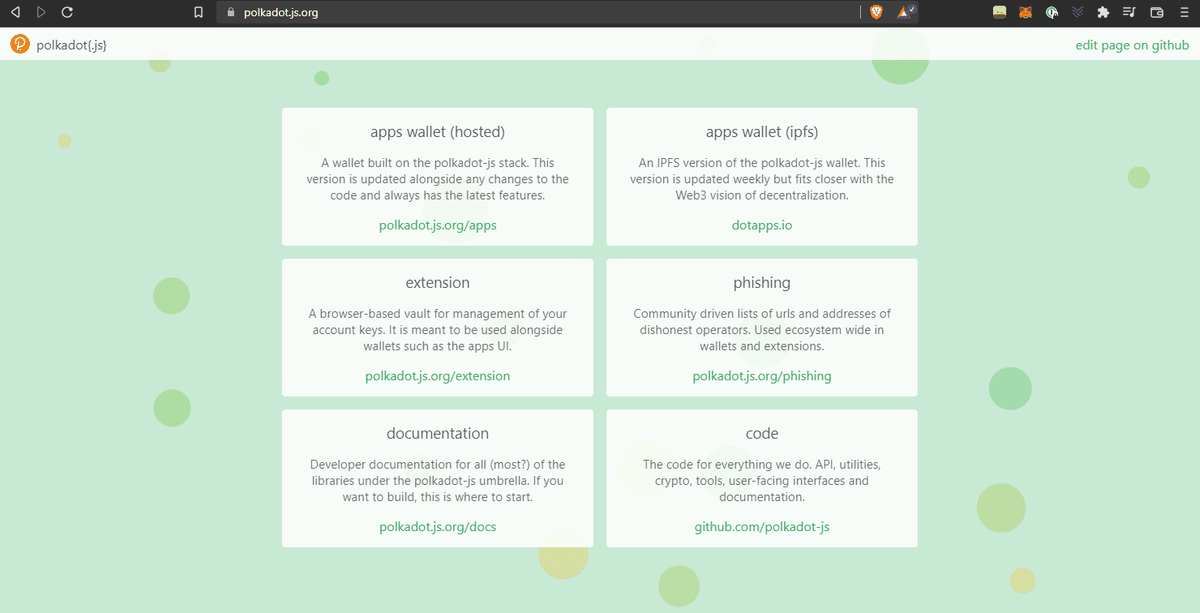
KSMアカウントの追加
一番上のヘッダーで、 Accountsに移動する。
ドロップダウンメニューで、「Accounts」 をクリックする。
「Add via Ledger」を選択する。
その後のメニューで、 Name フィールドに名前を入力し、 Account typeと Address indexはそのままにしておく。「Save」をクリックする。
ポップアップウィンドウが表示される場合があります。Ledgerデバイスとの接続を確認するには、デバイスを選択し、「Connect」 をクリックする。
LedgerのKusama (KSM) アカウントが表示されます。

次のステップ
KSMをpolkadot.jsで管理する方法については、Kusamaユーザーガイドを参照してください。
詳しくは、Kusamaウォレットのページをご参照ください。
この記事が気に入ったらサポートをしてみませんか?
