
【TRACE32 Basic】PowerViewデバッガソフトウェアのインストール(Windowsホスト&JTAGデバッガ編)
Windowsホストパソコンへの TRACE32 PowerViewデバッガソフトウェアのインストール手順について説明します。
インストールには、TRACE32 PowerViewインストールDVDメディアを使用、もしくは、保守契約が有効期間中である場合、ローターバッハのウェブサイトからインストーラーの実行イメージをダウンロードできますので、インストーラーをからインストールを進めることができます。
インストール開始画面において[Next]をクリックし、インストールを進めます。
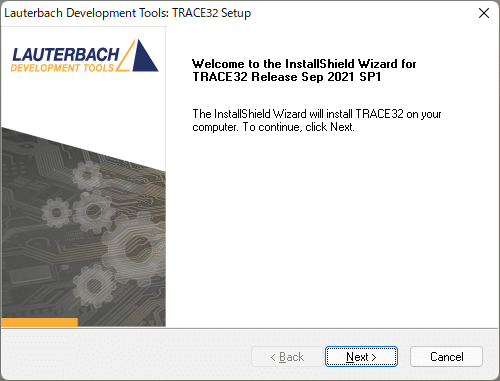
ソフトウェアライセンス許諾説明になります。確認の上、"I accept the terms of the license agreement"のラジオボタンを選択し、[Next]をクリックし、次に進めます。

デバッガソフトウェアをインストールするディレクトリを指定します。デフォルトはC:\T32 というディレクトリが自動的に作成され、インストールが進められます。任意のディレクトリを指定してインストールすることも可能です。[Next]をクリックし、次に進めます。

初めてインストールを行う際には"Typical installation"もしくは"Custom installation"かを選択する画面が表示されます。
"Typical installation" ー PowerDebug モジュール(ハードウェア)を使ったJTAGデバッグツールの使用を想定したインストールが行われます。
"Custom installation" ー インストールの内容をカスタマイズできます。インストラクションセットシミュレータをインストールする場合、こちらを選択します。
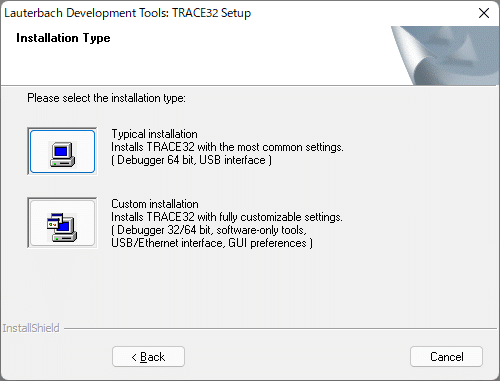
新規のインストール、もしくは既にインストールされているデバッガソフトウェアに対するアップデートを行うのかを指定します。ここでは新規にインストールするかたちで進めます。"New Installation"のラジオボタンをクリックし、[Next]ボタンをクリックします。
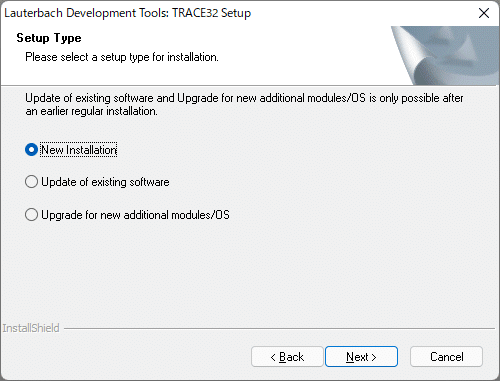
製品タイプを指定します。
インストラクションセットシミュレータおよびフロントエンドの場合は[Software only]ボタンをクリック、
デバッガハードウェア(PowerDebugモジュール)を使用する場合は[Debugger]ボタンをクリック、
Cortex-M用MicroTraceを使用する場合は[uTrace]ボタンをそれぞれクリックし、インストールを進めます。
ここでは [Debugger (PowerDebug, PowerTrace, EPROM Simulator)]ボタンを選んで、進めます。

ソフトウェアメンテナンス契約の案内が表示されます。[Next]でインストールを進めます。

デバッグツールとホストパソコンの接続インタフェースを選択します。インストール後も接続インタフェースの変更は簡単に行えます。ここでは"USB Ingerface"を選択し、[Next]ボタンで進めます。

インストールするホストパソコンのOSタイプを指定します。今、Windowsホストへのインストールを行っているので、"PC Windows 7/8/10"にチェックを入れて、[Next]で次に進めます。
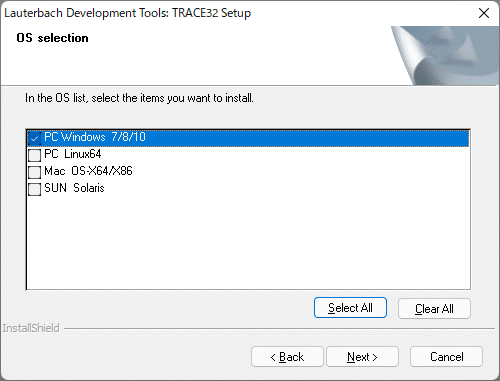
ターゲットCPUのアーキテクチャタイプにチェックを入れます。ここでは、Armアーキテクチャコアをターゲットにしているため、"ICD ARM"にチェックを入れています。[Next]でインストールを進めます。

ファイルの展開が進行しますので、しばらく待ちます。

ファイルの展開が終了すると、ホストOSが64bit版の場合には、64bit版のデバッガソフトウェアアプリケーションをインストールするかどうかの確認ダイアログが表示されますので、64bit版を使用する場合には[はい]をクリックします。(64bit版OS使用時には、64bit版のデバッガソフトウェアアプリケーションインストールを使用することを推奨します)
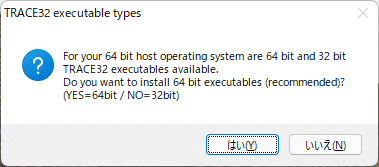
ファイルの展開が終わると、デバイスドライバーのインストールが始まります。表示画面の指示にしたがい、[次へ] および [完了] をクリックします。
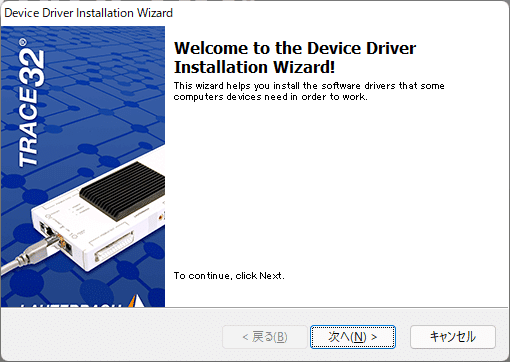

環境変数 T32ID の名称を設定します。デフォルトは「T32」となっています。インストール完了後、変更することも可能です。[Next]ボタンをクリックし、次へ進めます。
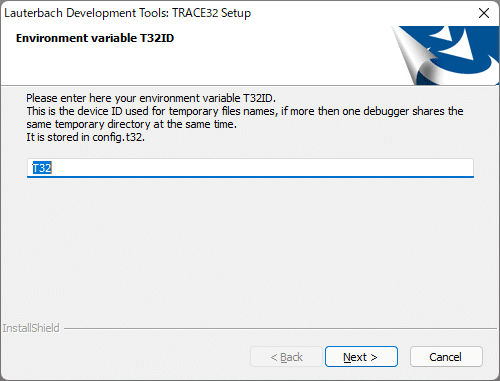
デバッガソフトウェア内で使われる文字サイズの大きさを指定できます。好みに応じて、"Normal Size" もしくは "Small Size"、いずれかのラジオボタンを選択し、[Next]ボタンをクリックします。

使用する言語を指定します。日本語メニューの利用やソースファイル内の日本語コメントを適切に表示させる場合には、"Japanese language"のラジオボタンを選択し、[Next]ボタンをクリックします。
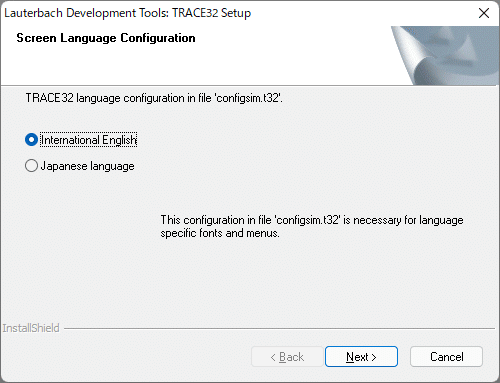
デバッガソフトウェアGUIの表示方法を指定します。MDIは、一つのウィンドウ内にサブウィンドウが開く方式で、FDI と MTI は、各ウィンドウが独立してばらばらに表示されるかたちです。これも好みによって選択します。
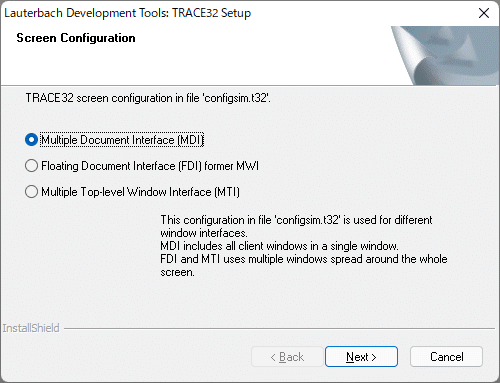
サードパーティー製品との統合化機能を有効にするかどうかの設定画面になります。デフォルトでは、"No Integration" を選択して進めます。

ウィンドウズメニューからアクセスできるショートカットファイルを配置するフォルダ名を選択できます。デフォルトは"TRACE32"フォルダとなっていますが、自由にフォルダ名を指定することも可能です。[Next]をクリックし、次に進みます。

ご利用の環境に合わせて、プログラムグループを指定します。[Next]をクリックします。
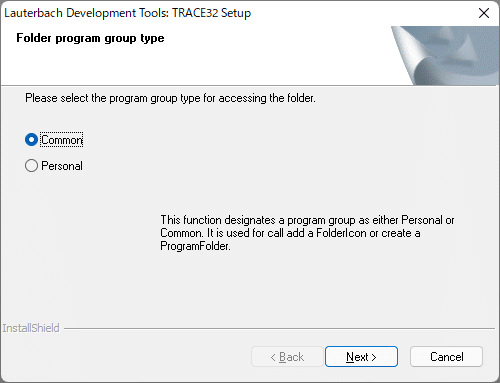
インストール完了です。Readmeもご覧になれます。[Finish]をクリックし、インストールを終了します。

