
【YMM4】立ち絵を出すんだよ! ~ゆっくりMovieMaker4 チュートリアル(のようなもの)04~
やっと立ち絵が表示されます。
でも記事はやたら長いです。
使う所だけ確認してください……。
・確認環境
OS:Windows10 22H2
YMM4:Lite v4.13.1.1
何を用意すればいいの?
指定のフォルダ構成で納められたPNGファイル、またはPSDファイルが必要です。
実はGIFやWebPにも対応していて、アニメーションするファイルを用意すれば、立ち絵を表示している間ずっと動いていてくれます。
が、そんなことをするとプレビューが重すぎて作業どころではないので、やめた方がいいです。
「可能ではある」ということだけ覚えておきましょう。
どこで探せば……
ソフトウェアトーク(非ゆっくりの合成音声)のキャラクターなら、ニコニコ静画で探すのが手っ取り早いでしょう。
素材の説明で「PSDToolKit対応」か「PSDTool対応」という言葉が発見できればいろいろ楽です。
ニコニコ以外で使用するつもりなら、規約をよく読んで、許可されているかどうか確認しましょう。
(そうでなくても規約はよく読むべきですが)
それ以外だとpixivで公開している例もあるようです。
立ち絵の種類を選ぶ
ここまで来たら手元に何らかの画像ファイルがあるかと思います。
それを確認し、YMM4上でどの立ち絵形式が良いのかを判断します。
パーツが分かれていないPNGファイル
差分がない、または差分があってもそれぞれ1枚の画像になっているものはこれです。
この場合選ぶのは「シンプル立ち絵」です。パーツが分割されているPNGファイル
書いておいてなんですが、この形式で公開されている素材はまずないと思います。たぶん。
PSDファイルをPSDToolで加工するとこの形式になります。
この場合は「動く立ち絵」を選択します。PSDファイル
ソフトウェアトーク界隈では一般的な配布形式です。
これをそのまま使うなら、選ぶのは「PSDファイル(exo出力非対応)」です。
見ての通り、この形式にするとexo出力が出来なくなるため、AviUtlと連携するつもりなら別の方法にしないといけません。
その場合は、PSDToolを使い、「動く立ち絵」形式を利用しましょう。
指定のフォルダ構成?
基本的には別のファイルと混ざらなければ大丈夫です。
ただし、「動く立ち絵」形式の場合だけ気を使う必要があります。
例えば、上位のフォルダをキャラクター名にします。
その中に「眉」「目」「口」「体」「他」「顔色」「髪」「後」というフォルダを作ります。
あとは分割されたパーツを該当するフォルダの中に格納するだけです。
該当するパーツがないフォルダはなくても構いません。
……それだけ、なのですが。
この情報のみだと一部わからないですよね?
ちょっと補足します。
眉・目・口
これはそのまま、それぞれのパーツを格納するフォルダです。体
体のパーツを格納するフォルダです。
体レイヤー + 服レイヤーとかそういうのです。
立ち絵のベースとなるパーツで、これがないと困ります。顔色
照れ顔のチークや、影が降りているようなパーツはここです。髪
髪のパーツ……ですが、正確には「前髪」がここです。
髪の後ろを分けている場合、そのパーツは「後」に入れます。他
アクセサリーや漫符など装飾類はここに格納します。後
先述の通り、髪の後ろ部分を入れます。
また、尻尾や翼などを分けている時もここに格納します。
まぁ、このようにフォルダ名に合わせたパーツを入れるのが基本になりますが、ガン無視して描画順を見て都合のいいようにパーツを格納する、という手もあります。
詳しくはここを参照してください。
「PSDTool」? 何それ、どう使うの?
PSDファイルからPNGファイルを作ることが出来るWeb上のサービスです。
YMM4外なのでここでは割愛します。余裕があったら記事を書く、かも?
使う場合はここ、使い方は作者さんの説明動画を参照してください。
立ち絵の設定を作る
タイムライン左下のボタンか「ファイル」の「キャラクターの編集」から「キャラクター設定」ウィンドウを表示します。
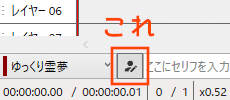
このウィンドウ内も各所でマウスオーバーすると説明が出たりするので活用してください。
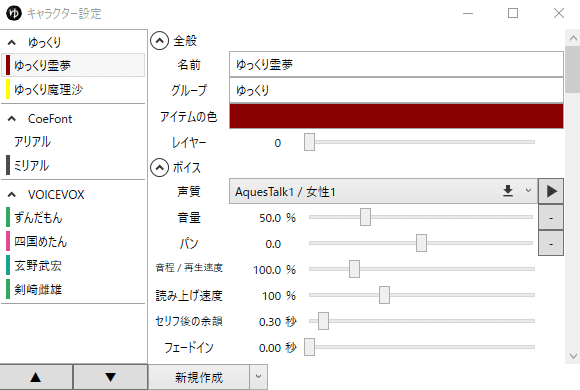
最初からいくらか設定が入っていますが、使ってもいいし、消してもいいし、参考にするために残しておいてもいいです。
とりあえず、自分用の設定を作ってみましょう。
ウィンドウ下のボタンが「新規作成」になっていることを確認したらぽちっとしましょう。
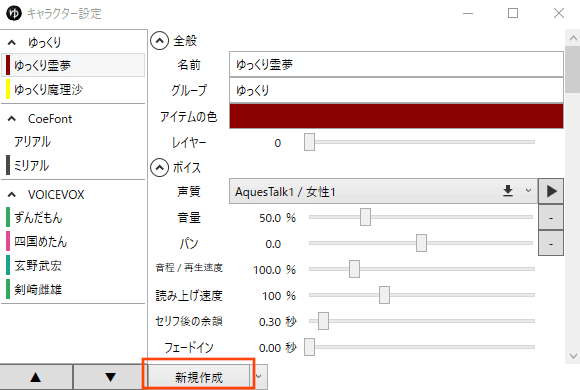
ちなみに、既存の設定を流用して新しい設定を作りたい時は、ボタン右の「▼」を押して「複製」を選択します。
その後、表示が変わったことを確認しベースにしたい設定を選択し、ボタンを押します。
新しい設定が生成されたら「名前」と「グループ」をわかりやすいように変更します。
「名前」は「キャラ名-立ち絵作者さんの名前」とかにしておくと、複数の作者さんの立ち絵を使う時にぱっと見で識別しやすいでしょう。
「グループ」は適当で。
劇場作る時の設定なら「劇場」とか、実況作る時の設定なら「実況」とかでいいと思います。
両方後から変更可能です。
今回は立ち絵関連の話だけに絞るので他の設定は触りません。
立ち絵の設定をする ・ シンプル立ち絵の場合
設定画面をしばらくスクロールしていくと「立ち絵」という項目があります。
「種類」を「シンプル立ち絵」に設定しましょう。
あとは現れる「素材の場所」の入力ボックス横のフォルダボタンを押して、立ち絵素材が格納されているフォルダを選択します。
そこまでできたら下の「立ち絵/立ち絵アイテム」項目の中にある「ファイル」から基本となる立ち絵を選択します。
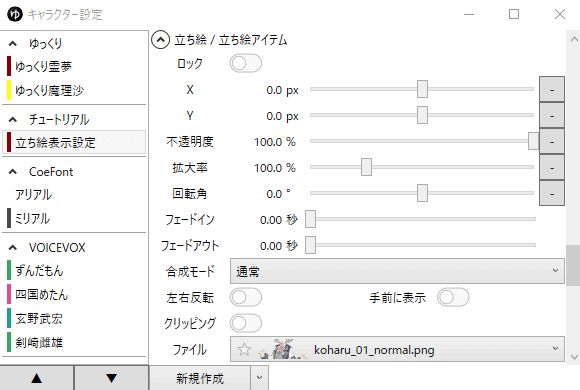
立ち絵アイテムを配置するとここで選んだ立ち絵が表示されることになります。
ここまで出来たら、一度ウィンドウを閉じて立ち絵を表示してみましょう。
タイムライン左下の設定が今作ったものであることを確認したら、上のツールバーにあるバストアップになっている人型のボタンを押します。
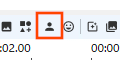
はい、表示されました。

立ち絵は基本的にとても大きいのでこのように画面からはみ出ていると思います。
その辺りの設定は他の立ち絵でも同じなのであとでまとめてやります。
もし差分がある絵なら、立ち絵アイテムを置く時に押したボタン横の顔マークで「表情アイテム」というものが配置できます。
これは、表情アイテムが有効な間だけ画像を切り替えるものです。
試しにいろいろ変更して楽しみましょう。
立ち絵の設定をする ・ 動く立ち絵の場合
動く立ち絵も設定自体はシンプル立ち絵とそんなに変わりません。
「立ち絵」項目の「種類」を「動く立ち絵」に、「素材の場所」のフォルダボタンから素材フォルダを指定します。
設定できたら「立ち絵/立ち絵アイテム」の設定を見ていくと「未選択」というボックスが並んでいるところがあります。
対応するパーツがある項目を設定していきましょう。
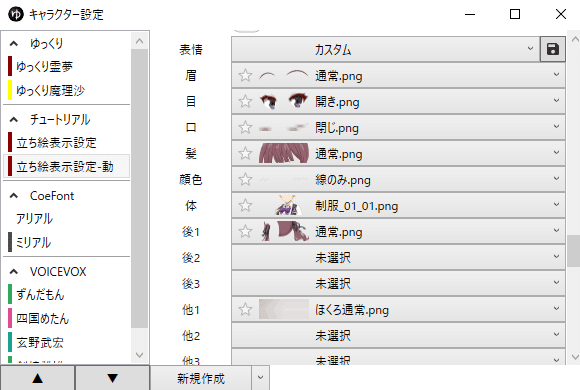
もし、ここで「パーツは入れたハズなのに表示されない!」という場合はフォルダ名を間違えている可能性があります。
読まれるのは「眉」「目」「口」「体」「他」「顔色」「髪」「後」です。
よくご確認ください。
設定が終わったらウィンドウを閉じ、ツールバーの「立ち絵アイテム」ボタンを押して立ち絵アイテムを配置してみましょう。

動く立ち絵の場合、「パーツは正しく分割したけど描画順の関係で上手くいっていない」ということがあり得ます。
元絵を見ながら舐めるように確認しましょう。
確認も終わったら表情アイテムで遊んでみましょう。
「立ち絵アイテム」ボタンのすぐ隣です。
動く立ち絵の表情アイテムは指定されたパーツだけを上書きします。
変える必要がないなら「未選択」のままで問題ないということです。
いい感じの表情を作ることが出来たら、「表情」とラベルが付いているところに本(?)のようなボタンがあります。
これを押して名前を付けると組み合わせを保存しておくことが出来ます。
あとで使う時に一括で変更できるので便利です。
不要になったパターンは選択すると登録するときのボタンがゴミ箱になるのでそれを押すことで削除できます。
補足:眉が隠れるんだけど……
動く立ち絵で前髪を分割すると眉が隠れてしまいます。
なんとかしたいですね?
キャラクター設定の「立ち絵」「素材の場所」のところに鉛筆マークのボタンがあるのでそこから「動く立ち絵素材マネージャー」を起動します。
「髪」横の三角を押して中身を展開、パーツを選択したら「不透明度」をお好みの数値にします。
わからなかったら「0.0%」でも特に問題ありません。
終わったらウィンドウを閉じてから「F5」を押すか、適当にシークして立ち絵を再表示されると変更が適用されます。

補足:まばたき、口パクしたいんだけど……
わざわざ動く立ち絵を使う方はこれが目的でしょう。
設定方法は2つあります。
1つは手動でファイル名を指定の形式にリネームする方法。
2つ目は「動く立ち絵素材マネージャー」で編集する方法です。
リネームからやってみましょう。
素材フォルダ内の「目」のフォルダを開き、必要な差分のコピーを作ります。
……直でリネームしてもいいのですが、残しておくことで微妙な表情を作るのに役立つので残すのをおススメします。
「動く立ち絵素材マネージャー」を使う場合も今のうちに使う素材を複製しておくと同じように微妙な表情を作れます。
まず、開いている状態のファイルに名前を付けます。
「通常-まばたき対応」とかしておくとわかりやすいでしょう。
次に閉じている状態のファイルの名前に「.0」を付けます。
例に倣うなら「通常-まばたき対応.0」ですね。
拡張子を表示しているなら「通常-まばたき対応.0.png」とかになります。
あとは開いていく順番で「.1」「.2」と付けていきます。
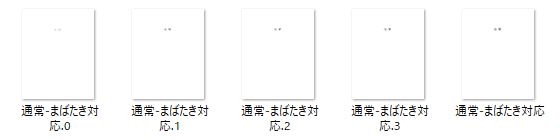
できたら立ち絵の目に「通常-まばたき対応」を設定して立ち絵アイテムの長さを伸ばし、適当にシークしてまばたきすることを確認できたら完了です。
口は「動く立ち絵素材マネージャー」で設定してみましょう。
上の補足を参照し、「動く立ち絵素材マネージャー」を起動しましょう。
「口」を展開し、使うパーツにチェックを入れていきます。
入れ終わったら左下の鎖っぽいボタンを押します。
ソートで一番上になるパーツの名前でアニメーションが作られます。
(1)ではなくなるのでそこを見ると見つけやすいかと思います。
選択し、とりあえずパーツ名を「標準-口パク対応」とでもしておいて、「アニメーション順」の枠から閉じている状態のパーツを探します。
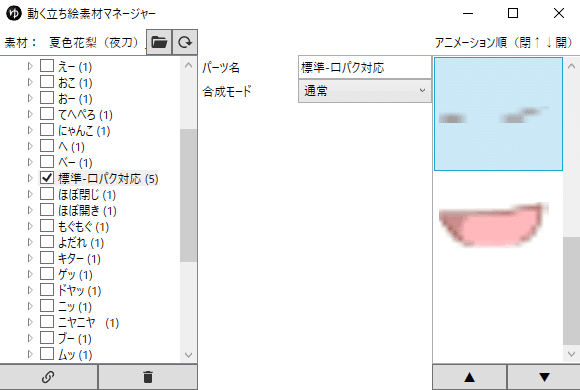
見つけたら選択してから▲ボタンを押して一番上に移動します。
というのを繰り返して上から少しずつ開いていくような順番にします。
並べ終わったら完了です。
ちなみに、「動く立ち絵素材マネージャー」ではファイル名に異常がないかもチェックできます。
手動でリネームして設定した場合も一度開いて赤い表示がないか確認しておきましょう。
ミスを減らすためにも、パーツを複製して増やしてから「動く立ち絵素材マネージャー」で設定するのをおススメします。
立ち絵の設定をする ・ PSDファイルの場合
基本的な部分は他の場合と変わりません。
「立ち絵」の「種類」を「PSDファイル」に。
「ファイル」のフォルダボタンからPSDファイルを指定します。
これで作者さんの設定したデフォルト状態で読み込まれます。
ウィンドウを閉じ、「立ち絵アイテム」ボタンから立ち絵を配置してみましょう。

PSD立ち絵の表情変更はちょっと面倒です。
表情アイテムを配置したら、「表情を変更」をONに。
変えたい項目を展開したら、チェックを入れ、表示したくない物のチェックを外します。
このようにとても手間なので表情プリセットを活用しましょう。
いい感じの表情を作れたら、「プリセット」の本(?)マークのボタンを押します。
名前を付ければ今後手軽に呼び出せます。
補足:PSD立ち絵のまばたき・口パクは……
可能です。
動く立ち絵のように「Psd立ち絵素材マネージャー」があるので同じように起動します。
例としてまばたきする場合。
「目」を展開しとりあえず開いている状態の物を選択します。
「追加」を押します。
新しくウィンドウが出てくるので関係するパーツにチェックを入れて「追加」を押します。
パーツ名の横に緑のチェックマークが付けばOKです。
あとは「パーツ設定」で上から下へ向けて閉じていくように並べ替え、「詳細設定」の「種類」が「まばたき」になっていることを確認します。
口パクの場合は同じように設定し、「詳細設定」の「種類」を「口パク」に変更すればOKです。
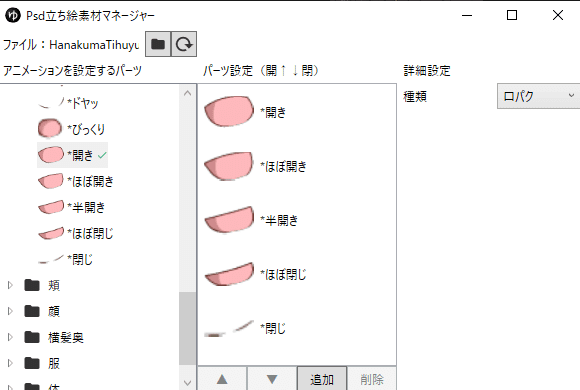
最後に立ち絵アイテムでチェックマークが入ったパーツを選択していることを確認し、立ち絵アイテムを伸ばしてまばたきするところを見たら完了です。
なお、選択しているパーツとチェックマークがついているパーツが違っていた場合、キャラクター設定も変更しておかないと配置する度に再設定が必要になり面倒です。
忘れないようにしましょう。
位置調整
立ち絵は基本的にとても大きいです。
きっと画面からはみ出していることでしょう。
これをいい感じにします。
まず立ち絵アイテムの「映像エフェクト」の「+」を押して「描画」から「拡大・縮小」を選びます。
「全体」の数値を調整していい感じにしてください。
エフェクトの追加が面倒なら「描画」欄の「拡大率」を直接いじってもいいです。
なんならプレビュー画面で立ち絵の上でホイールを回せば調整できます。
次に描画位置を調整します。
「映像エフェクト」の「+」を押して「描画」から「描画位置」を選びます。
xとyを好きに設定していい感じにしてください。
これも面倒なら「描画」欄の「X」と「Y」を直接いじってもいいです。
例によってプレビュー画面で立ち絵を掴んでドラッグすることでも調整できます。
「何故映像エフェクトを使うのか」というと、エフェクトだとコピペすることが可能なので複数人設定するとき楽だからです。
「映像エフェクト」の右下、点三つのボタンを押してみましょう。
ここからエフェクトのコピーと貼り付けが可能です。

上手くできたら、この設定をキャラクター設定からベースとなる設定の方にも数値やエフェクトを反映しておきます。
手動です。エフェクトで設定することの大切さを感じてください。
ちなみに、「デフォルトに設定」というボタンがありますが、これは「今後配置されるすべての立ち絵アイテムのデフォルト値を設定する」ものです。確か。
うかつに設定すると大変な事になる上に現在初期化できない(上書きするしかない)ので気を付けましょう。
関連FAQ
立ち絵機能の使い方
シンプル立ち絵素材の作り方
動く立ち絵素材の作り方
シンプル立ち絵の設定方法
動く立ち絵の設定方法
PSDファイルを立ち絵として利用する
動く立ち絵素材マネージャーで動く立ち絵を編集する
立ち絵が表示されない
この記事が気に入ったらサポートをしてみませんか?
