
【YMM4】『YMM4ひとくちTIPS - その02』の補足
たまにある「movのトランジション素材使いたい!!!」に対する一つのアンサーです。
・確認環境
OS:Windows10 22H2
YMM4:Lite v4.13.1.2
ffmpeg:2023-02-16-full_build
・更新
23/02/18 18時頃追記してます。
動画
どういうこと?
要はYMM4では透過情報を持つ動画ファイルを読めない、ということです。
そのため、準動画ファイルで透過情報を持つWebPを使いましょう、というお話ですね。
注意
変換なので素材の加工に当たります。
素材の規約で加工を禁止している場合、諦めてください。
出来上がったWebPも、確認できる範囲では加工後の素材も再配布を禁止するという形が多いので人に渡さないようにしましょう。
下準備
ここからffmpegをダウンロードします。
「Windows EXE Files」であることを確認したらあとはお好みです。
アーカイブの中に「bin」フォルダ、正確には「ffmpeg.exe」があれば大丈夫だと思います。
一応、gyan.devのfullで動作確認してます。
解凍するフォルダ構成はこんな感じにしてください。
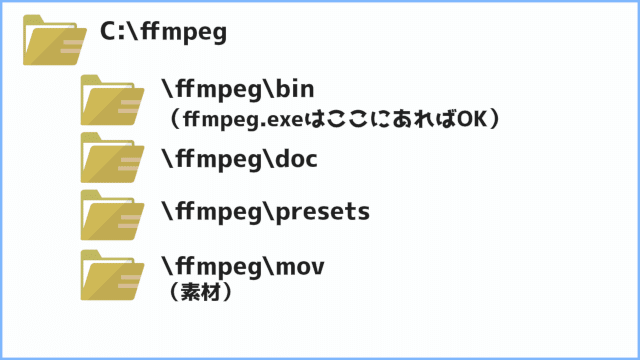
解凍が済んだら、タスクバーの検索窓から「環境変数」など入力して「システム環境変数の編集」をクリックします。
出てきたウィンドウで「環境変数」をクリック。
「ユーザーの環境変数」の「Path」を選択して「編集」をクリック。
「新規」から「bin」フォルダのパスを入力します。
(例なら「C:\ffmpeg\bin」となっていればOK)
終わったら「OK」でウィンドウを閉じていきます。
これでパスは通し終わったので呪文を流し込みます。
(実はパスを通さなくても使う方法はありますが)
変換する
素材が格納されているフォルダ、例だとmovフォルダを開きます。
パスが表示されている所をクリックし、「cmd」と入力しEnterを押します。
黒画面が出てくるので、以下の呪文を流し込みます。
「Ctrl + V」でペーストできるのでそのまま貼り付けても大丈夫です。
ffmpeg -i input.mov -c:v libwebp_anim -an -lossless 1 -quality 75 -loop 0 convert.webpコピペする場合は、素材のファイル名を「input.mov」にしておきましょう。
呪文の方を書き換えても大丈夫です。
入力したらEnterを押すと変換が始まります。
2023-02-16版だと変換中に残り時間などの表示が一部おかしかったりしますが、一応動くので気にしないようにしましょう。
WebPができたらYMM4で普通に読み込むことが出来ます。
呪文について
アレ以上いじる余地は実はほとんどなくて、入出力のファイル名と「quality」くらいです。
「quality」はlossless指定をしているのでファイルの圧縮度合いを規定します。
まぁ、どれだけ丁寧にエンコードするかという意味合いだと思ってください。
0から100の間で指定でき、デフォルトは75です。
大きくすれば時間が掛かる代わりにファイルサイズが小さくなり、小さくすれば逆です。
呪文について・追記
1つオプションが機能することを確認できてしまったので記しておきます。
好みに応じて「compression_level」というオプションを追加できます。
これもファイルサイズに影響するものです。
大きくすると目に見えて時間が掛かるようになりますが、ファイルサイズは小さくなります。
0から6で指定でき、デフォルトは4です。
使う場合はqualityの前後にでも(別にどこでも大丈夫だとは思いますが)、「-compression_level 6」などと追加しましょう。
本当に時間が掛かるようになるので、複数のファイルを変換するときは時間的余裕を持って、あるいは寝ている間に作業させるなど対策をしましょう。
バッチを書こうか
変換したいファイルがいっぱいあると手作業でいちいちやるのも面倒なのでバッチファイルを書いて自動で処理させようと思います。
まず、movフォルダの中に「convert」フォルダを作ります。
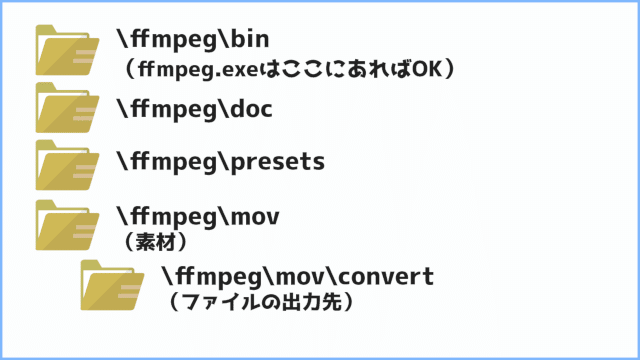
次に適当に空のテキストファイルを作って開きます。
中身はこんな感じで
for %%f in (*.mov) do (
ffmpeg -i "%%~f" -c:v libwebp_anim -an -lossless 1 -quality 75 -loop 0 ".\convert\%%~nf.webp"
)
pause「quality」を弄りたい方は今のうちに書き換えておきましょう。
ちなみに、「ffmpeg」を「"C:\ffmpeg\bin\ffmpeg.exe"」などと書き換えればパスを通さなくても呼び出すことが出来ます。
書けたらmovフォルダに「名前を付けて保存」します。
その時に注意すべきは三点。
・「文字コード」が「ANSI」になっていること。
・「ファイルの種類」が「すべてのファイル」になっていること。
・「ファイル名」の末尾に「.bat」と付けること。

これでバッチファイルになります。
出来たら変換したいmovファイルをフォルダに入れてバッチをダブルクリックすれば片っ端から変換していきます。
バッチに記述ミスがあった場合は「メモ帳」にバッチファイルをD&Dすれば編集できます。
(まぁお好きなテキストエディタでいいと思いますが)
この記事が気に入ったらサポートをしてみませんか?
