
【YMM4】映像エフェクト「モザイク」 ~ゆっくりMovieMaker4 のエフェクトカタログ 006~
YMM4内のソート順でやっていこう、と思っていた時期もありました。
唐突にディスプレイスメントマップを挟んだ時点で今更ですけどね。
・確認環境
OS:Windows10 22H2
YMM4:Lite v4.20.1.0
モザイク
対象範囲を特定のパターンで変形させるエフェクトです。
v4.20.1.0現在、パターンには「四角形」「円形」「三角形」「六角形」「ドロネー三角形分割」「ボロノイ分割」の六種類を使用可能です。

基本的な使い方
TVなどでよくある顔を隠すような「アイテムの一部に適用する」場合、まずエフェクトアイテムを配置します。
配置できたら「映像エフェクト」に「モザイク」を設定し、お好みのパターンとサイズを設定してください。
次にエフェクトアイテムの「領域」の「種類」で領域の形状を、「サイズ指定」以下で領域の大きさを設定します。
あとは「描画」のXとYでも、「映像エフェクト」に「描画位置」を追加して調整するでも、隠したい場所に移動させれば完了です。
動画アイテムや画像アイテムの全体を隠しながら出したいといった場合は、そのアイテムの映像エフェクトにモザイクを設定すればOKです。
モザイクで隠した状態で登場、ゆっくりモザイクを解除してお披露目! みたいな演出はサイズにアニメーションを設定し1pxに近づくようにすれば再現できます。
映像エフェクト全般で使える技法なのでここで詳しく解説はしませんが、中間点やグループ制御などを活用してみてください。
……そういうの纏めてましたっけ?
これまでに書いてなければ近い内に記事書きます、たぶん。
変わった使い方
単色のアイテムに適用すると縁だけが変形するように見える特性を利用して、変わった形状のセリフ枠を作る事も出来ます。
まずセリフ枠のベースとなる図形アイテムを配置します。
色や透明度などはお好きなように設定してください。
次に図形アイテムを一つ下のレイヤーにコピーし、サイズを一回り小さくします。
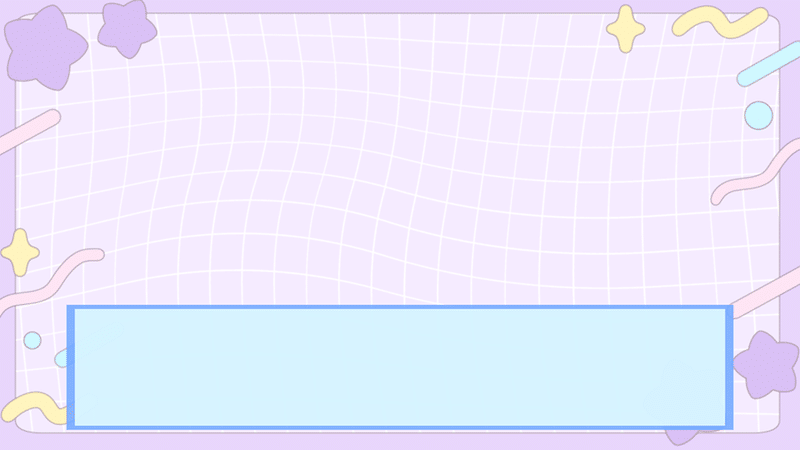
色はベースと別の物にしておくのが良いです。
あとは小さい方の図形アイテムにモザイクを適用しお好みで調整すれば、複雑な形状の縁取りが施された領域が完成します。

……単色という制限がありますし、単体での有用性はどれほどかわかりませんが、応用してなにかの役に立つかもしれません。
この記事が気に入ったらサポートをしてみませんか?
