
【YMM4】編集っぽいことをやってみよう ~ゆっくりMovieMaker4 チュートリアル(のようなもの)10~
基本機能も一通り触ったので、実践形式で色々やってみましょう。
例ではゲーム実況動画を作る体で使いそうなものを少しずつ説明していきます。
・確認環境
OS:Windows10 22H2
YMM4:Lite v4.13.1.2
新規プロジェクトを作ろう
起動時に、標準か前回作ったプロジェクトの設定で新規プロジェクトになっていますが、確認の意味も込めて新規プロジェクトを作りましょう。
「ファイル」または「ツールバー」から「プロジェクトを新規作成」です。
そうすると設定ウィンドウが出てきます。
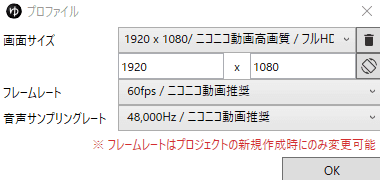
「画面サイズ」はHD(1280x720)かフルHD(1920x1080)がいいと思います。
フルHDで作っている方が多い印象です。
「フレームレート」は録画を使うならその設定に合わせましょう。
個人的には劇場など動画を使わなくても60fpsでいいと思います。
動きが少ないなら30fpsで容量を抑える、という考えもアリです。
ただし、書いてありますが、フレームレートは後で変更できません。
「音声サンプリングレート」も基本そのままで。
ただ、録画や合成音声などのサンプリングレートと値が異なると問題が起きるかもしれません。
(現在はほとんどの場合、48kHzだとは思いますが)
短い音声なら問題ないという話もあるので、迷ったら録画の設定に合わせるのが良いかと思います。
続きから作る場合
もう一度プロジェクトを作っていて、今回は続きからやる、という場合。
「ファイル」か「ツールバー」の「プロジェクトを開く」または「ファイル」の「最近のプロジェクト」からプロジェクトを開けます。
プロジェクトファイルの関連付けをしていれば直接開くこともできます。
もし異常終了してしまった場合。
異常終了を検知すると次の起動時に最新のバックアップを復元するか聞いてくれるはずですが、「ファイル」の「バックアップの復元」からでも開始できます。
動画を配置する
これは以前やったので詳しく説明しなくても大丈夫でしょう。
録画ファイルを素材を入れておくフォルダに格納し、そこからタイムラインへD&D、またはツールバーから読み込みます。
「ゲーム内の音を聞いて貰いたい」なら、動画の音量を少し上げておきましょう。
補足:いちいち設定するのが面倒……
動画の音量をいちいち上げて回るのが面倒……とてもよくわかります。
数値が決まっているのであれば、それをデフォルト設定にしてしまいましょう。
まず、読み込んだ動画の「ファイル」を「未選択」にします。
せっかく読み込んだ動画ファイルがなかったことにされますが、これをしておかないと設定した時の動画ファイルの情報がずっと残ります。
空の動画アイテムを追加して設定するのが確実ですが、一回のためだけに設定を弄るのもまた面倒なのでこれで。
次に設定を任意の数値に変更します。
例えば音量を100%にする、などです。
動画を画面全体に表示しないなら、拡大率や表示位置を弄っておくといいでしょう。

それが終わったら、下の方に「デフォルトに設定」というボタンがあるので押します。
設定が終わったら、一度設定に使ったアイテムを削除しもう一度ファイルを読み込みます。
修正した値が設定され、読み込まれていると思います。
立ち絵を配置する
タイムライン左下で表示したいキャラクターの設定を選択し、「ツールバー」の「立ち絵アイテム」を押すだけです。
ミスで「突然立ち絵が消える」事故を避けるために、立ち絵はずっと存在している状態にしましょう。
「長さ」またはアイテム右クリックの「アイテムの長さを変更」から数値を設定するか、タイムラインのアイテム右端でカーソルが変化したらドラッグして延ばすことが出来ます。
クリックを維持したままホイールを使うと早く目的の位置まで延ばせます。
「喋っている時だけ表示でいいんだけど……」という場合は、これらをやってから立ち絵の「喋る時のみ表示」をONにしましょう。
手動で喋る時だけ配置するのは事故の元です。
ゲームのUIを別の位置に表示する
以前軽く触れましたが、立ち絵や字幕で隠れてしまうゲームのUIは移動させることが出来ます。
使うのは画面の複製アイテムです。
これを動画アイテムと上に乗ってしまうアイテムの間のレイヤーに挿入します。
例で言うなら立ち絵アイテムを一つ下のレイヤーにずらして画面の複製アイテムを配置します。
ずらすのが面倒なら、レイヤー名を右クリックして「追加」をすると新規レイヤーを挿入することが出来ます。それを利用しましょう。
画面の複製アイテムの映像エフェクト欄の「+」を押して、「図形切り抜き」か「クリッピング」を追加します。
あとはいい感じの数値を入れてUI部分だけを切り出します。
この時、映像エフェクトの「縁取り」を切り抜くエフェクトより下に入れておくと範囲がわかりやすくなります。
最後に映像エフェクト「描画位置」を追加して調整したら完了です。

補足:レイヤー操作
レイヤー名の上で右クリックするとレイヤーメニューを表示できます。
「追加」以外にも色々できます。
「切り取り」「コピー」「貼り付け」はそのレイヤーに配置されているアイテム全てを1アイテムのように扱えます。
「すべて選択」で、そのレイヤー上のアイテムをすべて選択状態にします。
「追加」は新規レイヤーの追加、「削除」はそのレイヤーを削除します。
特に警告もなく削除されるので気を付けましょう。
「上へ移動」「下へ移動」は選択レイヤーを前後のレイヤーと位置の交換をします。
「表示」で表示 / 非表示を切り替えることが出来ます。
「レイヤーの設定」でレイヤーの設定ウィンドウを開きます。
カット編集
動画アイテムの不要な部分を切り取りましょう。
まず、切り取りたい範囲の始点までシークします。
動画アイテムを右クリックして「再生位置から分割」を行います。
動画アイテムを選択状態にして「ツールバー」から「再生位置で分割」または「Ctrl + B」でも可能です。
次に終点で同じ動作を行います。
そうしたら、削除したい範囲のアイテムを右クリックして「削除」です。
「ツールバー」の「削除」か、「Delete」からでも可能です。
この時、立ち絵や背景の長さをまだ延ばしていないなどアイテムが詰まっていなければ「削除して左寄せ」の方が楽かもしれません。
この動作も「ツールバー」の「削除して左寄せ」か、「Shift + Delete」でも可能です。
このままだと繋ぎ目はちょっと不自然になりますが、そこの修正は後ほど。
補足:「シーク」
知らなくてもなんとなくわかると思うので余計かもですが。
プレビュー下の「前 / 次のフレームへ移動」や左右キー、タイムラインの任意の地点をクリックしたりそのままドラッグすることでプレビューに表示する動画内時間を変えることが出来ます。
本解説ではこれらの行動を「シーク」としています。
意味的にはあっているはずですし、YMM4的にも「追加してシーク」がプレビュー位置をずらす挙動なので同義だと思います。
倍速編集
基本的にはカット編集と同じ方法で倍速にしたい範囲を切り出します。
切り出せたらアイテムの「再生速度」をお好みの値にするだけです。
この時、音声エフェクトに「音程」を追加して下げておくと加速時に音が高くなる現象を抑えることが出来ます。
一時停止
他にいいやり方がありそうですが……。
まず「ツールバー」の拡大率を上げます。
そうしたら止めたい位置にシークし、1フレームだけ切り出します。
あとはその1フレームの「再生速度」を「0.0%」にして必要な長さに延ばせば完了です。
終わったら拡大率は100.0に戻しておきましょう。
逆再生
「再生速度」にマイナスの値を指定するだけです。
ただし、無音になります。
繋ぎ目をなんとかする
簡単にできるものをいくつか挙げてみます。
・フェード
動画の「フェードイン」「フェードアウト」の設定、または映像エフェクトの「フェードイン・アウト」を使います。
これらを使うと徐々に現れる、徐々に消えていく、というような感じになります。

終了と開始部分を少し重ねて、下のレイヤーだけフェード(イン / アウト)するようにするだけでも結構変わります。
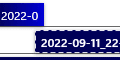
・クロスフェードもどき
これは他の方のアイデアですが……。
フェードを付けた二つのアイテムの終了と開始が重なるように配置します。
じんわり次の場面になるような感じになります。
・場面切り替えエフェクト
映像エフェクトの「登場・退場」から「場面切り替え」を追加します。
例えば、終了する側のアイテムに「パターン」を「ワイプ横」、「退場時」だけON、効果時間を「0.50秒」くらいにします。
そして次のシーンのアイテムに「パターン」を「ワイプ横」、「登場時」だけON、「反転(登場時)」をON、効果時間を「0.50秒」にします。
ちょっとリッチな感じになる……気がします。

ちなみに、このパターンは入手したり自作すれば独自のパターンにすることもできます。
(この手の画像ファイルは「ルール画像」と呼ばれるそうです)
パターン横のフォルダボタンから指定してみてください。
・トランジション
ウェブ上で入手できるトランジション素材を使う方法です。
YMM4では透過情報を持つ動画ファイルは「基本的に」読めません。
なので、GBやBBなどのmp4を使うことになります。
動画アイテムと同じ要領で素材を配置したら、映像エフェクトの「合成」から「クロマキー」を追加します。
キー色の色選択画面を出してスポイトボタンをクリック、プレビュー上の緑なり青なりの部分を選択します。
あとは色範囲を大きくして調整、お好みで「境界をぼかす」をONにしておきましょう。
最後に素材で画面が隠れる位置とアイテムの切り替わりを合わせたら完了です。

ボイスアイテムを配置
お好みの方法で配置しましょう。
字幕が長すぎる場合、テキストアイテムと同じ要領で改行することが出来ます。
表情アイテムの配置
立ち絵の差分を表示する表情アイテムはボイスアイテムより下のレイヤーへの配置をおススメします。
理由としては、ボイスアイテムでも同じ操作が可能という仕様上、下のレイヤーにあるものが優先されるからです。
適当に配置してしまうと「せっかく表情を変えたのに、喋っている間だけ標準の表情に戻ってしまう……」という事が起こり得ます。
この仕様は、β時代に「口パクを含む表情変化はボイスアイテムで、その他は表情アイテムで」という使い分けが必要だったことに由来します。
今となっては互換性の維持で残っているだけだと思われますので、表情アイテムに統一して問題ありません。
BGMの配置
カットを多用するとゲームのBGMなどが細切れになるため、動画音量を下げて別のBGMを用意した方が良い場合があります。
お好きな音声ファイルを邪魔にならないレイヤーに配置したら、「音量」を20~30%くらいに、お好みでフェードインとフェードアウトを設定します。
「動画が長くてBGMをループさせたい」なら、「ループ再生」をONにしてアイテムの長さを延ばしましょう。
プロジェクトの保存
これで一通り作業が終わりました。保存しておきましょう。
「ファイル」か「ツールバー」から「プロジェクトを保存」を選択し、保存します。
安定しているとは言っても突然の異常終了はあります。
バックアップもありますが、「Ctrl + S」でこまめに保存する癖をつけるのが良いかと思います。
ちなみに、「Ctrl + S」の上書き保存はYMM4以外のアプリケーションでも割と使えるので多用するといいです。
出力
ではドキドキの出力です。
「ファイル」か「ツールバー」から「動画出力」を選びます。
色々設定できますが、初期設定でとりあえず大丈夫です。
「出力」を押します。
出てくるウィンドウで出力したファイルを格納するフォルダを選び、ファイル名を付け、「保存」を押します。
初回はエンコードに必要なファイルをダウンロードすると言われるのでダウンロードします。
それが終わったら自動的に出力を開始するのでしばらく待ちましょう。
全作業が終了すると、指定した場所にmp4が生成されます。
お疲れさまでした!
関連FAQ
この記事が気に入ったらサポートをしてみませんか?
