
【YMM4】各種アイテムを配置する ~ゆっくりMovieMaker4 チュートリアル(のようなもの)07~
タイムラインに各種アイテムを配置していきます。
独自の設定などをざっくり説明して――あると言えるのかなこれ……。
・確認環境
OS:Windows10 22H2
YMM4:Lite v4.13.1.2
配置方法
配置方法は「ツールバーから読み込む」か「D&D」、この二つです。
(「ファイル」の「アイテムを追加」からも可能ですが、おそらく使わないでしょう)
タイムラインへファイルのD&Dの方が楽だと思います。
共通の設定
「ロック」はONにすることでプレビュー画面でドラッグやホイールによる変更を受け付けなくするものです。
「非表示」はONにするとそのアイテムがないものとして扱われます。
「X」と「Y」は配置する位置の調整に使います。
「不透明度」は下げることでうっすら透過させたりできます。
「拡大率」はアイテムを拡大・縮小を行う項目です。
「回転角」はアイテムを回転させるときに設定します。
「フェードイン」「フェードアウト」もそのまま、アイテムが急に現れたり消えたりするのではなくじわじわ変化するようになります。
「合成モード」は……よくわからないので実際に触って感覚で理解してください。
「左右反転」も文字通り有効にすることで左右反転されます。
「手前に表示」は他のレイヤーを無視して優先的に表示されるようにするものです。
「クリッピング」は「上のオブジェクトでクリッピング」を有効化する項目です。
この設定の半分くらいは「映像エフェクト」でも設定が可能です。
他のアイテムへの移植なども考えるとそちらで設定した方が楽な気がします。
また、スライダーで数値を設定できる項目は数値をクリックすることで直接入力も可能です。
数値が決まっている時はそちらの方が早いでしょう。
ボイスアイテム
「ここにセリフを入力」となっている所だけではなく、ツールバーの「ボイスアイテム」ボタンからもボイスアイテムを配置可能です。
操作はそんなに変わらないので割愛します。
テキストアイテム
画面上に文章を表示することができます。
キャラクターに喋らせない補足などに使うことでしょう。
ツールバーの「テキストアイテム」ボタンか表示したい内容を書いたテキストファイルをタイムラインにD&Dすることで配置可能です。
配置したら「テキスト」に表示したい文章を入力するだけです。
ちなみに「Shift + Enter」で改行することもできます。
v4.13.0.0で「Ctrl + Enter」や「Alt + Enter」でもテキスト欄を改行できるようになりました。
あとは「フォント」で使用するフォントを変更したり、「サイズ」で表示サイズを変更可能です。
「行の高さ」は使用したフォントで改行した時に間隔が広すぎる・狭すぎる時に調整します。
「文字間隔」も文字と文字の間隔ということ以外は同様ですが、こちらはサムネイルを作る時などに活躍します。
「表示間隔」は、設定することで文章が一文字ずつ表示されるようになるというものです。
「文字揃え」は文章の起点と表示位置の設定です。
左揃えなら改行した時に左側で揃えるようになり、回転するときの軸も左側に設定されます。
中央揃えならそれが中央、右揃えなら右側で行われます。
縦書もそのまま縦書きにした上で基準をどこに置くか、です。
「文字色」はテキストを表示するときの色です。
「装飾」は文字に簡易的な装飾を付ける項目です。
今となっては「映像エフェクト」で好みの物を付けた方がいいでしょう。
「装飾色」はこの装飾の色を変更する項目です。
「太字」はフォントが対応していれば太字に、「イタリック」は斜めになります。
「文字ごとに分割」は「映像エフェクト」を文章全体に対してではなく文字それぞれに対して掛けるようにするものです。
例えば「回転角」を変更する時、分割しないと文章が斜めになりますが、分割すると文字が回転します。

また、入力した文章をドラッグして選択状態にしてから右クリックをすると、選択部分だけ色々変更することが可能です。
フォントや文字色も変えることが出来るのでサムネイルなど作る時に活用できると思います。
注意点として、このテキスト入力欄はマイクロソフト側由来のバグが残っており(YMM4側ではどうにもできないらしい)、稀に異常終了の原因となります。
操作前に「テキスト」の中をクリックしたりして明示的にアクティブにしてから操作すると安定している気がします。
別の操作をしてから「テキスト」が表示されているからといきなり部分選択しようとしたりすると不安定な印象があります。
気を付けましょう。
動画アイテム
ゲームや車載の録画などは動画アイテムとして配置します。
また、アニメーションGIF / WebPも動画アイテムとして扱います。
「ファイル」で読み込むファイルを指定します。
「音声トラック」は基本的に0です。
特殊な動画ファイルとして作ってある場合、トラック番号を指定することでそのトラックの音声を再生できる、らしいです(未確認)。
「音量」は動画の再生音量です。初期値が50%とやや小さめなので必要に応じて調整しましょう。
「パン」で音を右か左に偏らせることが出来ます。
スライダー横のボタンから動きを設定することで臨場感(?)を出せますが、やりすぎに注意です。
「再生速度」は倍速化するときなどに変更します。
「再生開始位置」もそのままです。「hh:mm:ss.xxx」形式で開始位置を指定できます。
「ループ再生」はONにすることでアイテム再生終了後にまた最初から再生を開始します。
使う時はタイムラインのアイテムの長さもお好みに変更しましょう。
基本的に延ばさなければ意味がない項目です。
「エコー」はONにすることで音声にエコーを掛けることが出来ます。
今は「音声エフェクト」でも掛けられるのでそちらを使った方がいいでしょう。
音声アイテム
BGMや効果音などを配置するときに使います。
動画アイテムと似た様な設定内容なのでそちらを参照してください……。
画像アイテム
jpgやpngなどの画像を配置します。
特に意味はありませんが、アニメーションGIF / WebPもこちらから配置するとアニメーションしない画像として配置可能です。
また独自の設定項目もありません。
図形アイテム
四角形や円、果ては集中線やタイマーなどを配置できます。
「種類」から色々変えられるので遊んでみてください。
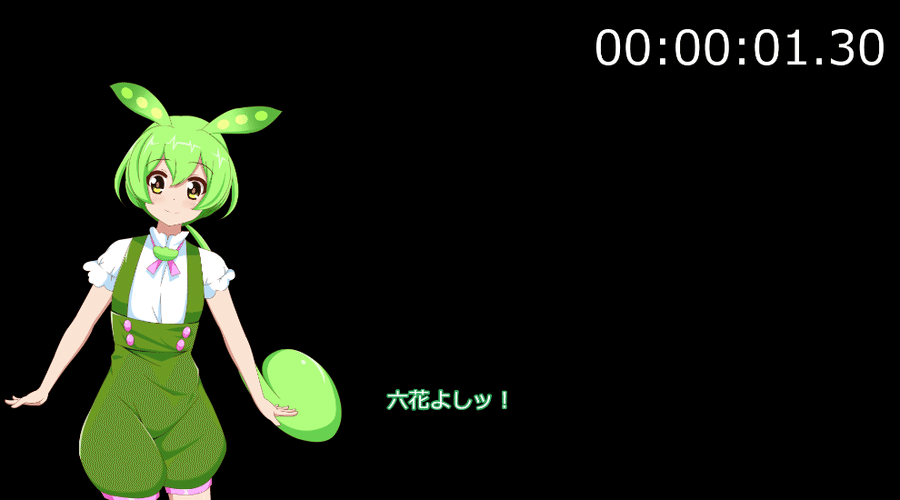
「サイズ指定」は標準では「サイズとアスペクト比」と直感ではややわかりにくいものになっているので「幅と高さ」に変更しておくといいかもしれません。
エフェクトアイテム
領域を指定して映像エフェクトを掛けることが出来ます。
顔だけモザイク、目だけモザイク、キャラクターの背後だけ画像を差し替えるなどに使う程度でしょうか。
画面の複製アイテム
配置されたレイヤーより上に配置されているアイテムの描画結果を一枚の画像として扱うアイテムです。
映像エフェクトの「拡大縮小」「図形切り抜き」などを組み合わせる事で一部分のズームなどができます。
が、等倍でも若干のぼやけが発生するのでむやみに拡大しない方がいいでしょう。
他の用途としては、「図形切り抜き」などを使って立ち絵やセリフで隠れてしまうゲームのUIなどを移動させるとかでしょうか。
「図形切り抜き」「縁取り」「描画位置」でこんなことが出来ます。

「複製元を削除」は複製対象の描画結果を非表示にします。
画面の複製アイテムに対して動かすエフェクトを付ける場合に有効化した方がいいことが多いです。
「画面外を描画」は複製したアイテムを動かしたときに画面外にはみ出ている描画結果を表示するかどうかです。
ONにすると、例えば画面の複製をしてYを動かしたとき、立ち絵の足が表示されるかどうか、という書き方だとイメージして貰えるでしょうか。
OFFだと見えている通りのままです。
「背景を透過」は複製した画面を動かして背景(黒画面)が写り込むとき、その背景をそのまま表示するか透過するかの設定です。
画面外を描画をONにするならONにしておいた方が良さそうです。
グループ制御アイテム
制御下にあるアイテム全てに設定されている映像エフェクトを掛けるアイテムです。
色々出来て便利ですが、それだけに簡単に説明できないので別の機会に。
補足:親作品IDについて
設定の「親作品ID一覧を生成する」をONにしていると動画出力時に使用した素材の親作品IDの一覧が出力されます。
このIDはあらかじめ手動で入力しておくか、ファイル名に含ませておく必要があります。
例えば「ncXXXXXXXX_名前」や「imXXXXXXXX_名前」などにしておけばYMM4が読み込んだ時点で登録されます。
これはIDが含まれていればいいので、「名前_ncXXXXXXXX」や「名前_imXXXXXXXX」でも良さそうです。お好みで。
もちろん立ち絵にもあらかじめ設定することが可能で、この場合は立ち絵が格納されているフォルダに同じ法則でIDを含ませれば認識してくれます。
この記事が気に入ったらサポートをしてみませんか?
