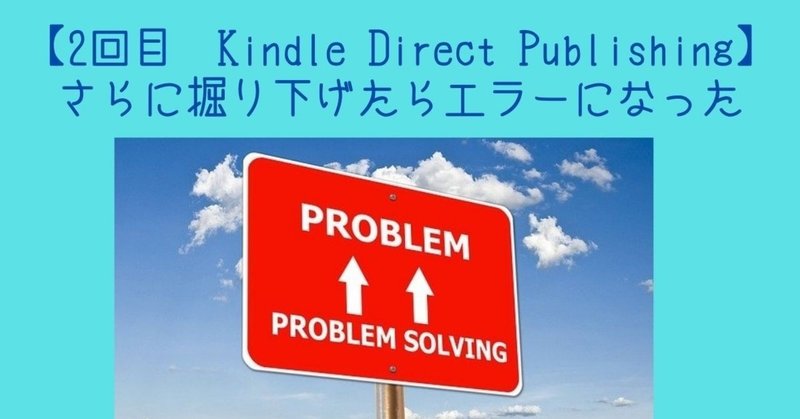
【2回目 Kindle Direct Publishing】さらに掘り下げたらエラーになった
こんばんは!(^^)!ウエキです。
昨日に引き続き、Kindle Direct Publishingについて調べてみました。
もし気にしてくださった方がいましたら、こちらもあわせてご覧いただけると嬉しく思います。
◆8つの疑問
昨日は8つの疑問のうち、1つに触れました。本日は2つ目の疑問に触れてまいります。
◆2/8の疑問 KDP用のアカウントはどうする?
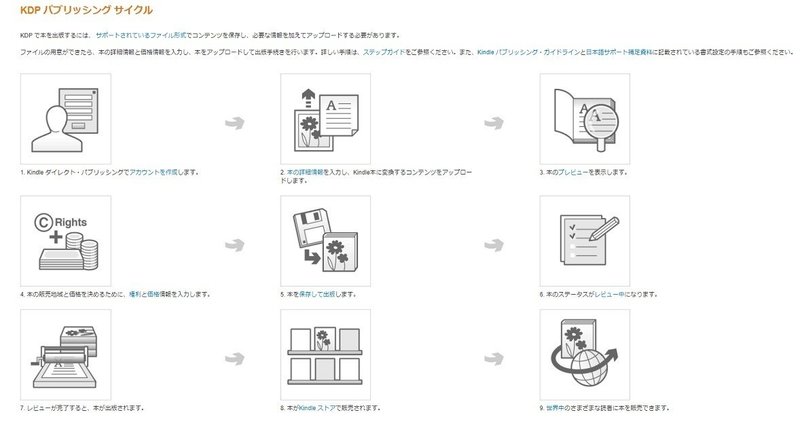
こちらはKindle Direct Publishingの公式HPです。全体の流れが表示されています。わかりやすいですね。見やすくできています。Adobeのチュートリアルもこれくらい親切だといいですね。Photoshopのチュートリアルはあまり参考にならず、もっぱらYouTubeで学びました。YouTuberの皆様いつもありがとうございます。大変お世話になっております。
実際には本のデータと表紙などすべてそろってから入力をはじめる予定ですが、いちおう今の段階で頭の中で予行練習をしてみました。
◆2-1.Amazonのアカウントでサインイン
まずはAmazonのアカウントでサインインします。まだお持ちでない場合は「サインアップ」をクリックし、画面のアナウンス通りにKDPアカウントを作成します。
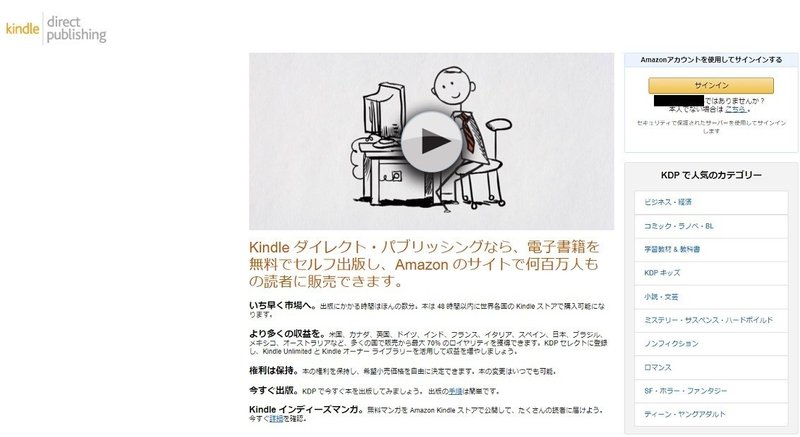
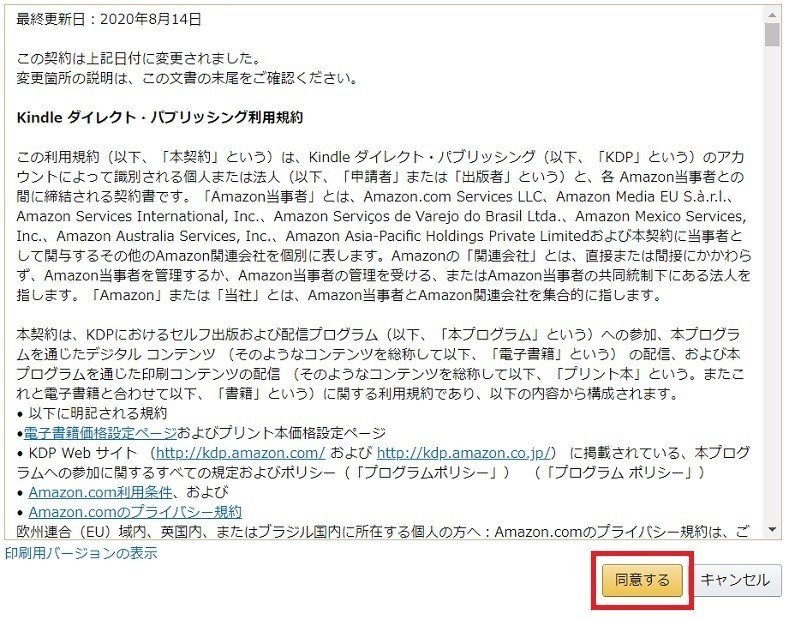
サインインすると処理されて、この画面が出てきました。内容を確認し、よければ「同意する」をクリックします。
◆2-2.著者/出版社情報の入力
本来はすべての情報がそろった段階で手続きするのですが、今回は先にアカウント設定のみ進めているので「今すぐ更新」を選択します。
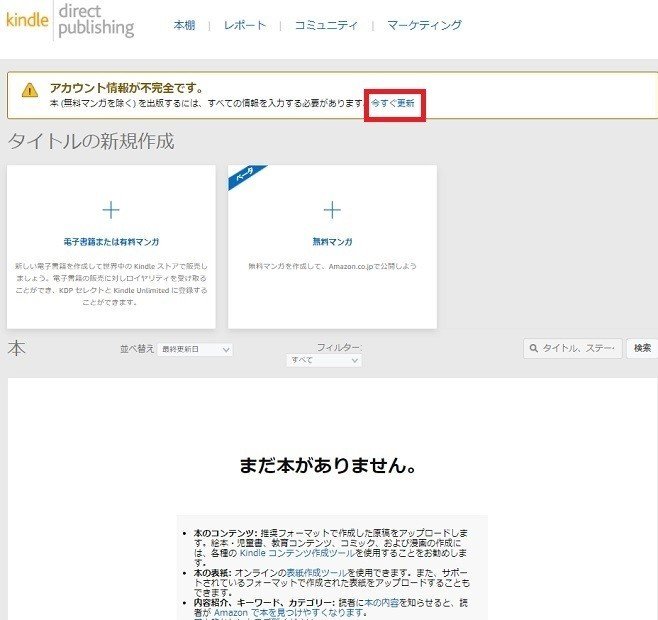
◆2-3.支払い情報と銀行情報の入力
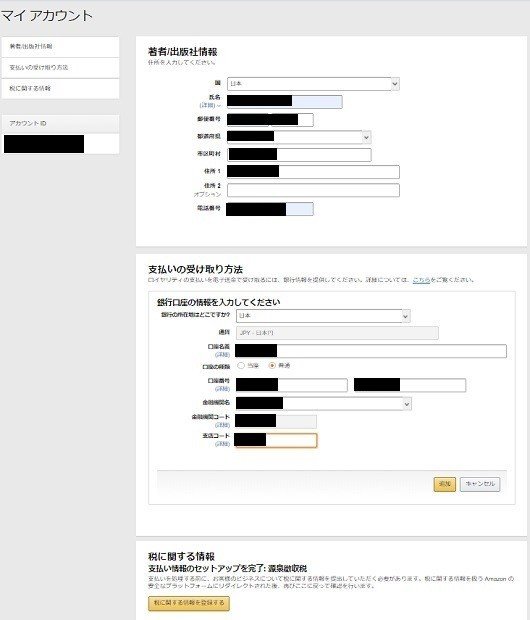
すべて入力します。口座番号は確認用として2回入力しました。
◆2-4.税務情報に関するインタビューの完了
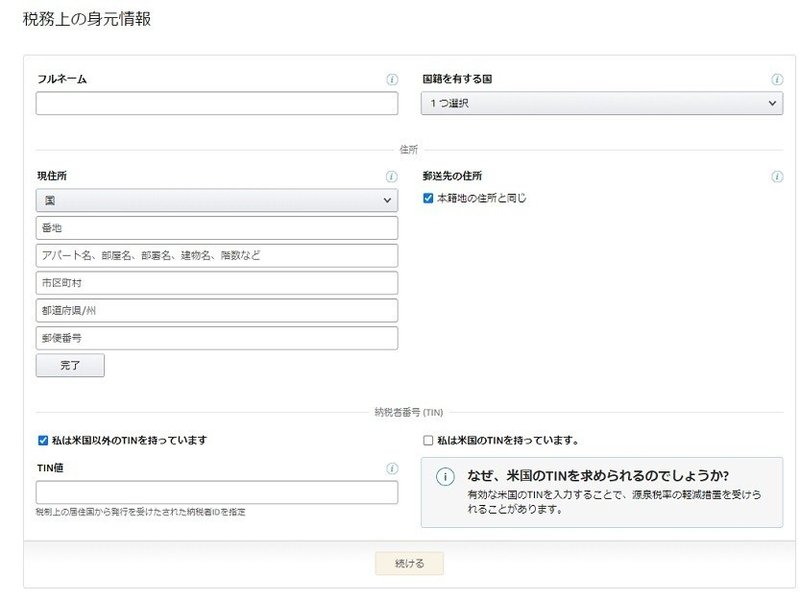
こちらのテキストボックスは英数字で入力します。名前もローマ字、住所もローマ字です。そんな時、便利なサイトを発見しました。日本語で住所を入力すると、英語表記に変換してくれるスグレ者です。
例えばこんな感じです。
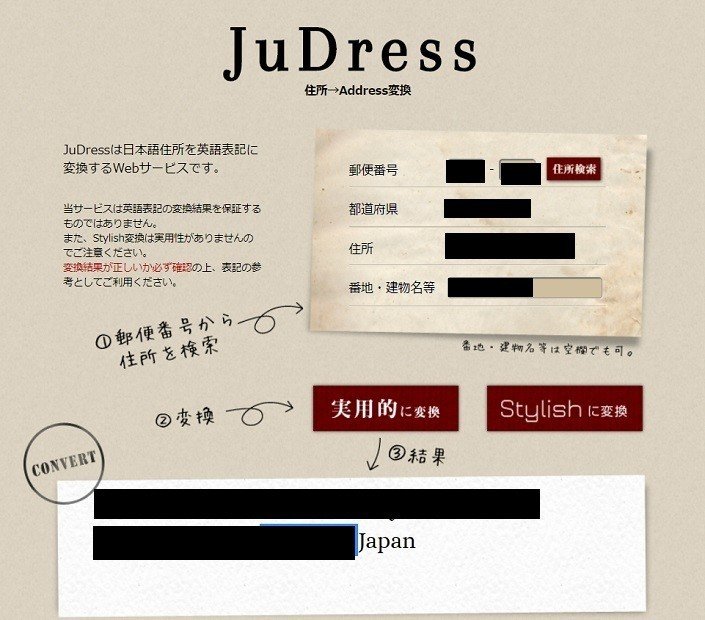
◆トラブル発生
この後も順調に進めていました。最後に「署名して送信」にきて、まさかの「エラー」。なぜ上手くいかないのでしょう。KDPについて調べてみると、たまにあるそうです。「翌日やったら直った」などのコメントもあるので1日おいて再度試します。
noteを書きながら同時進行していたので、タイムアウトかもしれません。アカウントは正常に作成されていたので何とかなると思います。トラブルが解決したら、改めてご報告いたします。最後までお付き合いいただきありがとうございました。
サポートしていただいたものは、リノベーション計画の費用に充てたいと思います!(^^)!ペンキを買ったり我が家のフローリング材に生まれ変わります。
