
ケモノ化計画! verみなほし 導入説明
この度は「ケモノ化計画! verみなほし」をご購入いただきありがとうございます。
導入方法を以下に記載しますのでご確認ください。
【事前準備】
インポートするもの
・liltoon
・Modular Avatar
・みなほし本体(ver1.40で作成)
・ファーセットの「full pack」もしくは「for minahoshi」unitypakage
・MeshDeleterWithTexture beta(がとーしょこらのおみせ 様)
(https://booth.pm/ja/items/1501527)
① 通常通りみなほしちゃんを導入してヒエラルキーに配置します。
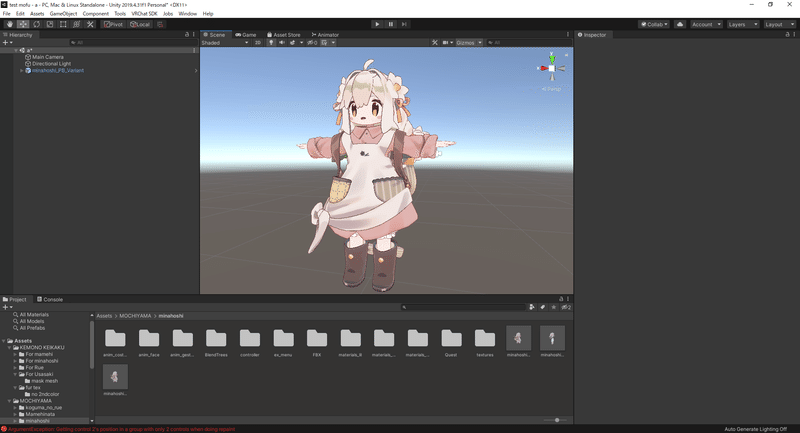
②KEMONOKA keikaku内のFor minahoshi フォルダ内にある「Furset minahoshi」のprefabファイルをみなほしちゃんの中に配置します。

③本データには頬のモフ毛を見えやすくするためにサイドを短くした髪の毛が付属されています。
みなほしちゃんのフォルダの中のhair_frontを非表示、「Editor only」にします。
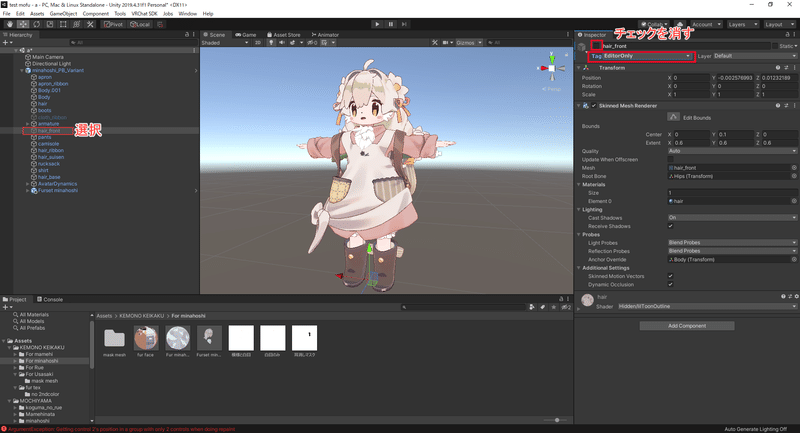
※モデルの非破壊のため残してありますが、気になる方は右クリックで「unpack prefab」→hair frontを削除でも構いません。
④同様に「cloth_ribbon」も胸モフと被るので「Editoronly」に変更します。
(初期設定は非表示ですが、着替えによって表示されてしまうため)
⑤みなほしちゃんをケモノにするので、ヒトの耳はけしてしまいましょう。
上部ウインドウの「GatoTool」からMeshDeleterWithTextureを起動します。

⑥起動した「MeshDeleterWithTexture」の「Renderer」の部分にHierarchyのみなほしちゃんのBodyをD&Dし、その後「Drag & Drop DeleteMask Texture」にProject内For minahoshiの内にある「耳消しマスク」をD&Dします。
耳の部分のメッシュが黒く塗りつぶされたのを確認したら、最後に「Delete Mesh」を押します。

これで導入は完了です。次はテクスチャを改変していきます。

【顔のテクスチャ編】
お顔の模様をケモノらしくしていきましょう。
まずは2ndテクスチャを用い、Unityのみで色改変する方法を説明していきます。
①Project内「For minahoshi」フォルダ内の「Fur Body」マテリアルをみなほしちゃんの顔部分・手の部分にD&Dします。

※Skinned Mesh RendererのMaterialsの「Body」と「Body.001」のElement0を差し替える方法でも可。
~色改変をする場合は以下を参照~
※既に目の色などを改変済のデータがある方は、メインカラーの「◎色」の左の四角部分に画像を適用してください。
②「For minahoshi」フォルダ内「Fur Body」のマテリアルを選び、Inspectorのliltoonの「詳細設定」を押す。
「▶メインカラー/透過設定」を開く。
③メインカラー2ndの「⦿色」の右部分の「HDR」と書かれている部分を選択し、出てきたカラーパレットを任意の色に変更する。
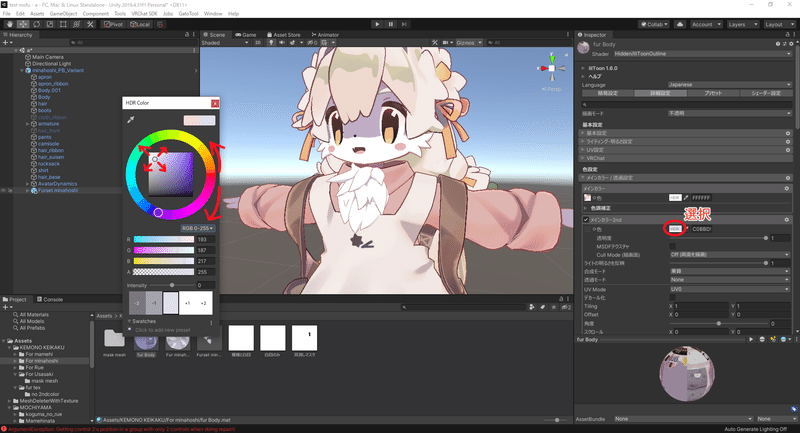
※デフォルトの肌色に色を重ねる仕様となっています。お望みの色がでない場合などは後述の「PSD改変方法」を参照してください。
④口元の白い模様が不要な場合はメインカラー3rdの「⦿色」の左部分の四角に「白目のみ」テクスチャをD&Dします。

オマケで「模様2」も入っています。模様を変えたい場合はお好みのものをメインカラー3rdにD&Dしてください。

※すべて不要な場合はメインカラー3rdのチェックを外してください。
これで顔のテクスチャは完成です。
【もふもふテクスチャ編】
色改変をするとモフと顔の色が合わなくなってしまうのでこちらも改変していきましょう。なお頬の模様を使用し、胸モフの色も変更しない場合はそのまま次の【仕上げ】へ進んでください。
①「For minahoshi」フォルダ内「Fur minahoshi」のマテリアルを選び、メインカラータブを開きます。 メインカラー2ndが頬モフ、3rdが胸モフの色です。
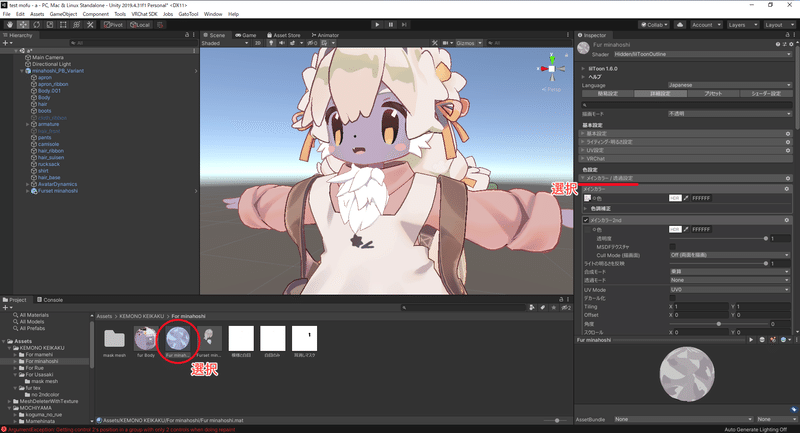
②メインカラー2ndの「◎色」の隣のスポイトのマークを押した後に、
頬モフのすぐとなりの頬のあたりをクリックします。
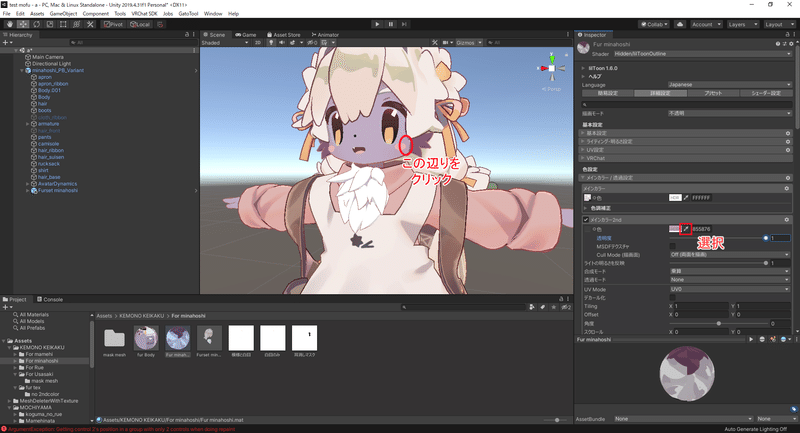
③スポイトの隣の「HDR」と書いてある部分をクリックし、カラーパレットの黒丸を動かして色を合わせます。
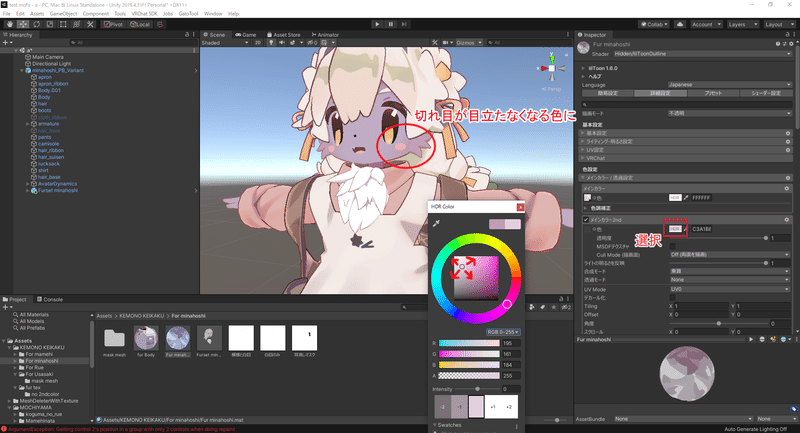
※色によってはどうしても色が合わない事もあるかもしれません。
その場合は後述の【モフパーツのPSD編集方法】を参照してください。
④胸モフの色も変える場合は、同様にメインカラー3rdの「◎色」の隣のスポイト・HDRで色を変えます。
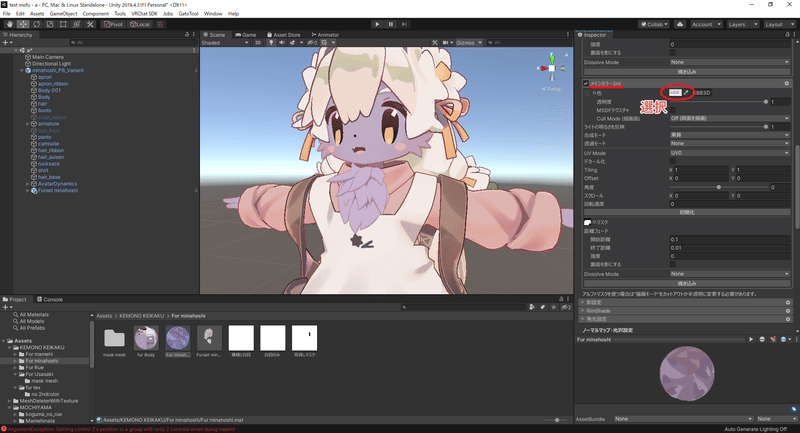
以上がもふパーツの編集方法です。
【仕上げ】
けもほしちゃんの完成はもうすぐです!!最後に仕上げをします。
①「Fur Body」マテリアルを選び、「メインカラー2nd」の一番下の焼き込みボタンを押し、ファイルを任意の場所に保存します。
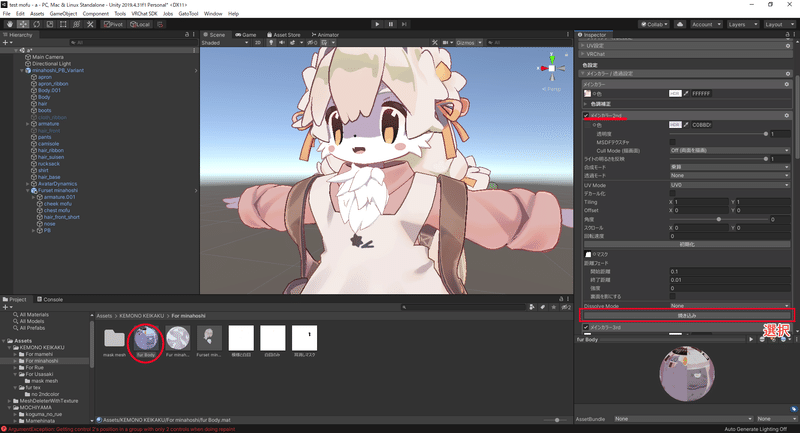
②メインカラー2ndのチェックが外れたら「メインカラー3rd」も同様に焼き込みをします。

※必ず「メインカラー2nd」→「3rd」の順番で焼き込みをしてください!!!
③メインカラーの2ndと3rdのチェックが外れたのを確認したら、メインカラーの「⦿色」の左隣の四角のテクスチャを一回押した後マテリアルの「拡張設定」の「▶輪郭線設定」を開く。

④焼き込みされたテクスチャを輪郭線の「⦿色」の左隣の四角にD&Dする。
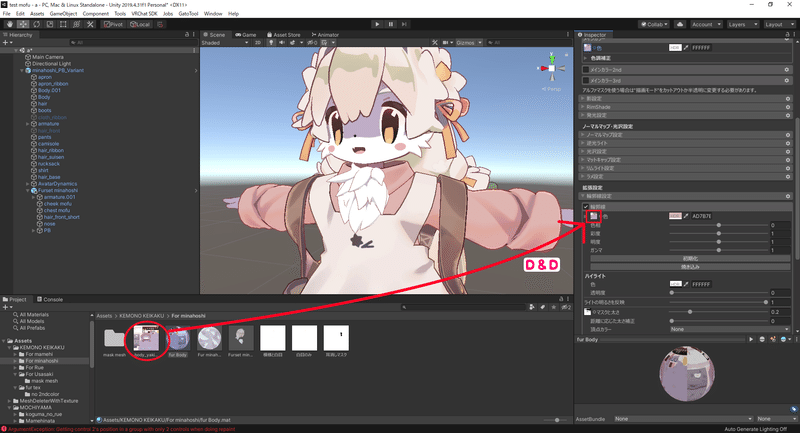
⑤「Fur minahoshi」のマテリアルを選択し、同様に「メインカラー2nd」「3rd」の焼き込み、輪郭線の色の変更をする。
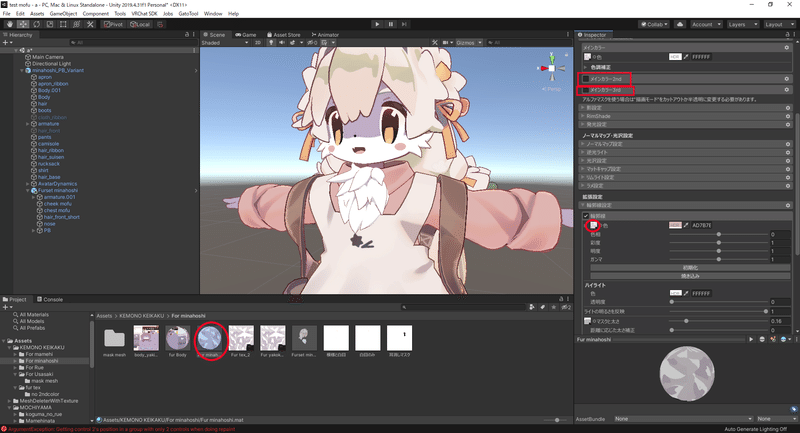
※モフの色を変えていない場合は
メインカラー2nd、3rdのチェックを外してください。
⑥髪色なども通常通り改変してアップロードする。アップロード時に「streaming Mip Maps」の警告が出るので「Auto Fix」を押す。

以上でけもほしちゃんの完成です!!!お疲れさまでした!!
【PSDでのボディテクスチャ編集方法】
望んだ色味が出ない・目の色などを変える時に一緒に変更したい場合などは付属のPSDデータをご活用ください。
①みなほしちゃんのBodyテクスチャファイルを任意の画像編集ソフトで開く。
②for minahoshiフォルダのpsdファイルを同様に開く。
③レイヤー内の「フォルダごとコピーしてね」のフォルダをコピーする。(クリスタの場合は編集→コピー)
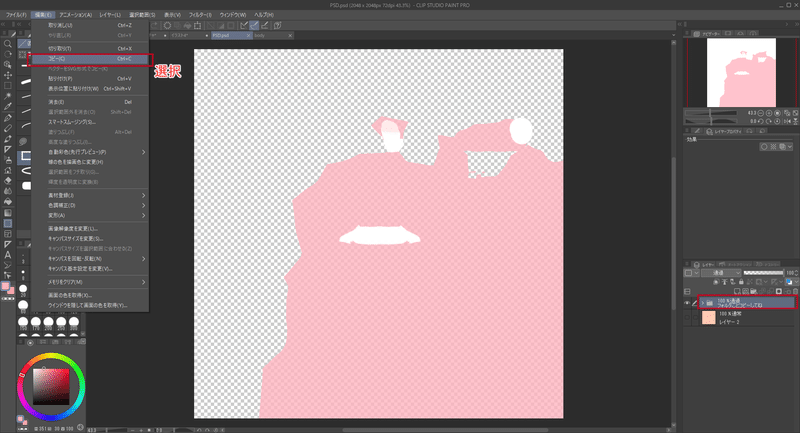
④みなほしちゃんのBodyに貼り付ける。(レイヤーの一番上に)
⑤「フォルダごとコピーしてね」フォルダ内の「任意の色で塗りつぶし」を好きな色で塗りつぶす。
(お好みでレイヤーの濃度や元の肌の色などを調整してください)
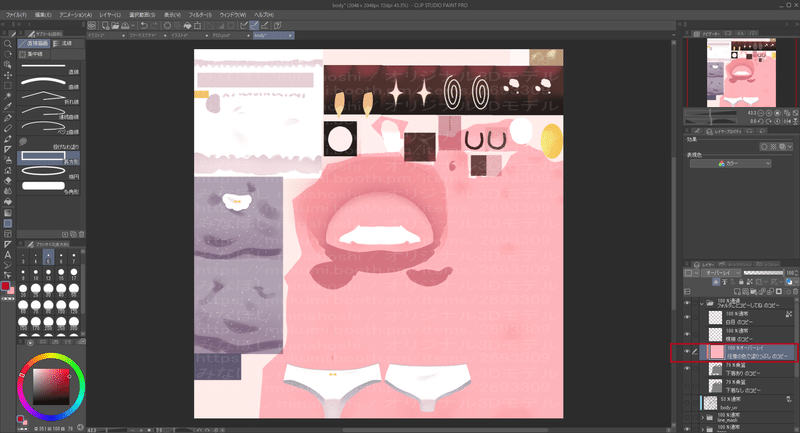
※下着なし の場合は下着ありのレイヤーを非表示、なしのレイヤーを表示にしてレイヤーの上下を入れ替えてください。
※ガッツリ画像編集したい人は模様・白目のみを使いskinフォルダの色味を個別で調整してみてください!
※PSDデータが開けない方向けのテクスチャ改変手順※
①みなほしちゃんのBodyテクスチャファイルを任意の画像編集ソフトで開く。
②「png用」フォルダ内のベース(下着あり).png(もしくは下着なし)を読み込み、テクスチャファイルに重ねる。
③ ②のレイヤーを「乗算」に設定する。
④新規レイヤーを作成し、下のレイヤーを「クリッピング」して好きな色で塗りつぶす。「オーバーレイ」に設定する。
⑤ ④のレイヤーをクリッピングする。
⑥その上に「模様と白目」もしくは「白目」.pngを貼り付ける。
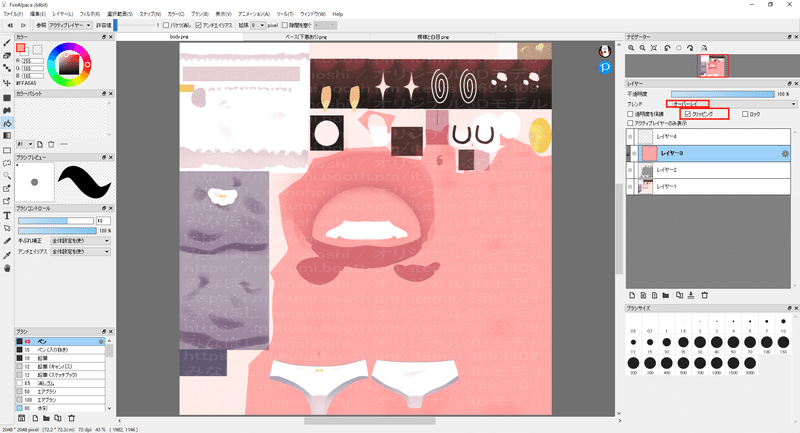
画像が完成したら
unityに読み込んでbodyマテリアルのメインカラー、輪郭線に適用してください。
Fur_bodyマテリアルを使う場合はメインカラー2nd、3rdのチェックは外してください。
【その他】
もふパーツの画像編集方法・および全アバターに共通する事項などは以下もご覧ください。
その他質問などございましたらショップのDMまでお声掛けください。
けもほしライフを楽しんで!
kurekohouse くれこ
この記事が気に入ったらサポートをしてみませんか?
