
比較画像を作れる"スクリプト"の使い方 / Stable Diffusion
下記のような比較画像が作成できる「スクリプト(script)」の使い方メモ。
一度にまとめて比較できるので、とても便利。

スクリプトには3つの機能がある。
①プロンプトマトリックス図(Prompt matrix)
②ファイルまたはテキストボックスからプロンプトを入力
(Prompts from file of textbox)
③X/Y/Zプロット(X/Y/Z plot)
①プロンプトマトリックス図(Prompt matrix)
異なったプロンプトの比較画像が作れる機能。
このスクリプトを使用する時には、プロンプトにパイプライン(|)を使用する。
▼ プロンプトの例↓
「ブロンドヘア」と、「黄色い花を敷き詰めた背景」のプロンプトを追加した。
a 20 yo woman,long hair,dark theme, soothing tones, muted colors, high contrast, (natural skin texture, hyperrealism, soft light, sharp) | blonde hair
| Yellow flowers laid on the background
この場合、以下の4パターンの画像が生成される。
1️⃣a 20 yo woman,long hair,dark theme, soothing tones, muted colors, high contrast, (natural skin texture, hyperrealism, soft light, sharp)
2️⃣a 20 yo woman,long hair,dark theme, soothing tones, muted colors, high contrast, (natural skin texture, hyperrealism, soft light, sharp), blonde hair
3️⃣a 20 yo woman,long hair,dark theme, soothing tones, muted colors, high contrast, (natural skin texture, hyperrealism, soft light, sharp), Yellow flowers laid on the background
4️⃣a 20 yo woman,long hair,dark theme, soothing tones, muted colors, high contrast, (natural skin texture, hyperrealism, soft light, sharp), blonde hair
, Yellow flowers laid on the background
実際の生成画像↓
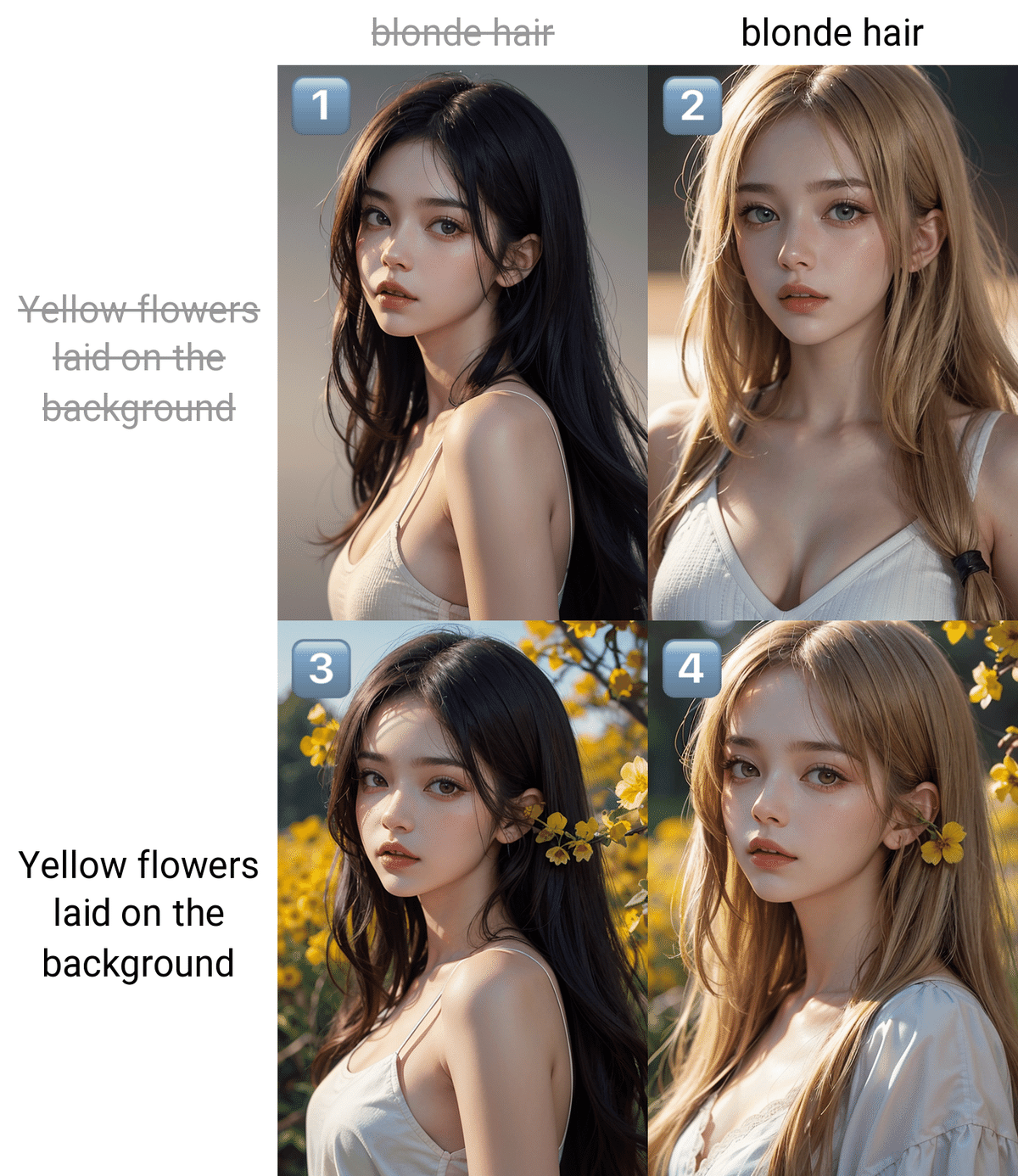
プロンプトの種類を選択
ポジティブプロンプトか、ネガティブプロンプトで比較する画像を作るか、どちらか選択ができる。

画像ごとに異なるシードを使用
チェックを入れると1枚ずつ異なるシード値が振り分けられる。
イラストを固定したい場合はチェックを入れない、イラストに大きく変化を与えたい場合はチェックを入れる。
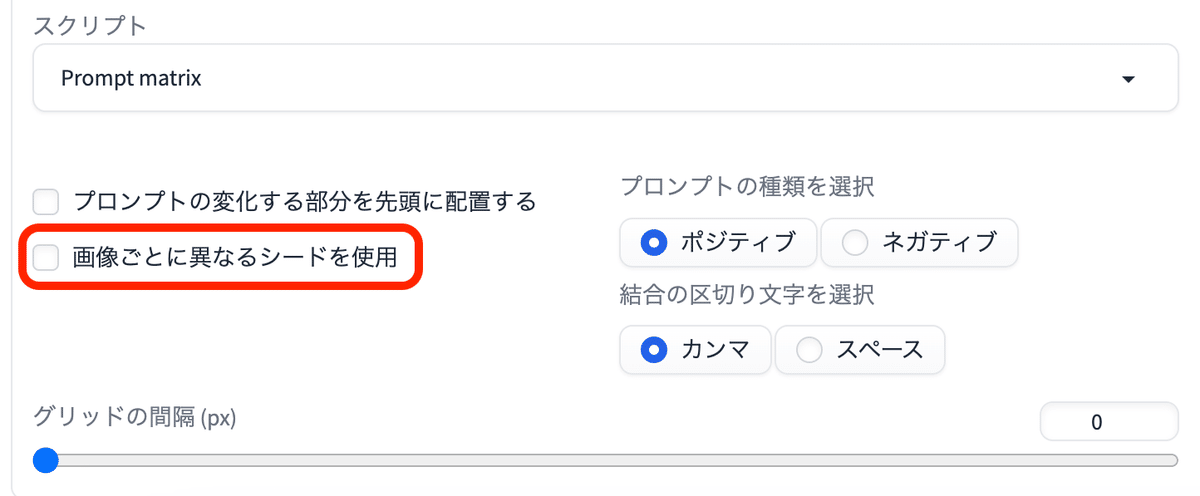
結合の区切り文字を選択

「スペース」を選択すると、
〜〜〜, blonde hair, Yellow flowers laid on the backgroundの場合、
〜〜〜, blonde hair Yellow flowers laid on the backgroundになり、カンマが無くなり結合される。
②ファイルまたはテキストボックスからプロンプトを入力(Prompts from file of textbox)
テキストファイルまたは、テキストボックスから一括で実行できる機能。
テキストボックスに比較したいプロンプトを入力する。次のプロンプトを入力する時に改行をする。

生成結果↓

③X/Y/Zプロット(X/Y/Z plot)
パラメーターの違いが一目で分かる画像を、X軸・Y軸・Z軸で生成してくれる機能。
▼ X軸はモデルで比較する場合の例
スクリプト「X/Y/Z plot」を選択
↓
下記画像①の「X軸の種類」から"Checkpoint name"を選択
↓
下記画像②の「X値の値」からモデルを複数選択する

下記のように、3種類のモデルが比較できる画像が生成される↓
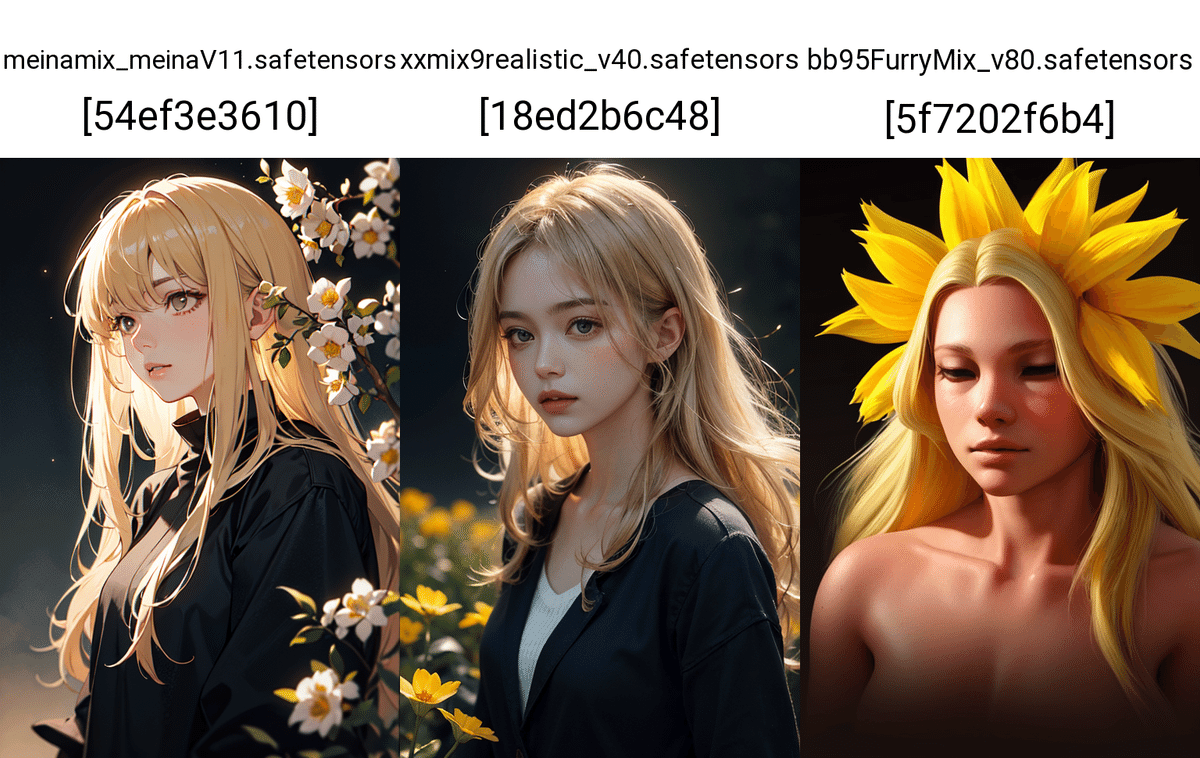
▼ Y軸はステップ数で比較する場合の例
「Y軸の種類」から"Steps"を選択
↓
「Y軸の値」に、カンマとスペースで数値を区切って入力する

X軸はモデル、Y軸はステップ数の比較画像が生成される↓

▼ Z軸はCFGスケールで比較する場合の例
「Z軸の種類」から"CFG Scale"を選択
↓
「Z軸の値」に、カンマとスペースで数値を区切って入力する
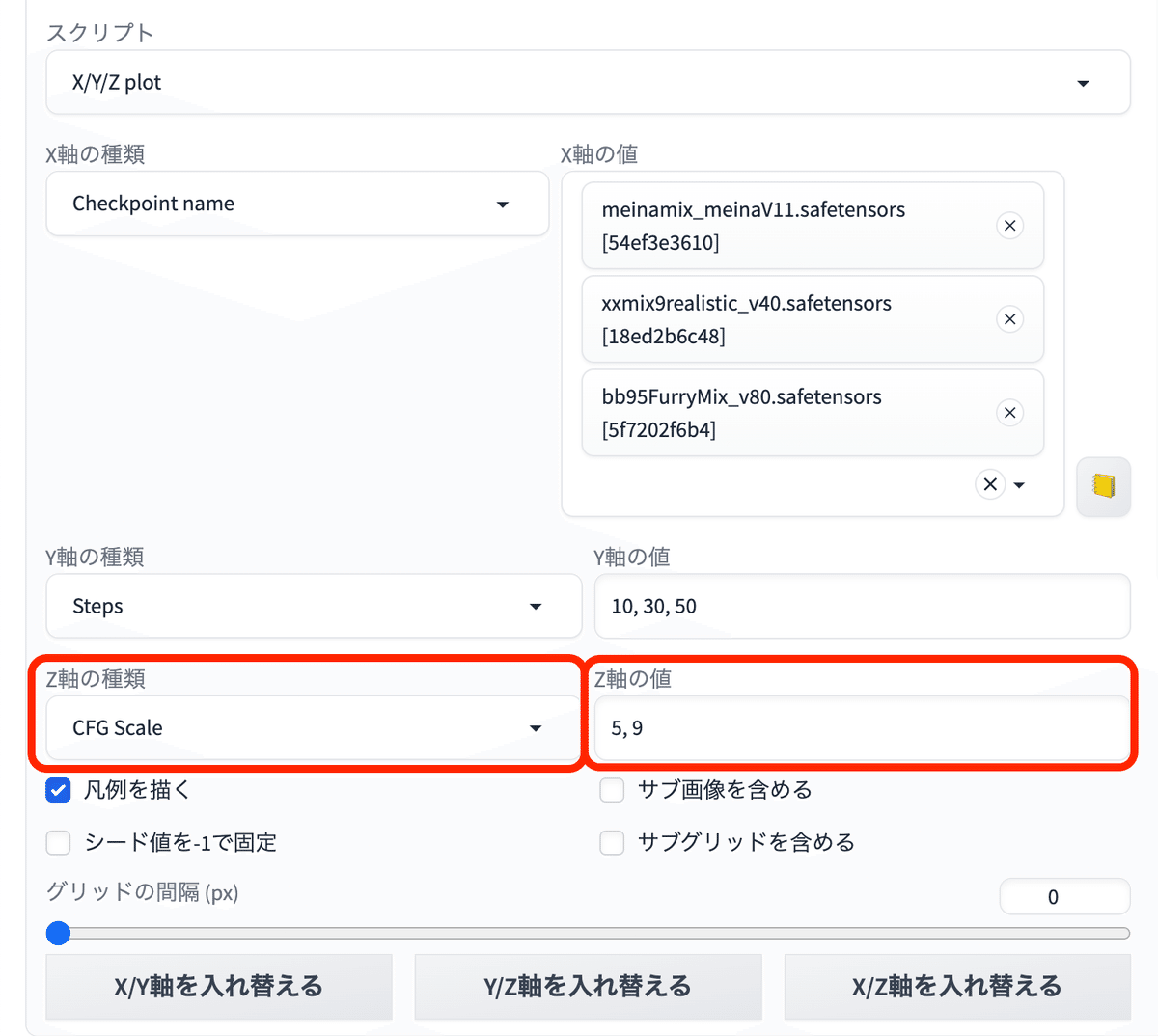
生成結果↓

こちらのメモもオススメです↓
この記事が気に入ったらサポートをしてみませんか?
