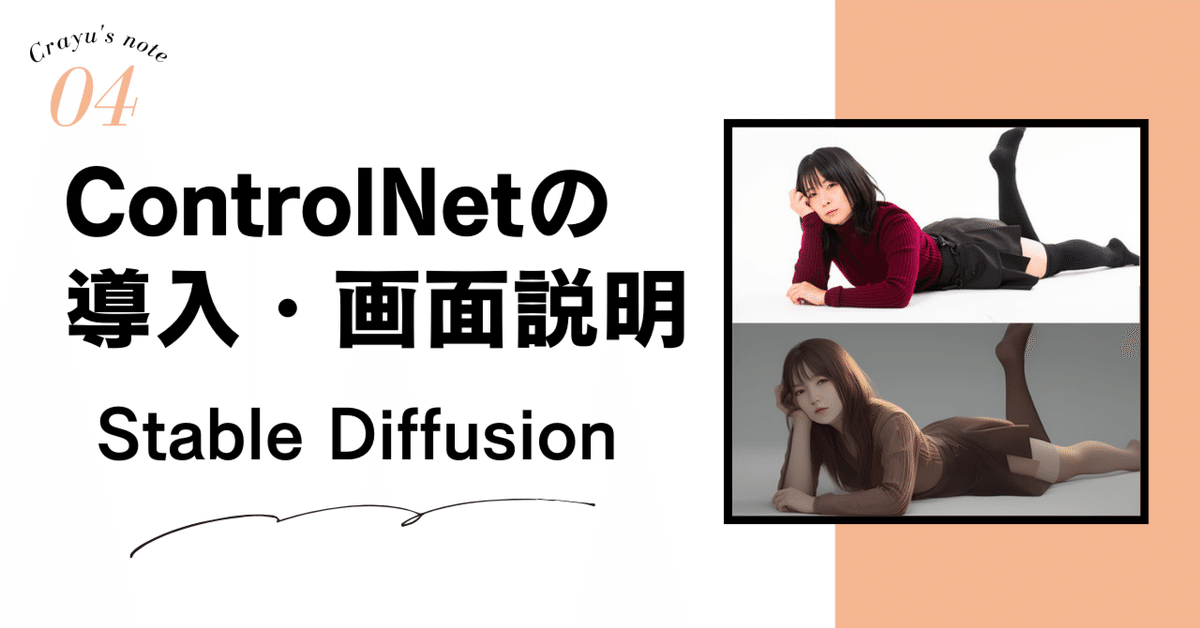
ControlNetの導入と画面説明 / Stable Diffusion
ControlNetとは
イラストの生成結果を、自在に制御することができるニューラルネットワークのこと。
ContorolNetを利用すれば、思い通りのポーズや着色を加えたイラスト生成ができる。
例えば、棒人間のポーズからイラストの生成が可能。
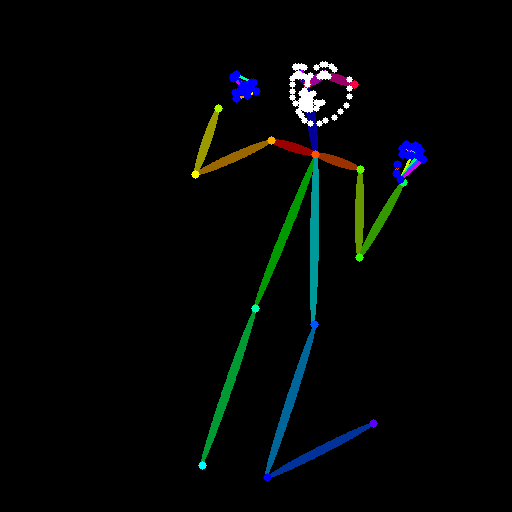



ControlNetのインストール
操作画面の上タブ「①拡張機能」➡︎「②URLからインストール」をクリック

「③拡張機能のリポジトリのURL」に以下のURLを入力
https://github.com/Mikubill/sd-webui-controlnet.git入力したらインストールのボタンを押す
次に、「①拡張機能」➡︎「②インストール済」をクリック
「sd-webui-controlnet」にチェックを入れて、オレンジ色のボタンをクリックすると適用される

モデルのダウンロード方法
以下のページからダウンロードを行う
矢印のボタンを押すとダウンロード可能。
「LFS」と記載されているモデルをダウンロードする。
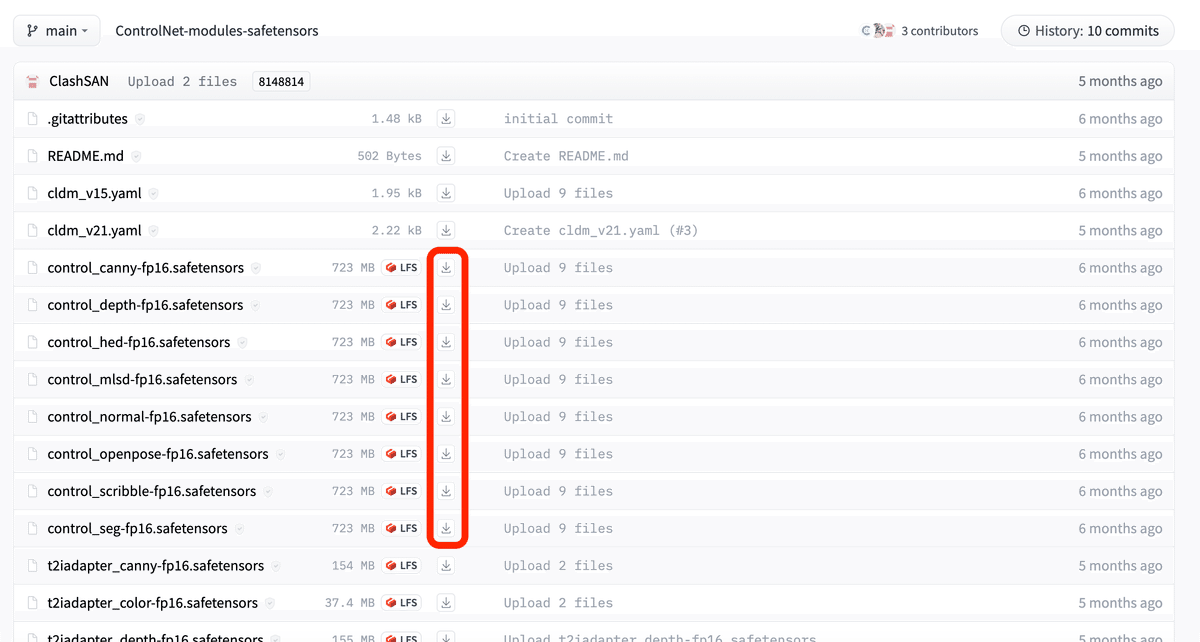
ダウンロードしたファイルは全て「stable-diffusion-webui/extensions/sd-webui-controlnet/models」に格納する
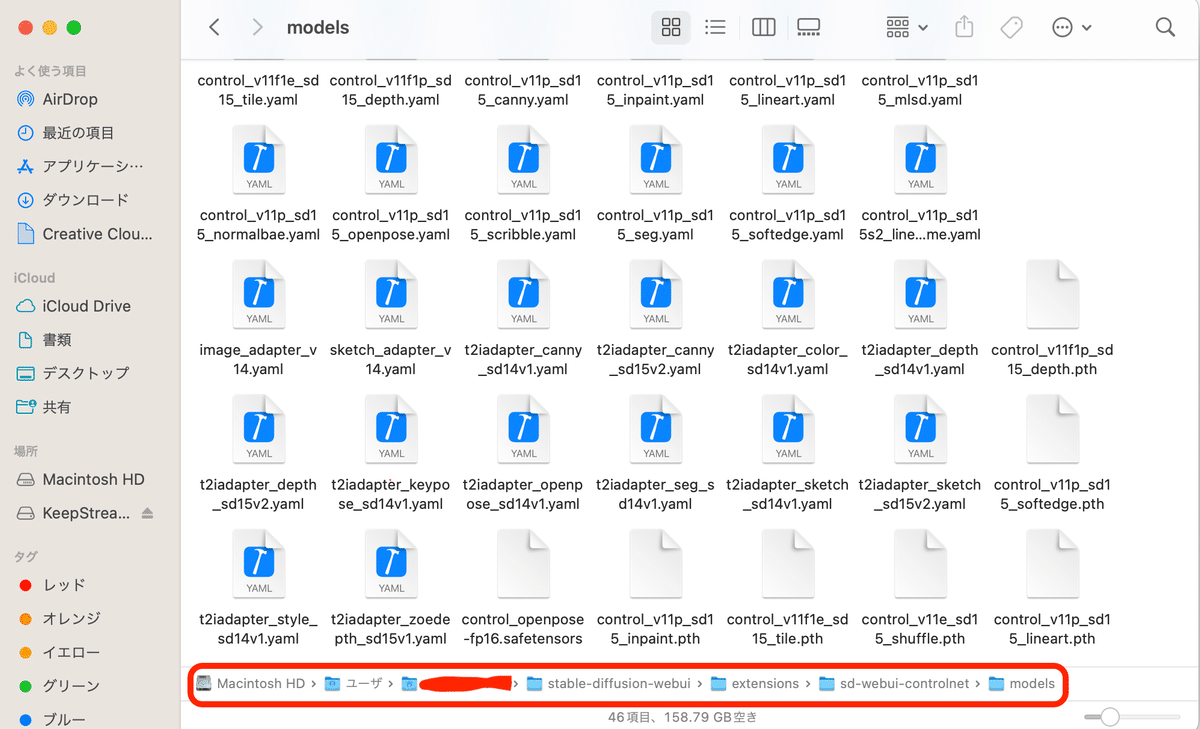
再起動すると、「プリプロセッサ」と「モデル」のプルダウンリストに表示され、インストールが完了しているのが確認できる

ControlNetの使い方/画面の見方
操作画面の赤枠をクリック↓

下記のような画面が表示される。
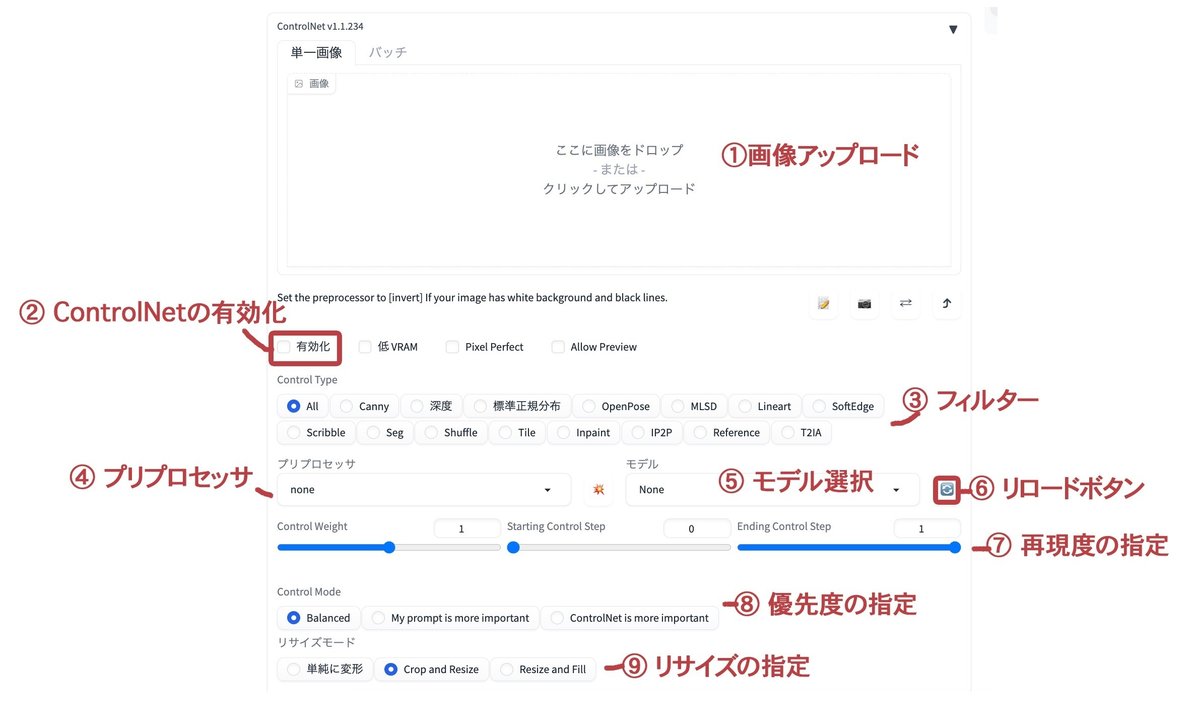
①画像アップロード
ポーズや棒人間などの元画像をアップロードするところ
② ControlNetの有効化
ControlNetを利用する時は、常にチェックを入れる
③ フィルター
プリプロセッサとモデルを自動で選択・関連付けできるフィルター機能
④ プリプロセッサ
元画像から輪郭・骨格などをどのように抽出したいかを選択できるところ
⑤ モデル選択
抽出したい形状情報に合わせたモデルを選択できるところ
⑥ リロードボタン
モデルのインストール後、クリックすると新しい状態にリロードされる
⑦ 再現度の指定
どれぐらい ControlNet 側の画像を優先するかの値を設定できる機能。
▼Control Weight
ControlNetの影響量を調整できる機能。1にしておくと自然に仕上がる。




▼Starting & Ending Control Step
こちらもControlNetの影響量を調整できる機能。
Starting Control Stepを0.3、Ending Control Stepを0.7にした場合、画像生成の工程のうち30~70%までControlNetが適用される。



⑧ 優先度の指定
プロンプトとControlNet のどちらの指示を優先するかの値を設定できる機能
Balanced
均衡をとって生成してくれる。通常はこれを選択する
My prompt is more important
プロンプトを優先する
ControlNet is more important
コントロールネットを優先する
⑨ リサイズの指定
Just Resize
アスペクト比を無視して画像を生成


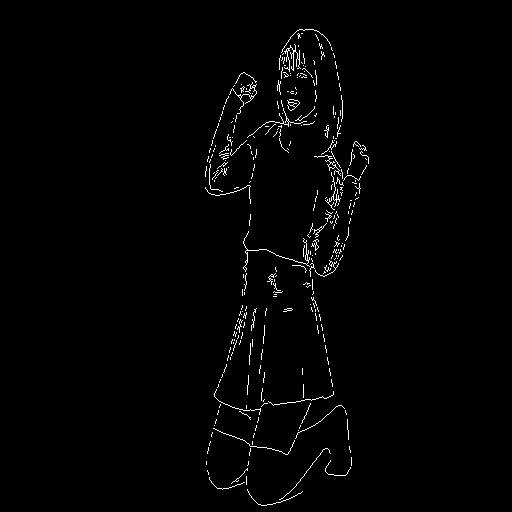
Crop and Resize
アスペクト比を維持して画像を生成。通常はこのCrop and Resizeを選択する。

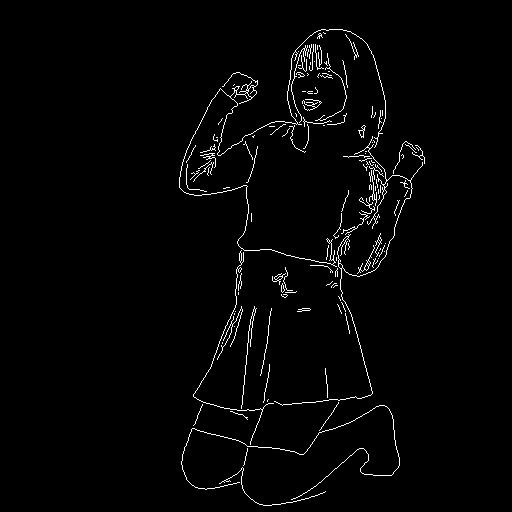
Resize and Fill
アスペクト比を維持するが、余白部分は画像を自動生成

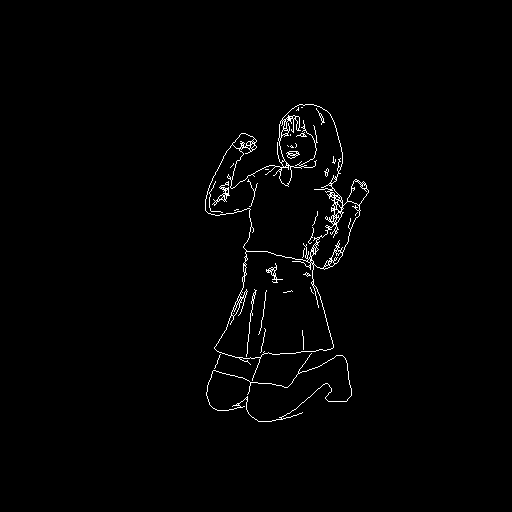
こちらのメモもオススメです↓
X(twitter)ではリアルタイムでAIに関する情報を発信しています📝
良かったらフォローしていただけると嬉しいです!
https://twitter.com/kurayu_yuki
この記事が参加している募集
この記事が気に入ったらサポートをしてみませんか?
