
OpenShellを使用してWindows10,11のUIを変更する
1.Open Shell をインストールする
① 上記の提供サイトにアクセスします。

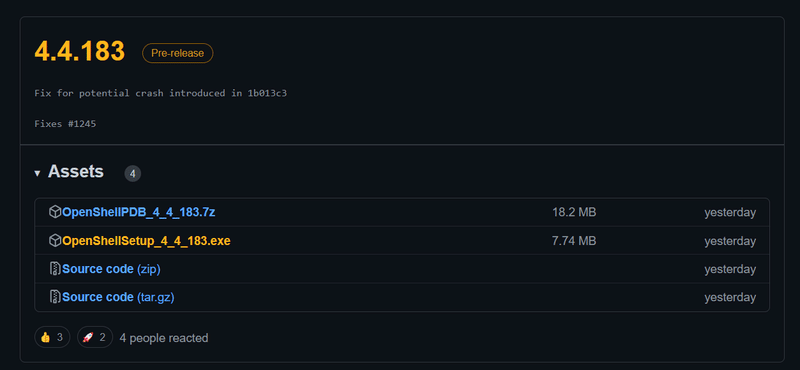
② OpenShellを起動します。
起動時に以下の表示がされますが、

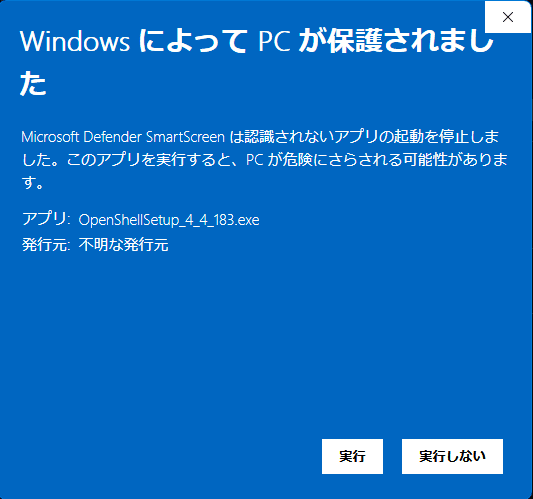
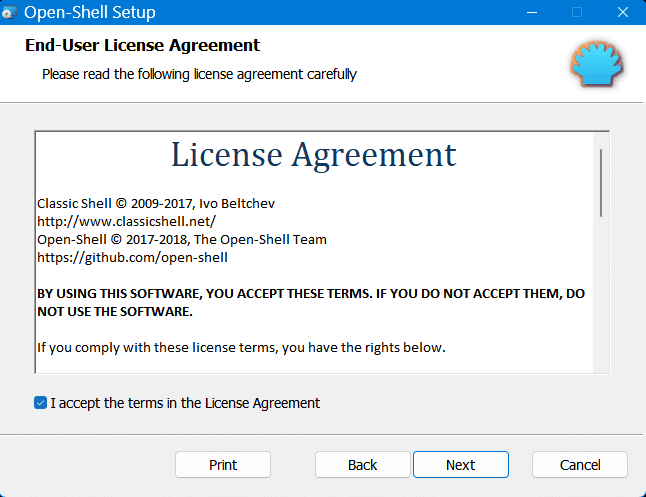
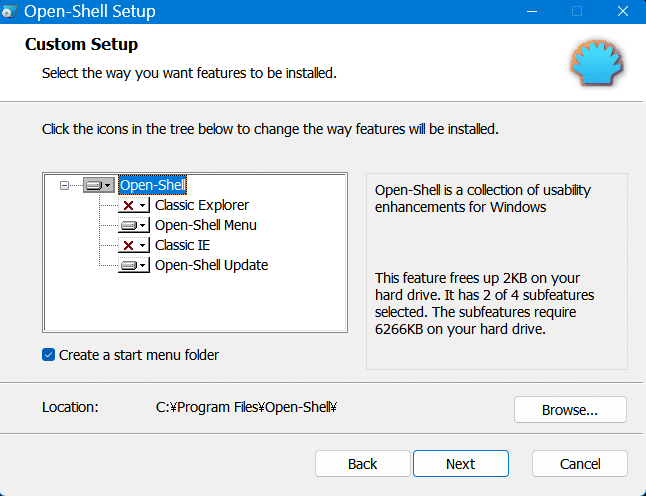
Nextを押してインストール
③日本語化ファイルのダウンロードとインストール
以下のサイトから日本語化ファイルをダウンロードします。
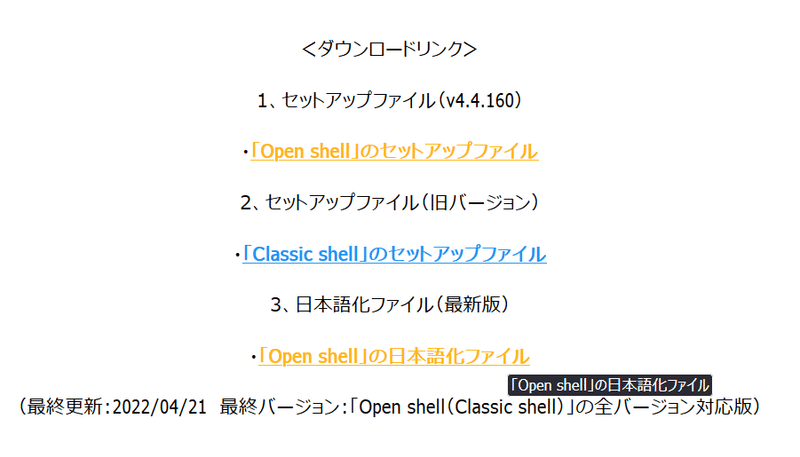
Open Shell が起動してる場合、一度スタートボタンを右クリックして「終了」を押します。起動してなければこのまま次へ。

ダウンロードしたファイルを解凍し、
中にある「日本語化パッチ.exe」を起動します。
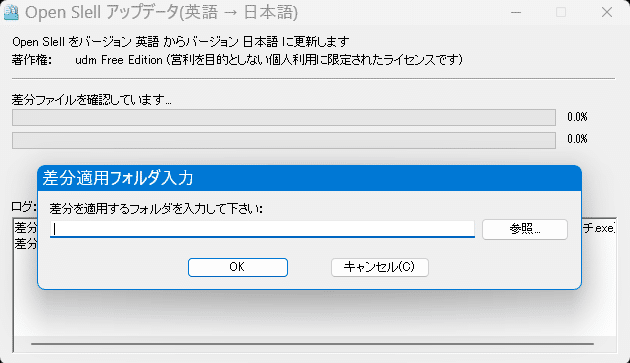
差分適用フォルダに Open Shell がインストールされたフォルダを指定します。
c:\Program Files\Open-Shell
「OK」お押してパッチを当てて、当て終わったら終了します。
④ OpenShellの設定をします。
スタートメニューから、インストールされた「Open Shell Start Menu」 を起動します。
※以下の設定を参考にして下さい。
1920x1080での私の設定です。

言語タブを開き「ja-JP」を選びます。
その場合、一度「OK」を押して閉じ、
スタートボタン上で右クリック、設定を選んで
メニューを開き直します。

取り敢えず最初はこれをお試し下さい。
慣れたら色々試してみて下さい。

慣れるまでここは無視しましょう


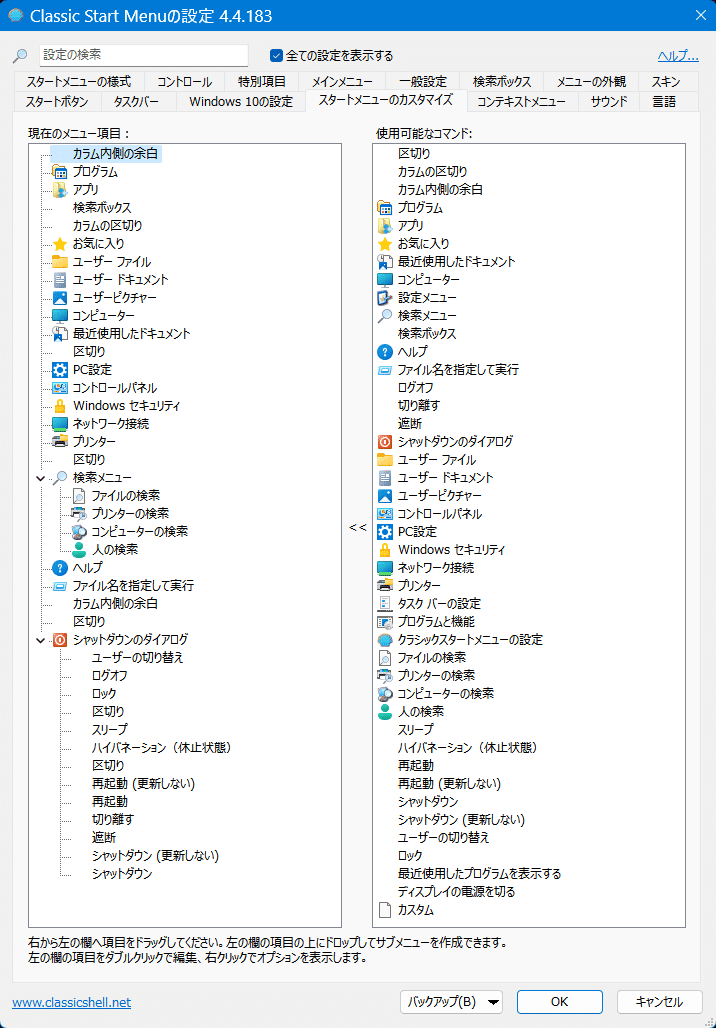
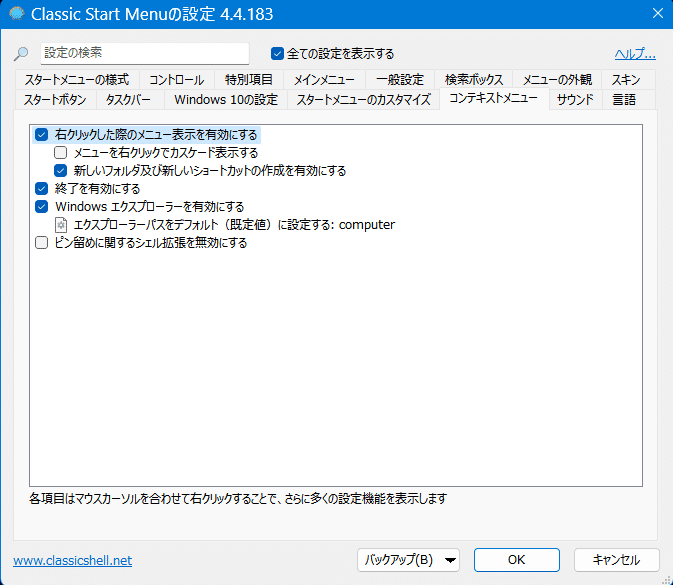
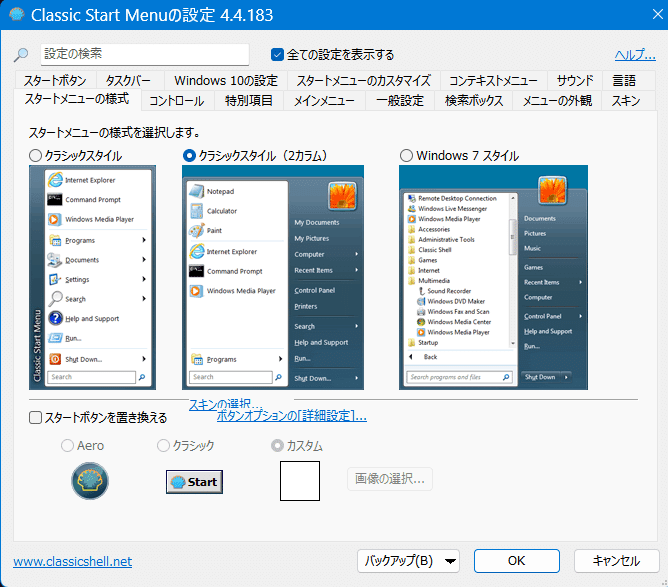
おすすめは「クラッシックスタイル(2カラム)」です。
スタートボタンのカスタマイズも出来ますが、
慣れるまではそのままで。
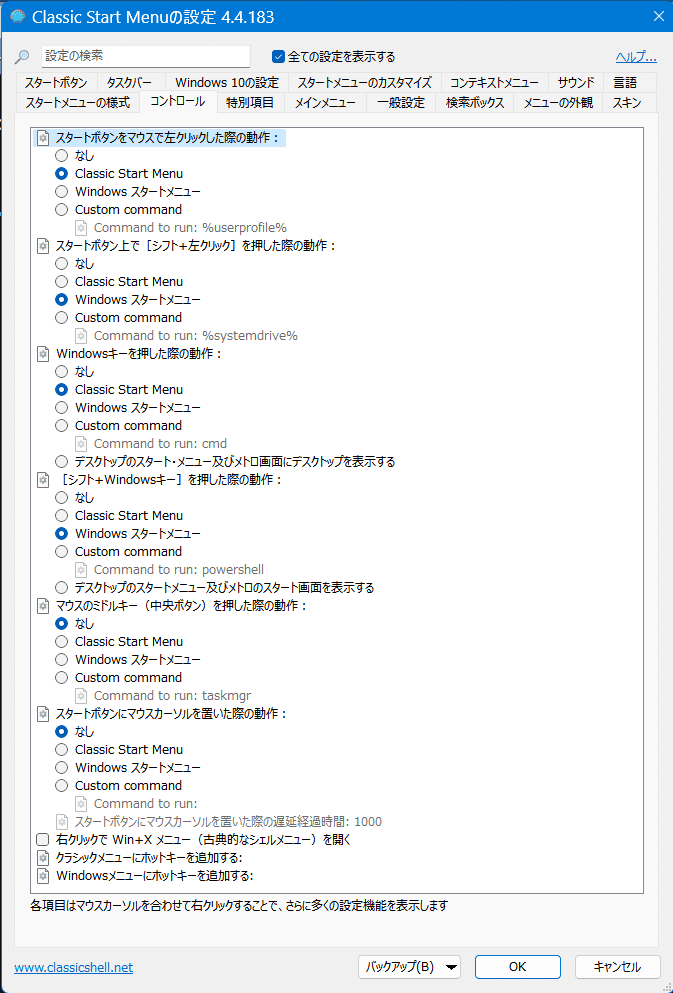
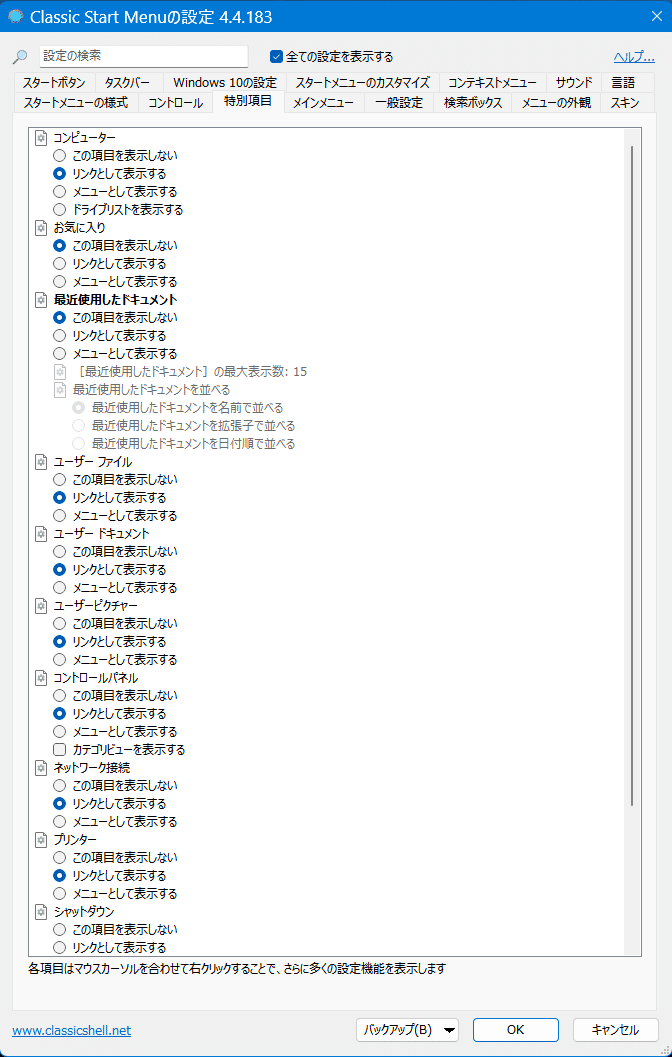
お気に入り等の表示設定が行なえます。
慣れたらカスタマイズしてみて下さい。


サブメニューが開くタイミング等の設定が出来ます。


初めはこれを参考にしてみて下さい。
以上「OK」してメニューを閉じて設定終了です。
わからないこと有りましたらコメント下さい。
この記事が気に入ったらサポートをしてみませんか?
