
64BitWindows上でのOBSで、Advanced Scene Switcherを使い音量でワイプ切り替え
ライブ配信中に、大きな声を出した時にAdvanced Scene Switcherを使いワイプ画面を切り替える方法です。
①まずはAdvanced Scene Switcherの導入。
ここの右上にある 「Go to download」 から次のページへ行きます。
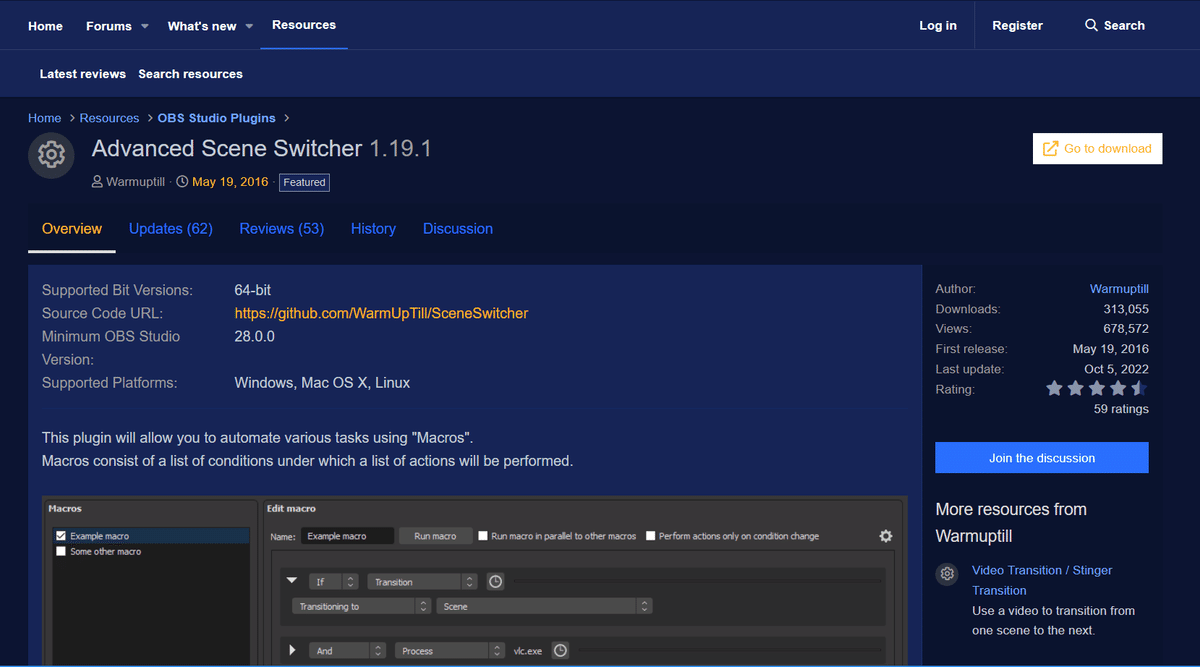
次のページの下の方にある「advanced-scene-switcher-windows-x64.zip」をダウンロード。

ファイルを解凍し、中身をOBSインストールフォルダ(c:\Program Files\obs-studio\)にコピーします。
一応同名のフォルダ同士か確認してコピーしてください。

②コピーが完了したら以下のリンクよりVisualC ++再頒布可能パッケージをインストールします。
https://support.microsoft.com/en-us/help/2977003/the-latest-supported-visual-c-downloads

「https://aka.ms/vs/17/release/vc_redist.x64.exe」をダウンロードし実行します。
その際に再起動が必要になりますので、再起動します。
③OBSを起動します。
まず大声を出した時に使うシーンを追加します。
通常のワイプシーン以外に大声時のワイプを追加します。

シーンの”+”を押して大声時のシーンを通常時と同じ構成で作り、好みのワイプの大きさに調整します。
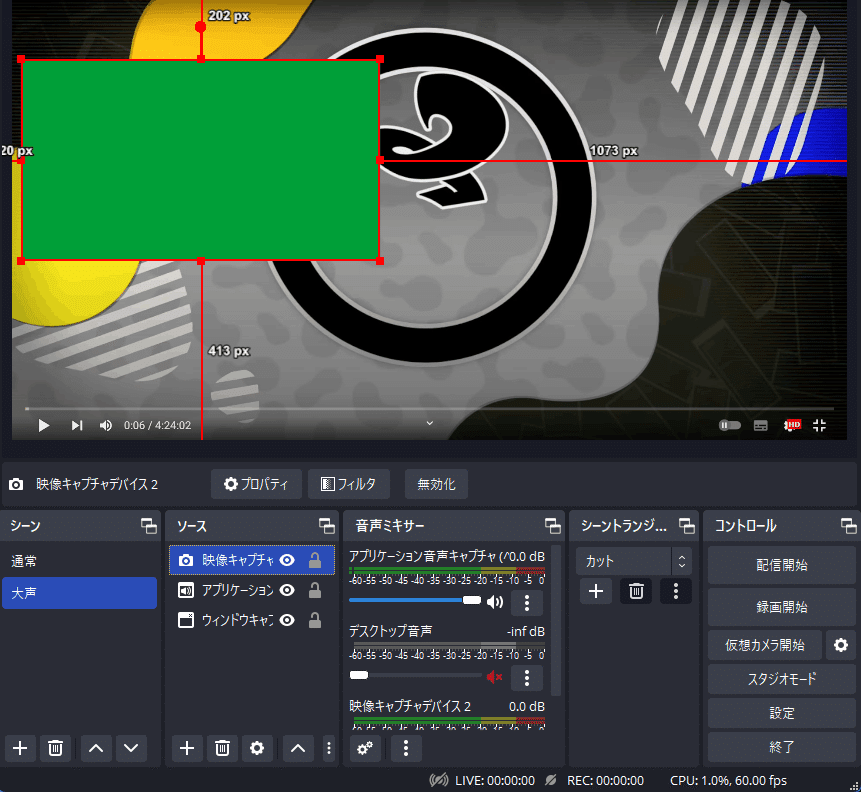
④次にOBSの”ツールメニュー”にAdvanced Scene Switcherがあるのでそれをクリック。
マクロタブを選びます。

クリックし、Advanced Scene Switcher設定画面のマクロタブを選びます。

Macrosで大声時と通常時を作ります。
まずは大声時から。
”+”を押し名前を決めます。この例では”大声”。
右上の段で”+”を押し、”if”で”Audio"、”Output volume”、”マイクの入力先”、”above”で大声時に設定したい音量を入力チェックしながら設定します。
この例では”88%”。
下の段で”+”を押し、”Switch scene”、”大声時のシーン”、”カット”を選びます。
細かいチェックは上を参考に。

次に通常時のマクロを左側のMacrosで”+”押して追加します。
この例での名前は”通常”。
右上の段で”+”を押し、”if”で”Audio"、”Output volume”、”マイクの入力先”、”below”で大声時よりも低い値に設定します。
この例では”86%”。
下の段で”+”を押し、”Switch scene”、”通常時のシーン”、”カット”を選びます。
⑤設定を終えたら、実際にうまく切り替わるかチェックします。
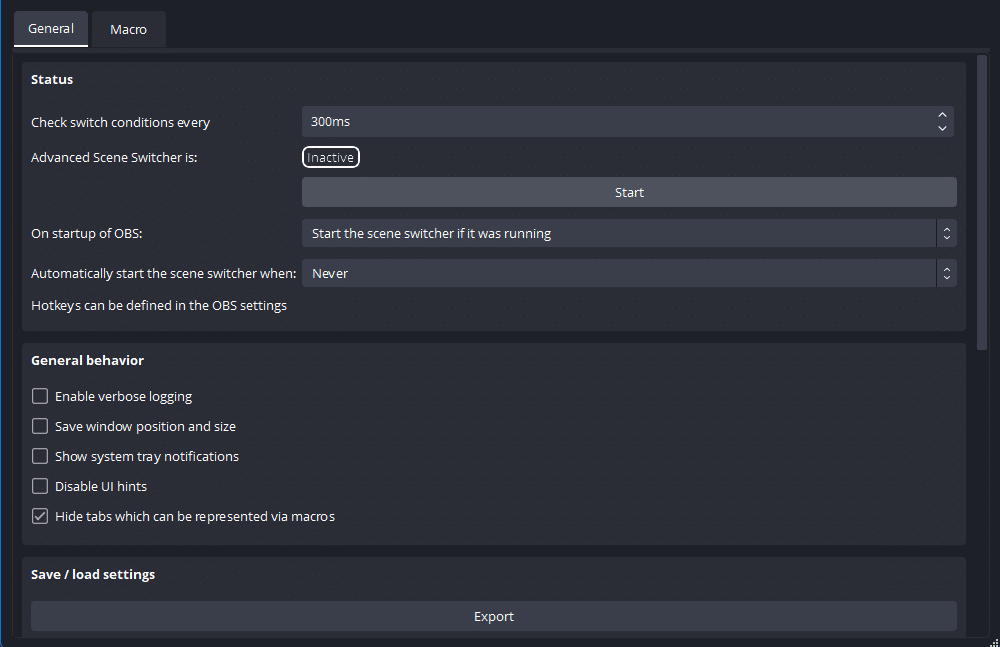
Generalタブに戻り、”Start"を押し、声を出してうまく切り替わるかチェックします。
もしもここでうまく切り替わらない場合、下のように各シーンにあるワイプ用の”映像キャプチャデバイス”の設定で、”表示されていないときは無効にする”にチェックを入れてください。
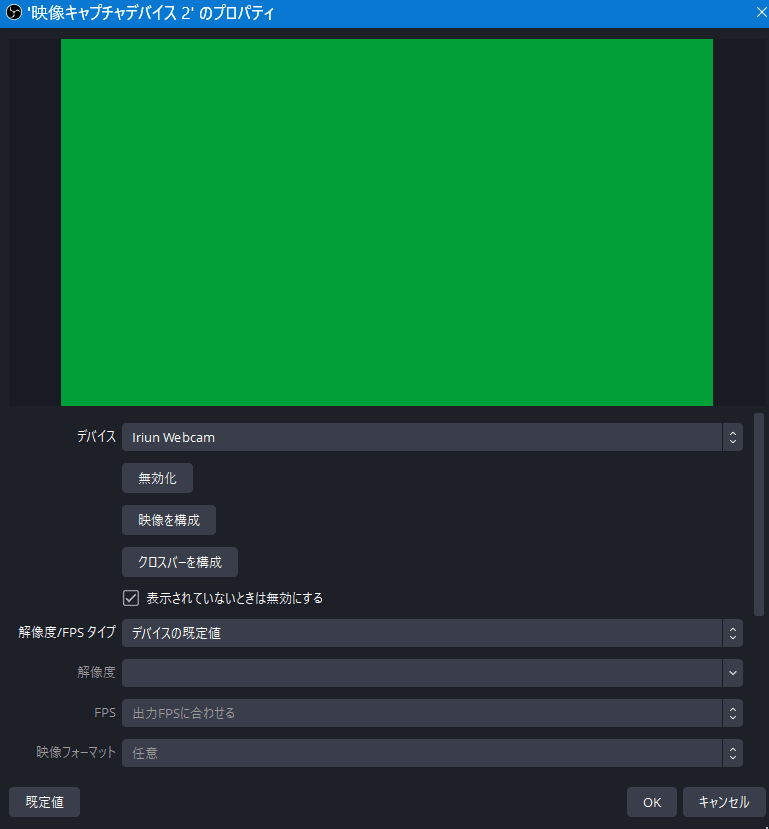
以上で説明は終わりです。
もし分からない箇所、不明な点など有りましたら連絡ください。
この記事が気に入ったらサポートをしてみませんか?
