
自作キーボードキット「Ejectix」ビルドガイド
初めまして。Kumamiと申します。
今回は、ご縁をいただきtakashicompanyさんのEjectixのビルドガイドを書くこととなりました。
キット内容と必要な部品に関しては、下のリンク先をご覧ください。
組み立て
オプション:PCBの側面を塗る
PCBの側面を黒いマジックペン等で塗ります。
これは見栄えを良くするためなので、キーボードの動作には関係ありません。

オプション:Pro Microの補強
Pro Microは、コネクタ部分がもげやすいです。ですので、エポキシ接着剤を使用して補強するか、マグネット端子を使用するのをお勧めします。
私はマグネット端子を使用しており、今回はPro Microと机の距離が近いので、更にアダプタを使用しています。
※マグネット端子は、7pin以上でないとキーボードが認識されないと思います。購入される方は気をつけてください。
エポキシ接着剤を使用する場合には、乾くまでに時間が掛かるそうなので、あらかじめ行っておくのが良いと思います。
詳しくは下のリンク先にあります。

PCB(基板)の裏表を確認
表

裏

Pro Microの書き込み
Remapで以下のページを開きます。
※Remapは、Chromeブラウザ専用です。
下の画像のページが開かれたら、VIAの『FLASH』 をクリックします。
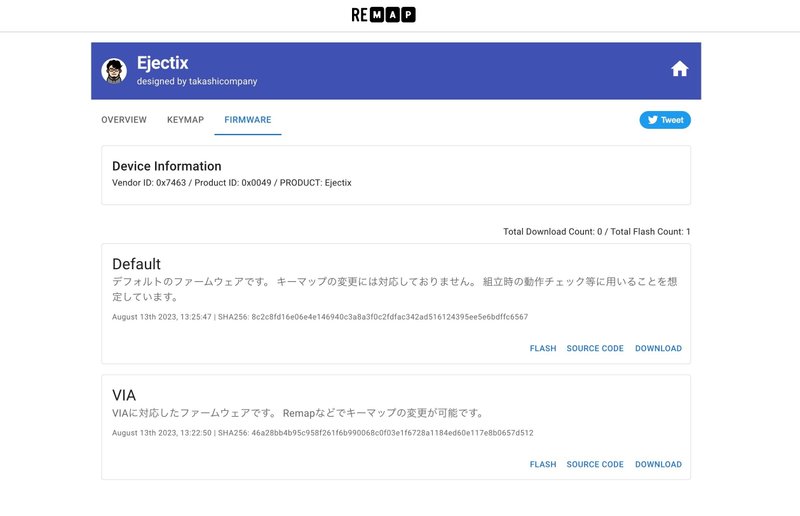
下の画面が出てくるので、『FLASH』をクリックすると、小ウィンドウが出てきます。

Pro Microの『GND』と『RST』にピンセットで触れ、ショートさせます。
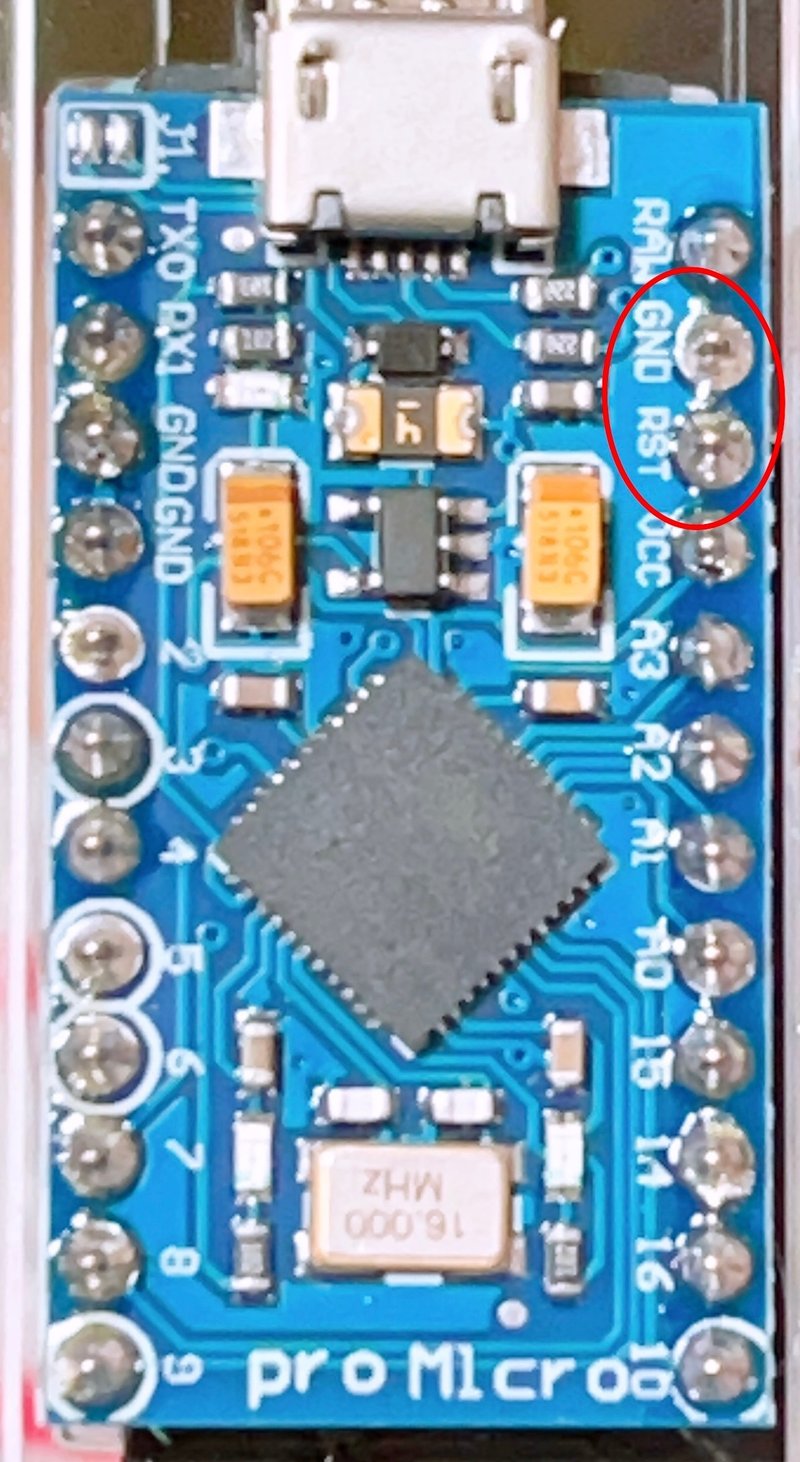
そうすると、小ウィンドウに『Arduino Leonardo』というのが表示されますので、それを選択し、接続をクリックします。

最後に「successfully」と表示されたら、書き込み完了です。

ダイオードの取り付け
ダイオードは、基板の裏面に取り付けます。
ダイオードを曲げるのは手間なのですが、下の画像のようにピンセット等を使って足を曲げると、取り付けやすいです。

ダイオードには向きがあるので、間違えないようにします。
ダイオードの黒い線が、印刷の縦線と重なるように取り付けます。

下の画像のように、全てのダイオードの黒い線が同じ向きになるように取り付けていきます。

ダイオードが、基板から浮かないように取り付けます。

取り付け終わったら、足を基板に沿わせて折り曲げるか、下のようにマスキングテープなどで固定すると、はんだ付けしやすいです。

はんだ付けが終わったら、ダイオードの足を切ります。

タクタイルスイッチ(リセットスイッチ)の取り付け
基板裏面の「RESET」と書かれた箇所に、タクタイルスイッチの足を差し込み、基板の裏面に足が出ていることを確認し、はんだ付けします。向きはありません。
今後は、このリセットスイッチが、Pro Microの書き込みの際に行った『GND』と『RST』にピンセットで触れた時と同じ役割を果たします。


Pro Microの取り付け
コンスルーを基板に挿します。
この時、コンスルーの金色の窓が狭い方にPro Microを、広い方に基板が来るように挿します。
下の画像では、赤で囲まれた方に、Pro Microを取り付けます。

基板裏面から、金色の窓の狭い方(赤で囲まれた方)が上になるように、また、金色の窓が同じ向きから見えるように揃えて差し込みます。

写真を撮り忘れたので、完成後の写真から持ってきました。
下の画像のように、Pro Microのごちゃごちゃしている方が外側を向くようにコンスルーに挿し、Pro Microとコンスルーをはんだ付けをします。
コンスルーと基板は、はんだ付けしません。

Pro Microの種類によっては(Pro Micro Type-C版を使用の際に発生しやすい)、底面にぶつかってしまい、USBが取り付けづらかったり、グラついたりすることがあります。この場合には、高さのあるゴム足シールを用いることで対策できることがあります。
Pro Microとコンスルーをはんだ付けし終わったら、ダイオードが全て正しく取り付けられているかを確認します。
Remapを開き、Ejexctixを接続してTest Matrix modeをクリックします。
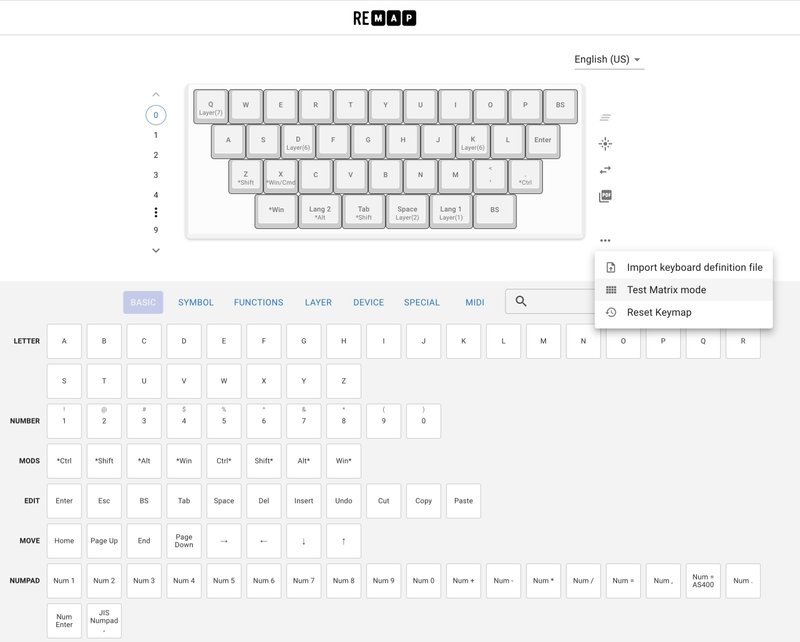
まだキースイッチをつけていないので、ピンセットを下の画像のように触れさせるか、キースイッチを差し込み、通電させます。

全てのキーが下のようになっていれば、問題ありません。
青くならないキーがあったら、ダイオードを見直します。
見直しまで終わったら、Pro Microはコンスルーと一緒に基板から取り外しましょう。

LEDの取り付け
基板にLED1〜10の印字がされているので、その番号の順に取り付けます。
LEDは、組み立て後に取り付けることも可能です。
キースイッチの取り付け
キースイッチは、基板に直接はんだ付けするか、スイッチソケットを使用するかを選ぶことができます。スイッチソケットを使用すれば、キースイッチを組み立て後に変更することが、簡単にできます。
キースイッチを直接はんだ付けする場合には、スイッチプレートにキースイッチをはめてから、はんだ付けするのを忘れないようにしましょう。
スイッチプレートを忘れてはんだ付けすると、キースイッチを取り外さなければならなくなります。
ソケットは、基板裏面の印刷された箇所に、重なるように取り付けます。
〜取り付け方〜
片方に予備はんだをしておきます。そのはんだを溶かしながら、ピンセット等でソケットを印刷された箇所に置いたら、もう一方もはんだ付けをします。
上記の方法が一般的だと思いますが、私はこの方法がとても苦手なので、ソケットを印刷された箇所に置き、そのままはんだ付けしています。
得意な方法で行って良いと思います。

ソケットをはんだ付けしたら、ソケットが基板から浮いていないかを確認します。浮いていた箇所があったら、該当箇所のはんだを溶かしながらピンセット等で押えて直しましょう。

全てのはんだ付けが終わったら、もう一度Pro Microを差し込み、ソケットがしっかり取り付けられているかを確認します。
ダイオードの取り付けを確認した際と同じ手順で確認し、全てのキーが無事に反応したら、はんだ付けは終了です。
ケースの組み立て
保護フィルムを剥がします。剥がす際には、マスキングテープ等を使用すると、剥がしやすいです。

ボトムプレートに、ネジでスペーサを取り付けます。

スイッチプレートをキースイッチと基板で挟むように、4つ角にキースイッチをはめます。

スイッチプレート側からネジで止めたら、キースイッチを全て取り付けます。


キースイッチの足が曲がってしまい、スイッチソケットにしっかり差し込まれていないことがあるので、キースイッチを取り付けたら、裏面からスイッチソケットを確認します。
下の画像のように、キースイッチの足が見えていれば大丈夫です。

ゴム足の取り付け
ゴム足をお好きな場所に貼り付け、キーキャップも取り付けたら、組み立ては終了です。


あとは、Remapでキーマップを自分の使いやすいようにカスタマイズして、Ejectixの完成です!
終わりに
Ejectixはとても組み立てやすく、そしてキーマップのカスタマイズも楽しめるキーボードだと思います。
takashicompanyさん、素敵なキーボードを設計してくださり、ありがとうございました!
このビルドガイドは、Ejectixで書きました。
この記事が気に入ったらサポートをしてみませんか?
